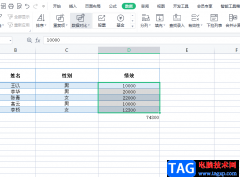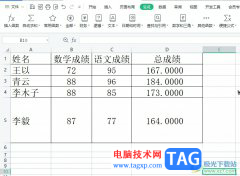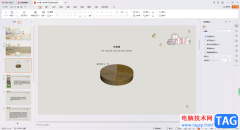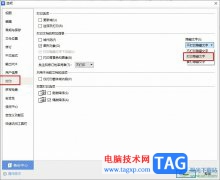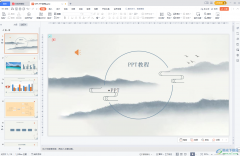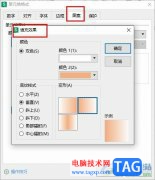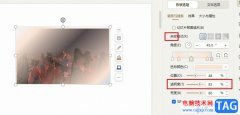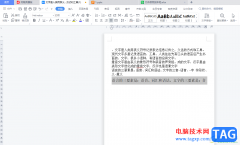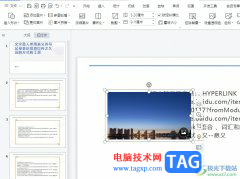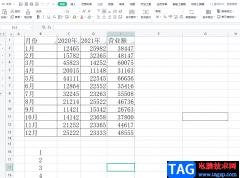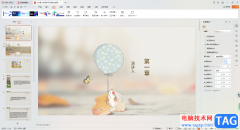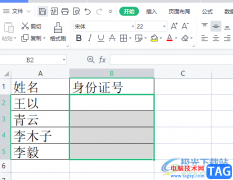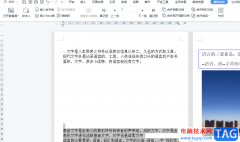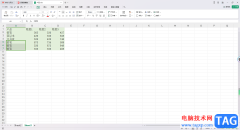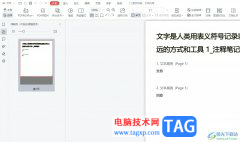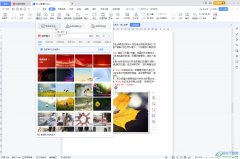wps软件是许多用户很喜欢的一款办公软件,因为在这款办公软件中有着许多强大且实用的功能,能够让用户简单收获到许多的便利和帮助,并且可以用来编辑文档、表格或是演示文稿等不同类型的文件,所以wps软件受到了不少用户的喜欢,当用户在wps软件中编辑文档文件时,会发现当前的功能是很强大的,用户可以根据自己的需求来进行文本样式的设置,最近小编看到有用户问到wps文档怎么设置文字随文本框旋转的问题,这个问题其实是很好解决的,用户在设置对象格式窗口中找到文本框选项,接着取消勾选其中的不旋转文本选项即可解决问题,那么接下来就让小编来向大家分享一下wps文档设置文字随文本框旋转的方法教程吧。
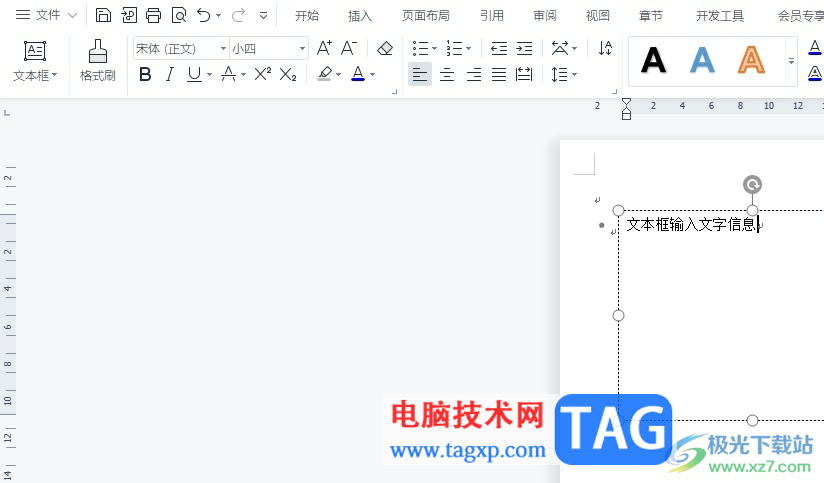
方法步骤
1.用户在电脑上打开wps软件,并来到文档文件的编辑页面上来选中文本框
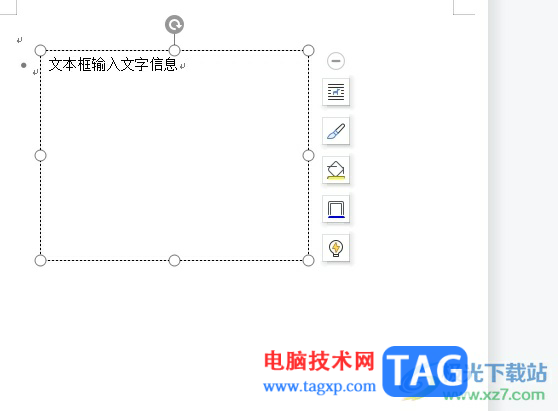
2.接着用户用鼠标右键点击文本框,弹出右键菜单后选择其中的设置对象格式选项
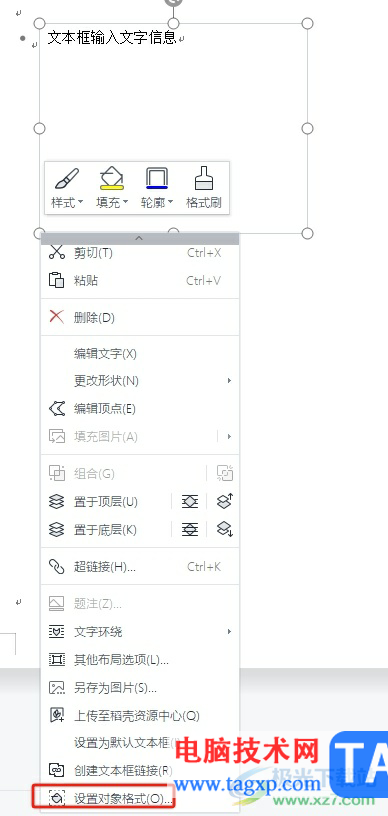
3.进入到设置对象格式窗口中,用户将选项卡切换到文本选项和文本框选项卡上
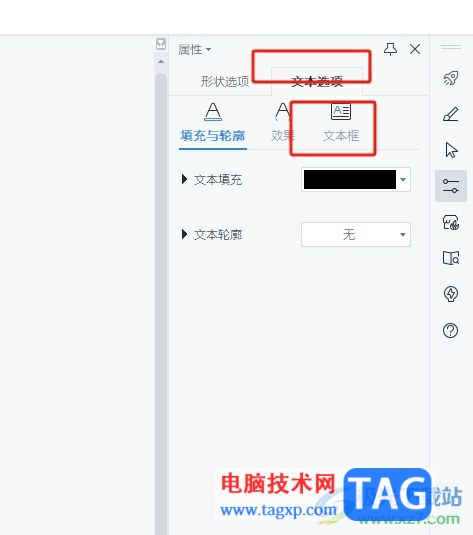
4.接着在下方的文本框板块中取消勾选不旋转文本选项即可解决问题
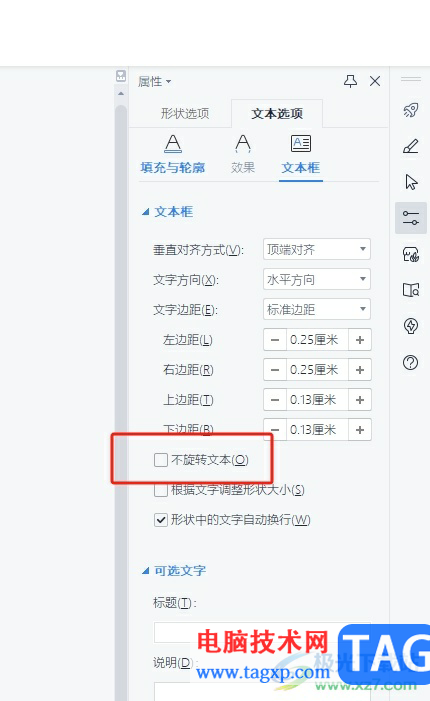
5.此时用户在编辑页面上旋转文本框后,会发现文字也跟着一起旋转了

以上就是小编对用户提出问题整理出来的方法步骤,用户从中知道了大致的操作过程为右击文本框——选择设置对象格式——文本框——取消勾选不旋转文本这几步,方法简单易懂,因此感兴趣的用户可以跟着小编的教程操作试试看,一定可以解决好这个问题的。