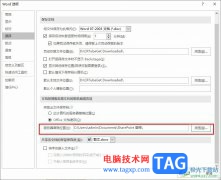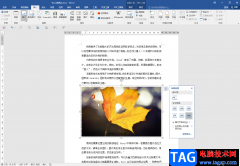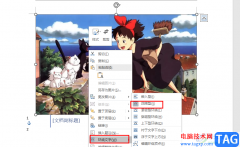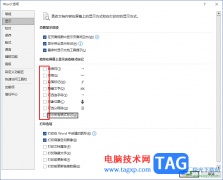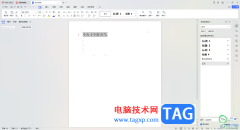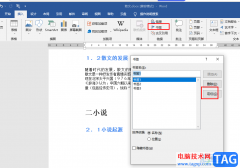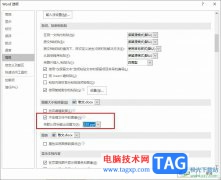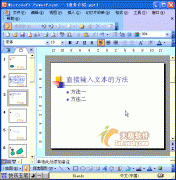word是一款专业的文档文件处理工具,为用户带来了许多的便利和好处,在这款办公软件中用户可以体验到专业且强大的文字编排功能,为用户带来了不错的使用感受,因此word软件吸引了不少的用户前来下载使用,当用户在word软件中打开文档文件时,会发现其中的一行文字上下错位的情况,用户想要将其恢复原状,却不知道怎么来操作实现,其实这个问题是很好解决的,用户直接在页面上选中文字并打开字体窗口,接着在字体窗口的高级选项卡中,用户将位置选项设置为标准选项即可解决问题,那么接下来就让小编来向大家分享一下word文档一行文字上下错位的解决方法吧,希望用户能够喜欢。
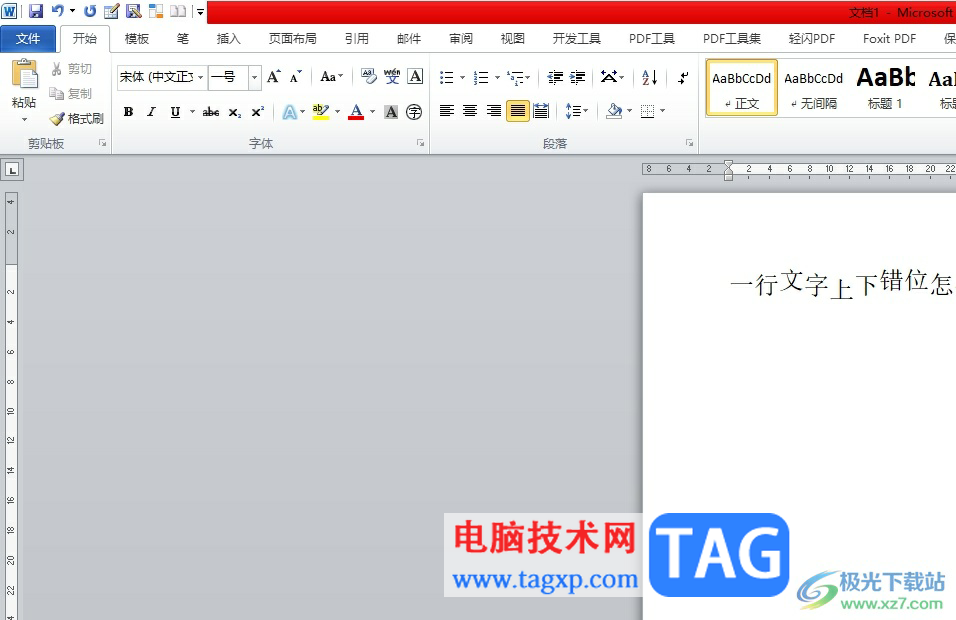
方法步骤
1.用户在电脑上打开word软件,并来到文档文件的编辑页面上来进行设置

2.在页面上用户选中文字并用鼠标右键点击,弹出右键菜单后,用户选择其中的字体选项
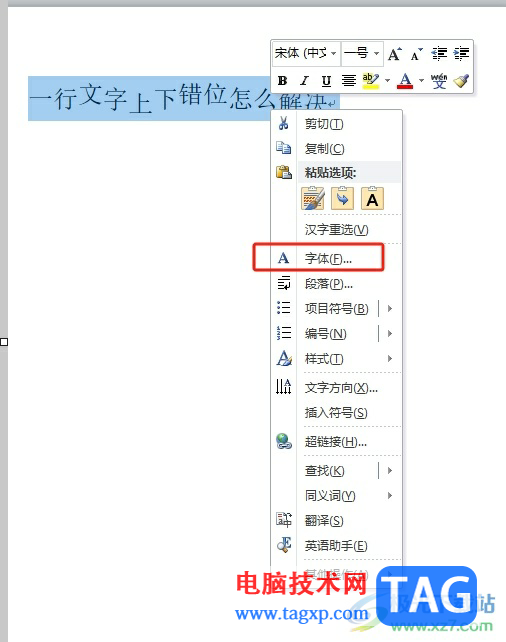
3.进入到字体窗口中,用户将选项卡切换到高级选项卡上,将会显示出相关的功能选项
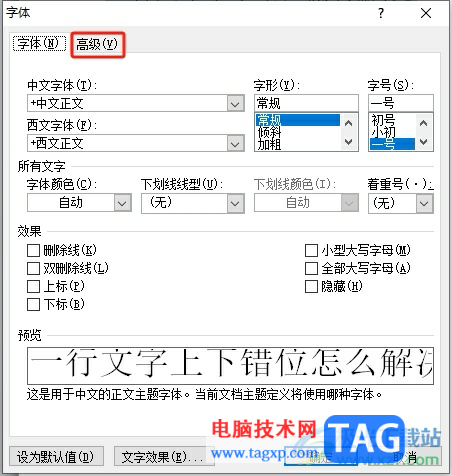
4.用户点击其中的字体位置选项,在弹出来的下拉选项卡中,用户选择标准选项即可
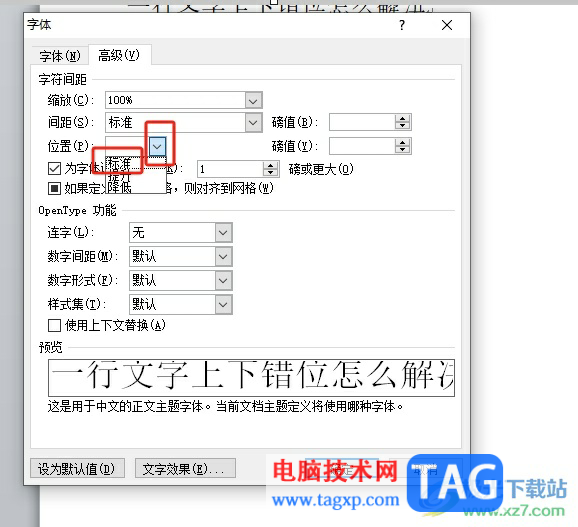
5.完成设置后,用户直接在字体窗口的右下角处按下确定按钮就可以了
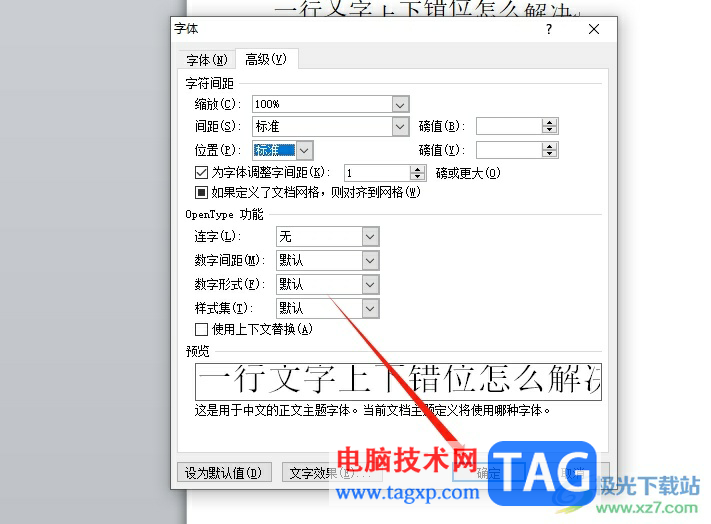
6.此时回到编辑页面上,用户就可以看到当前的一行文字成功上下对齐了处于水平的位置

7.用户还可以在菜单栏中点击开始选项,在显示出来的选项卡中点击清除格式选项

8.清除格式后,这一行文字就会处于水平位置,用户接着再对文字的字体和字号进行调整即可

以上就是小编对用户提出问题整理出来的方法步骤,用户从中知道了大致的操作过程为选中文字——字体——高级——位置——标准——确定这几步,方法简单易懂,因此感兴趣的用户可以跟着小编的教程操作试试看,一定可以解决好大家的问题的。