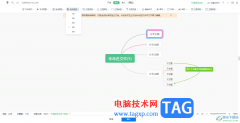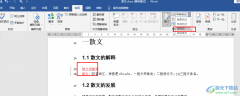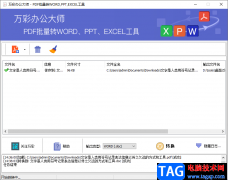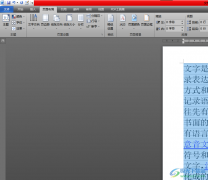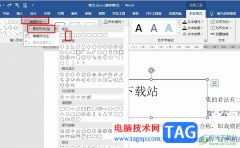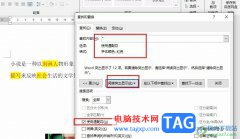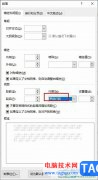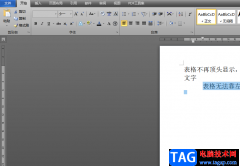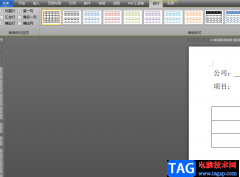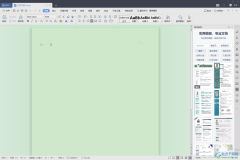在word文档中编辑内容时我们经常会需要插入一些图片,但是有的图片上会有一些文字内容,比如一些文字水印等等,这种情况下我们就可以自行将图片上的
文字去掉。那小伙伴们知道Word文档中如何删除图片上的文字吗,其实删除方法是非常简单的。我们可以针对不同的图片文字效果使用不同的方法进行去掉。比如在图片边缘等位置的文字,我们可以通过裁剪图片的方法去除,如果文字位于图片中间位置,我们可以通过插入文本框或者插入形状的方法进行去除,只需要将文本框或者形状设置为无轮廓效果,然后将文本框的填充设置为文字背景色就可以实现去除文字的效果了。接下来,小编就来和小伙伴们分享具体的操作步骤了,有需要或者是有兴趣了解的小伙伴快来和小编一起往下看看吧!
操作步骤
第一步:点击打开Word文档,在“插入”选项卡中点击“图片”按钮后导入需要处理的图片;
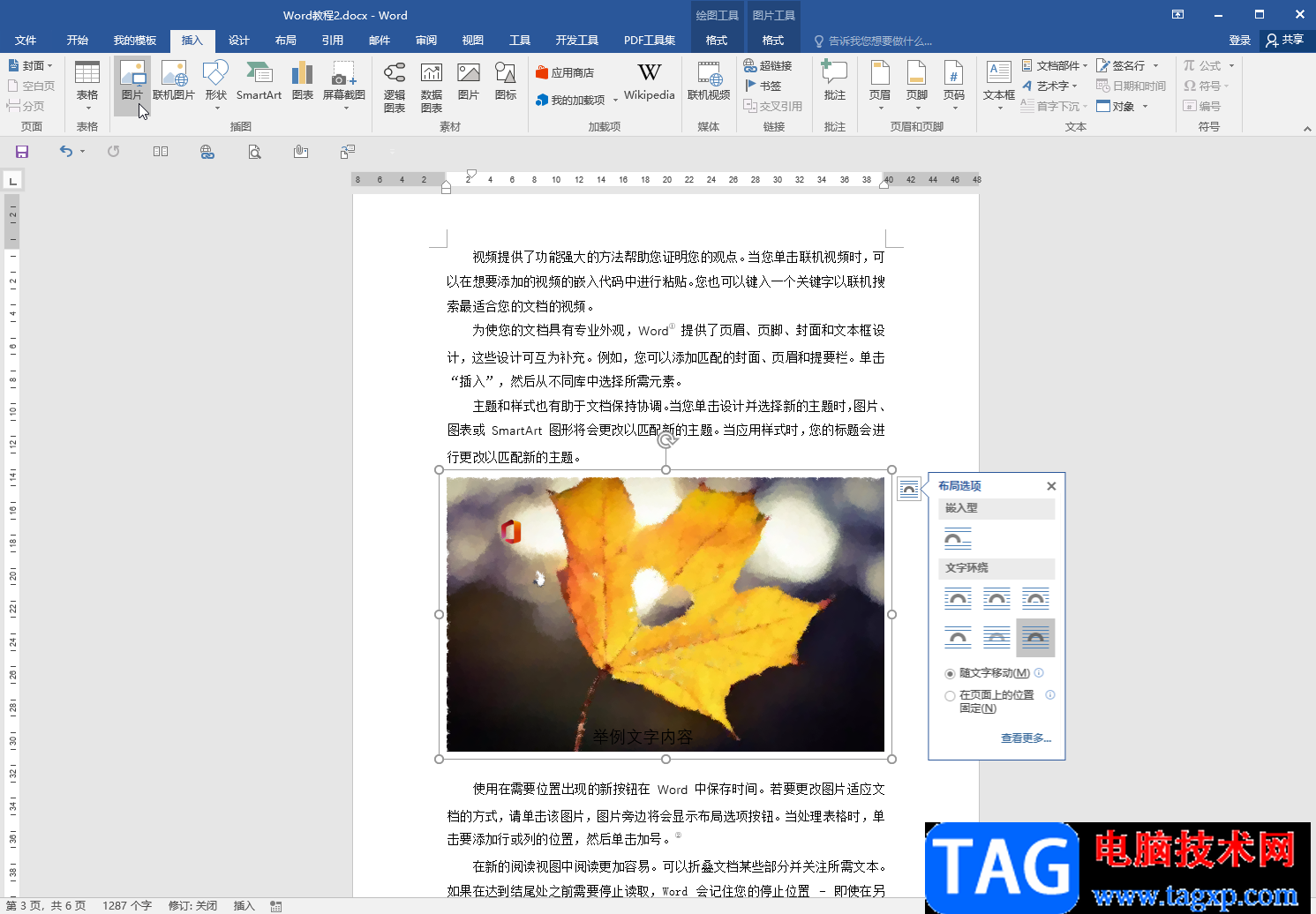
第二步:方法1.如果文字位于图片的边角位置,可以选中图片后在“图片工具”下点击“格式”,然后点击“裁剪”按钮,在子选项中可以直接点击“裁剪”,也可以点击选择“纵横比”后选择一个想要的图片比例;
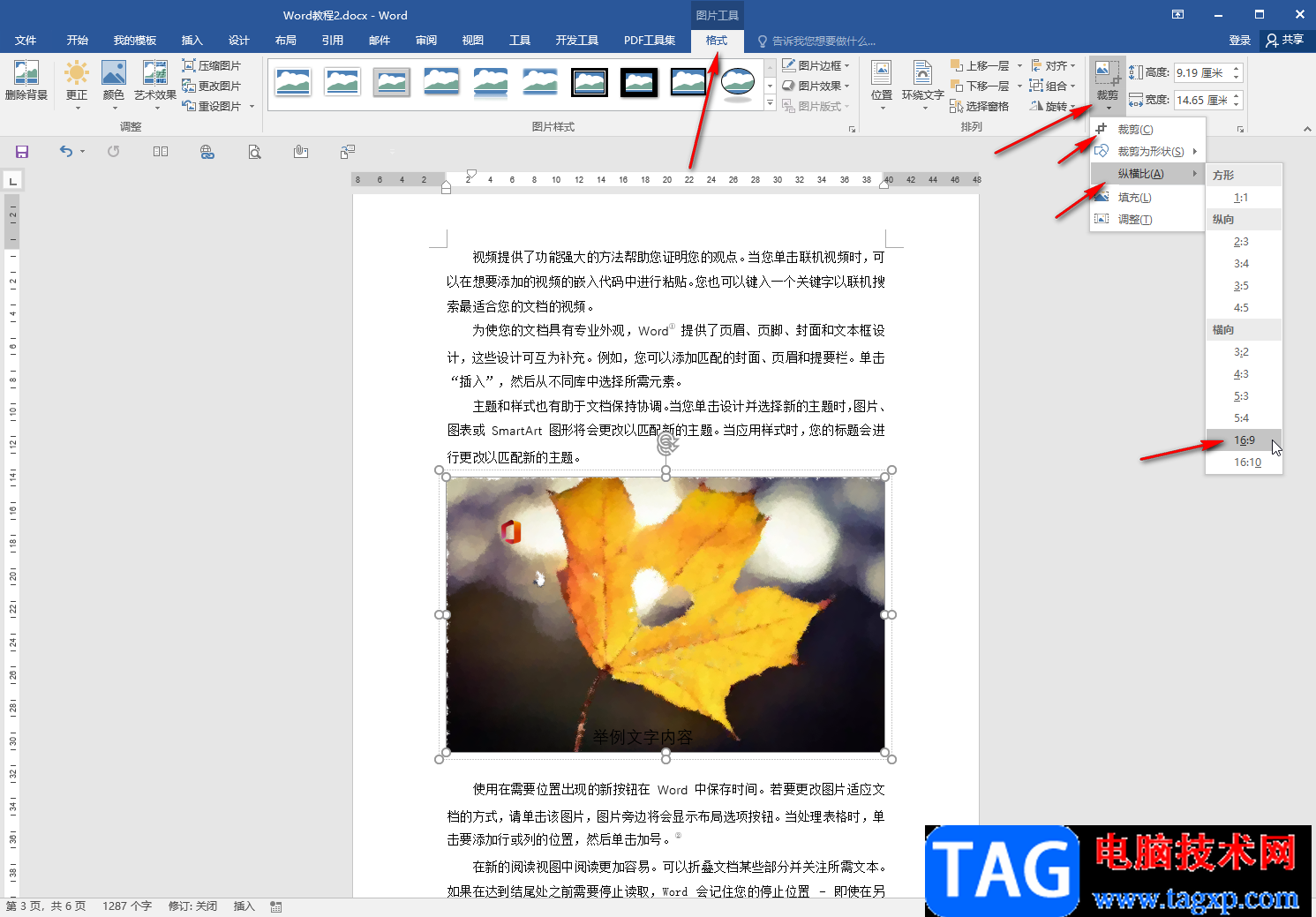
第三步:接着拖动图片上的黑色锚点,使文字在界面外,然后点击图片外任意空白处;
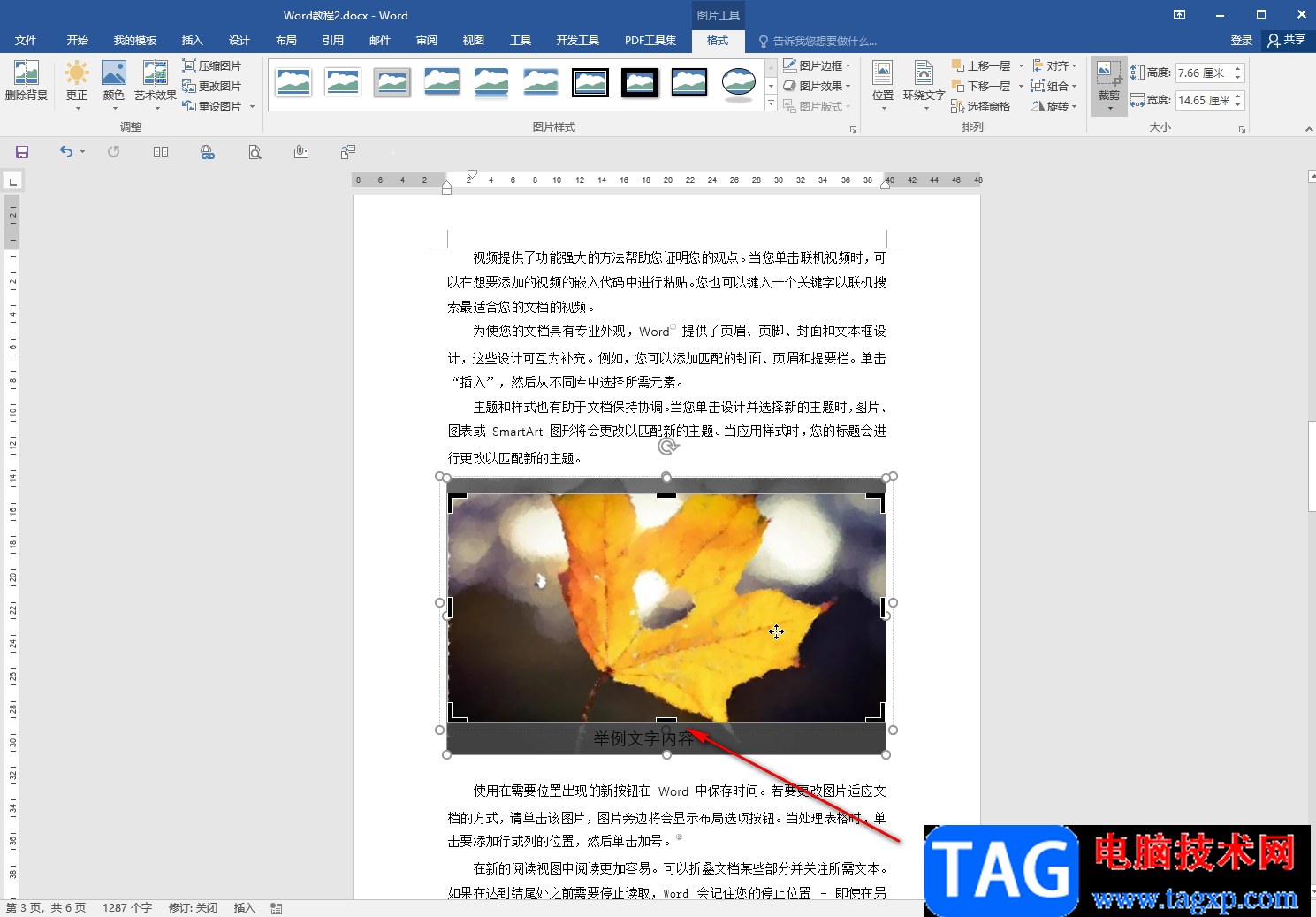
第四步:就可以看到成功将文字部分裁剪掉了;
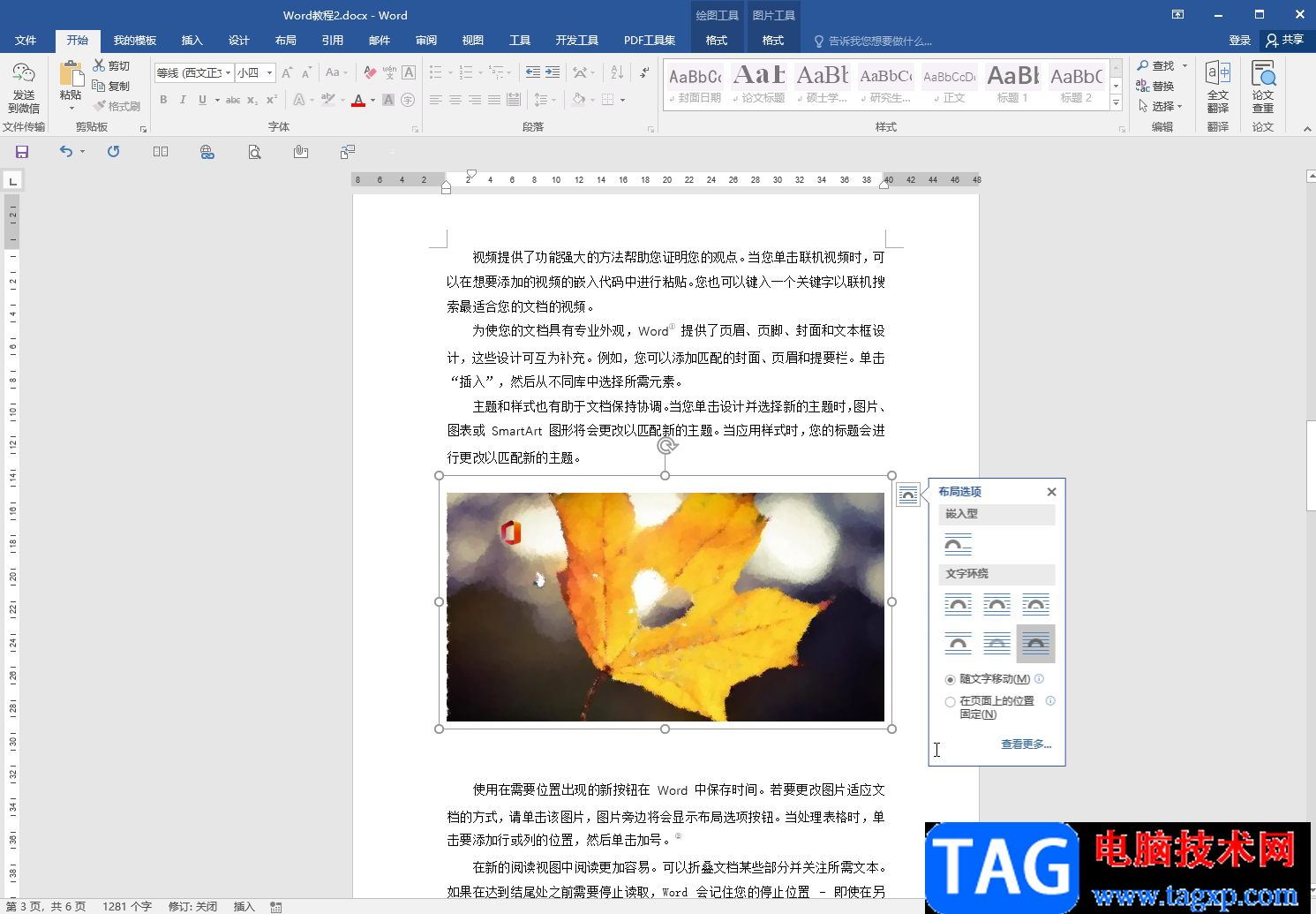
第五步:方法2.在“插入”选项卡中点击“文本框”按钮后在子选项中点击“绘制文本框”;
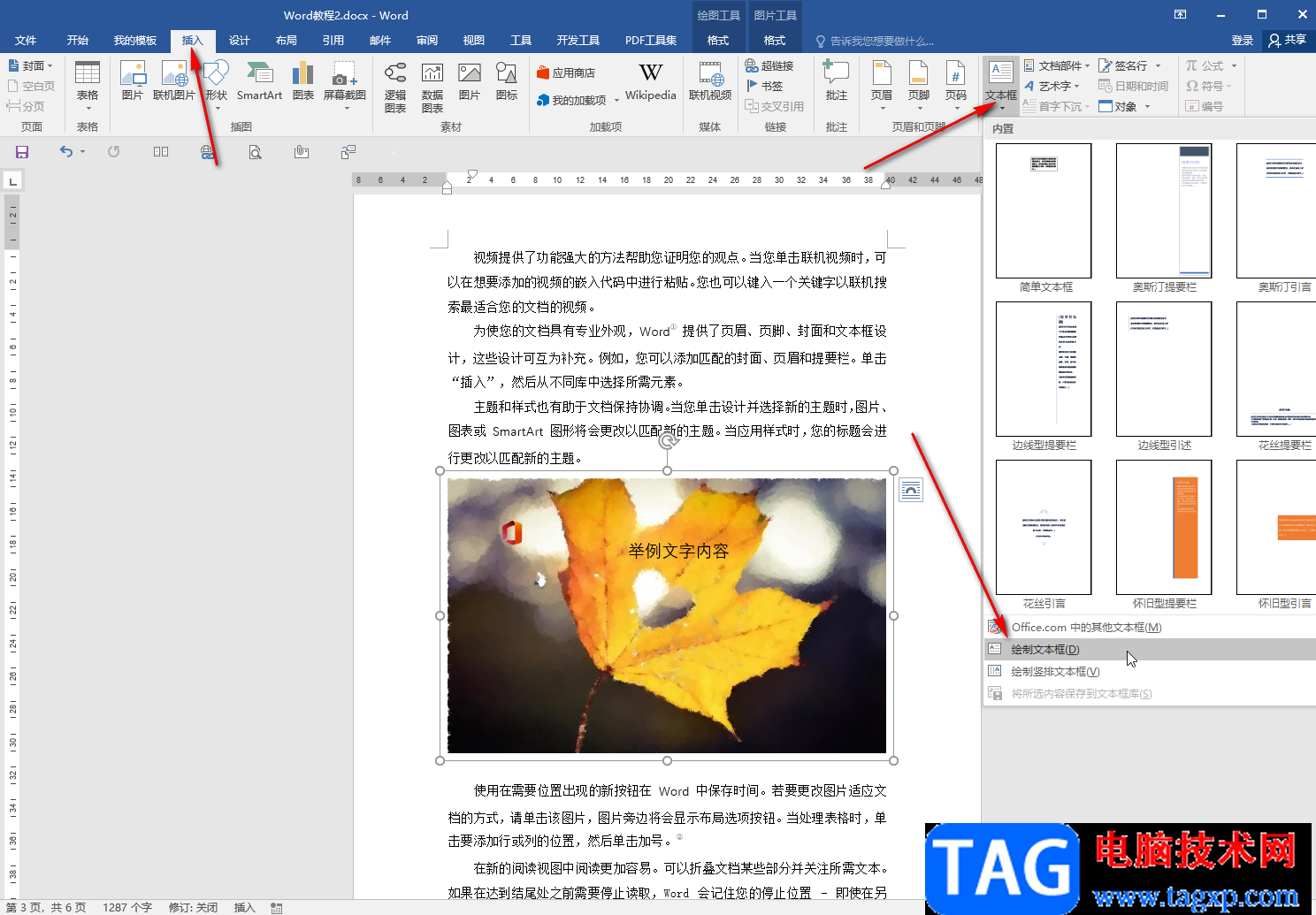
第六步:然后在文字文字绘制一个适当大小的文本框,在“绘图工具”下点击“格式”,然后点击设置“无轮廓”效果,将填充设置为文字背景处的颜色就可以了,后续还可以右键点击文本框后选择“设置对象格式”,然后在打开的侧边栏中设置文本框的柔化边缘效果。
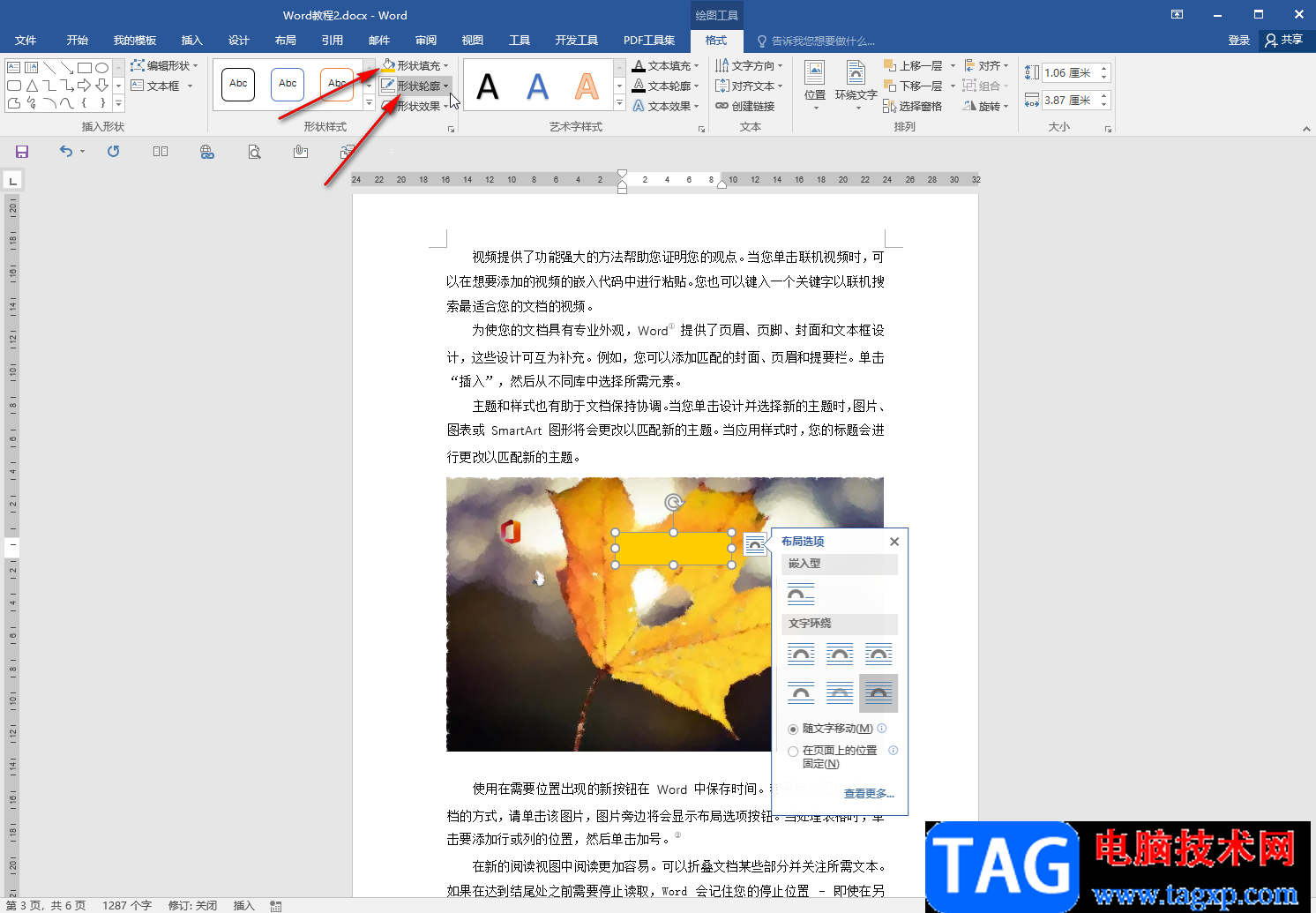
以上就是Word文档中将去除图片上文字的方法教程的全部内容了。按住Ctrl键的同时依次点击选中文本框和图片,然后右键点击一下可以将两个元素组合在一起,如有有需要还可以在组合后右键点击一下并进行另存操作。