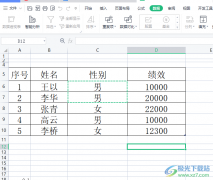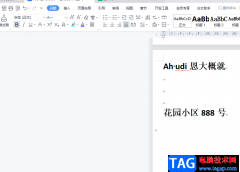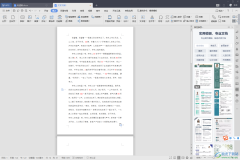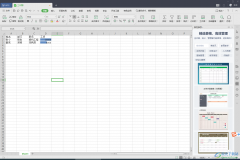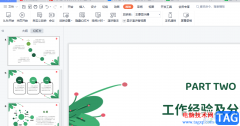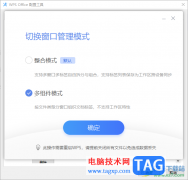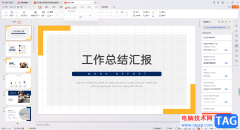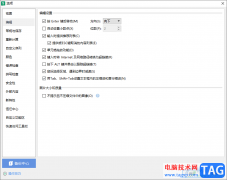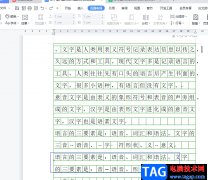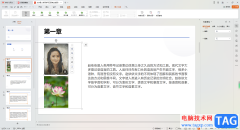相信大家对wps表格编辑工具是比较熟悉的了,平时统计数据或者是计算数据的时候,那么就会通过WPS表格工具进行操作,一般我们在表格中编辑的数字内容比较多,而其中也会进行文字内容进行编辑,一般我们编辑的文字内容都是横排显示的,如果你想要竖排显示的话,那么就需要进入到设置单元格格式的窗口中进行设置一下单元格对齐方式即可,设置对齐方式有两种设置方法,下方是小编给大家讲解的关于如何使用WPS表格将横排内容变成竖排显示的具体操作方法,如果你需要的情况下可以看看方法教程,希望对大家有所帮助。
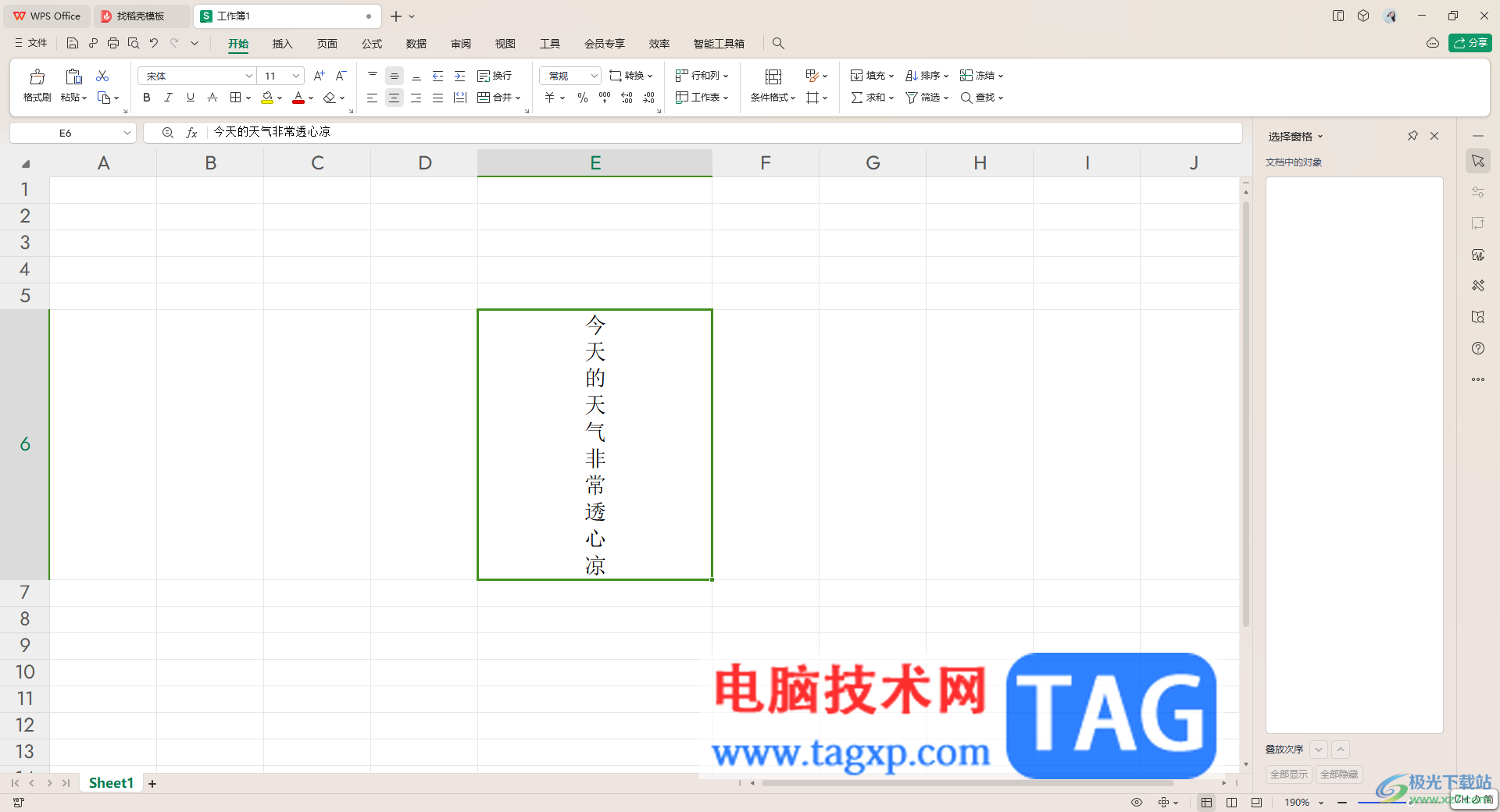
方法步骤
1.首先,我们需要进入到表格编辑页面中,在页面上对于的编辑几个字。
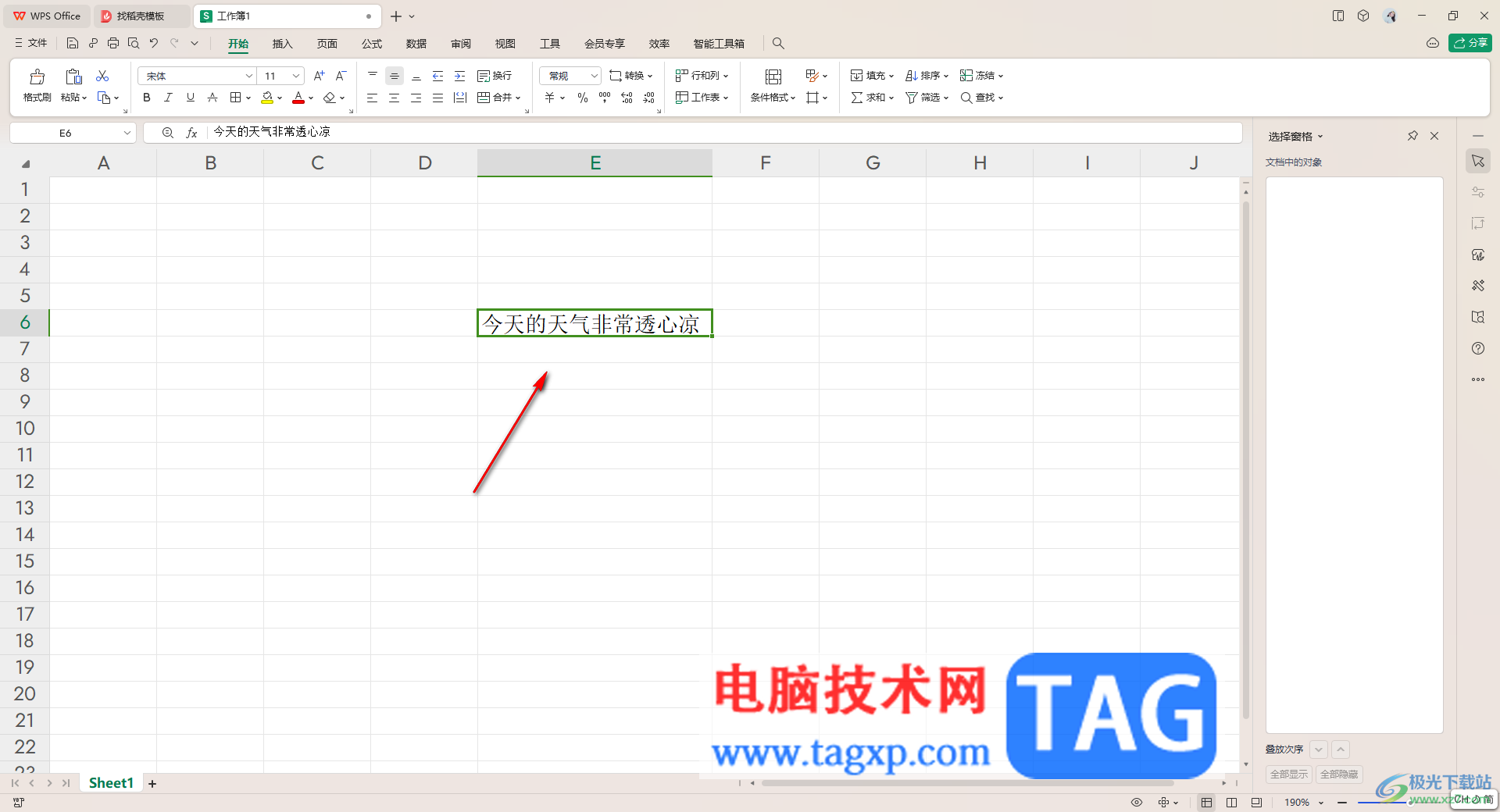
2.之后将编辑的文字单元格进行右键点击一下,然后选择【设置单元格格式】选项。
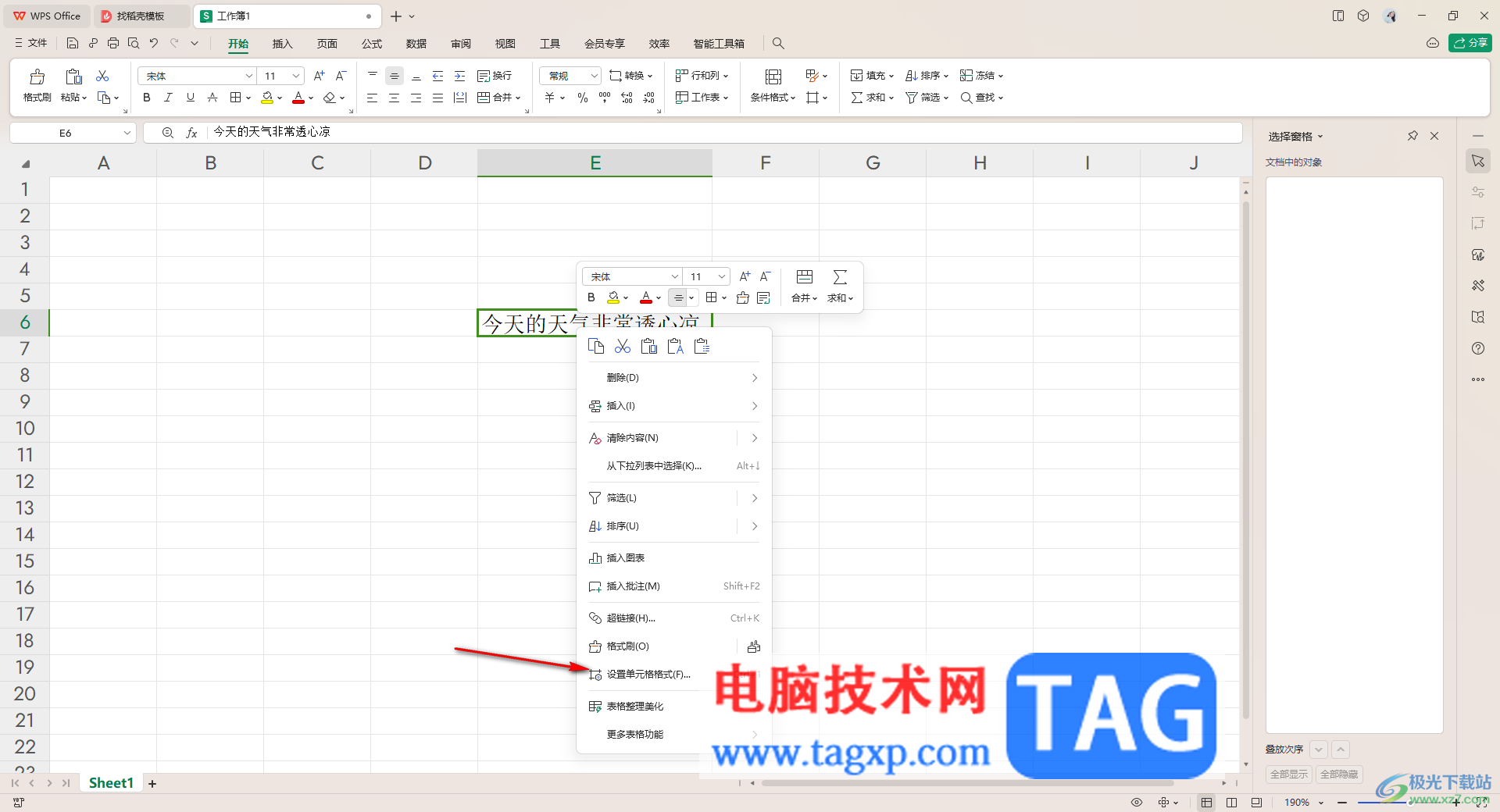
3.当我们进入到设置窗口中之后,直接点击【对齐】选项,之后你可以在右侧的位置查看到指针所指的方向为横向。
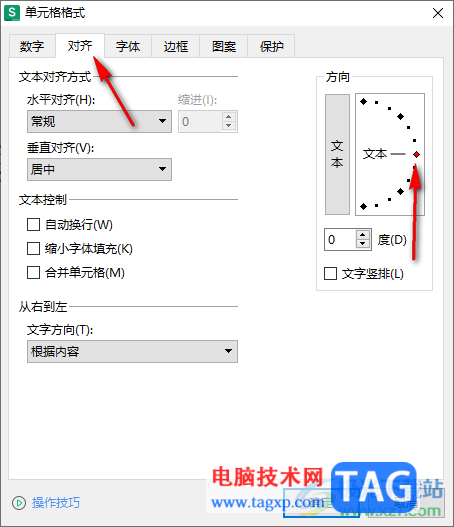
4.想要设置竖排的话,那么你可以将指针的方向设置为竖向,你可以将指针拉动到最上方或者是最下方的位置,之后点击确定按钮。
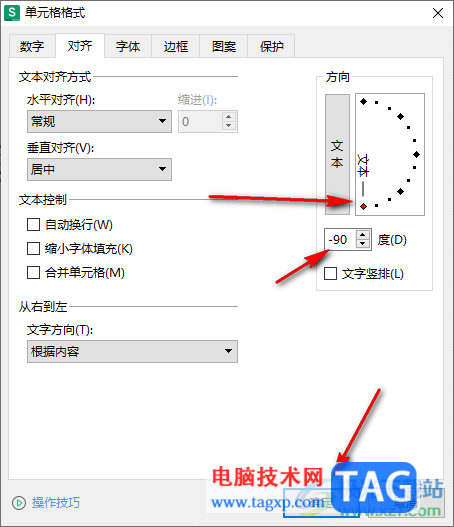
5.那么我们的文字内容就会变成竖排显示,但是这时的文字的方向是没有变的。
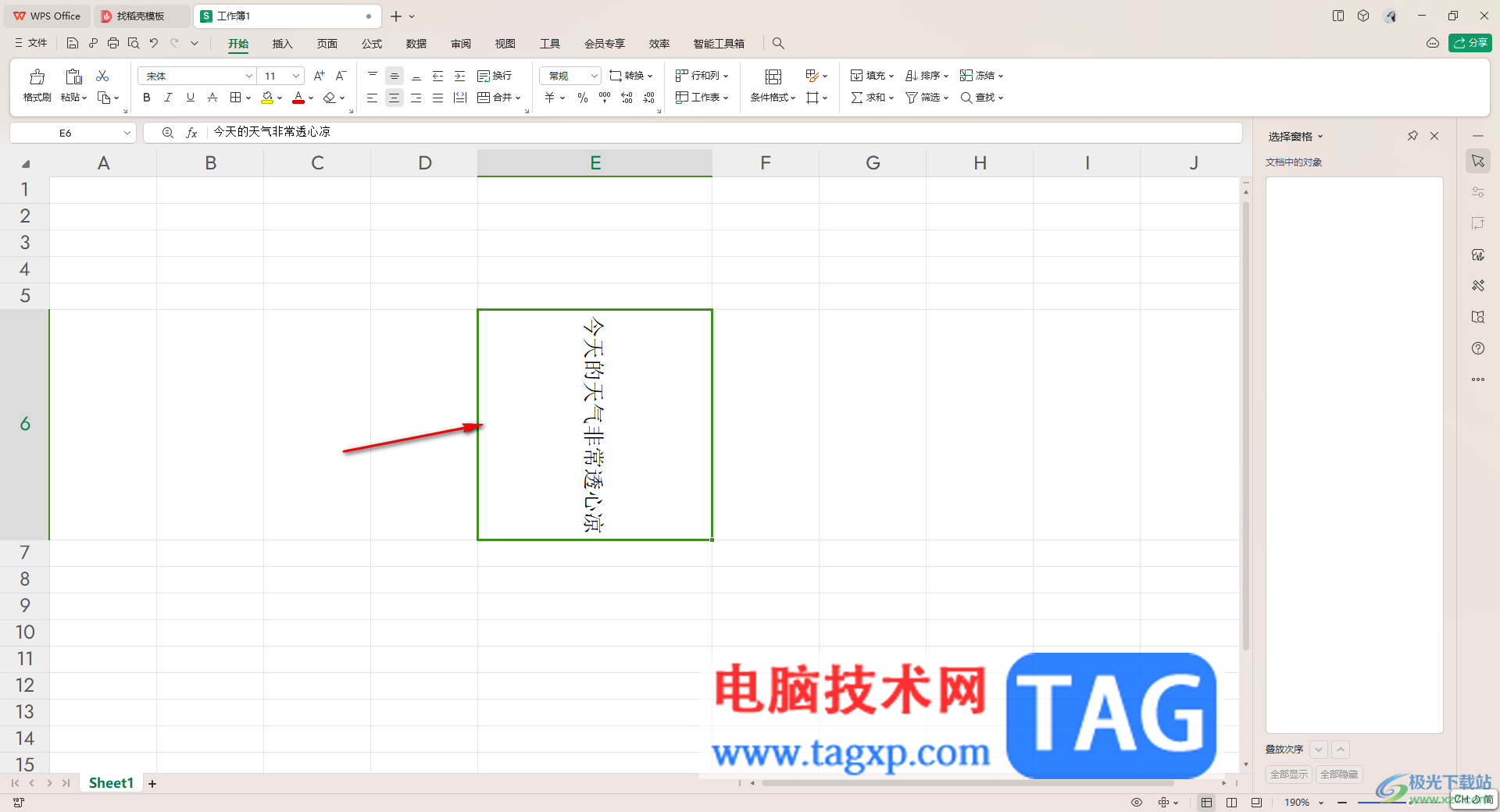
6.如果你想要将文字的方向也变成竖向显示,那么我们就直接在刚刚的窗口中,点击【文本】按钮,之后点击确定。
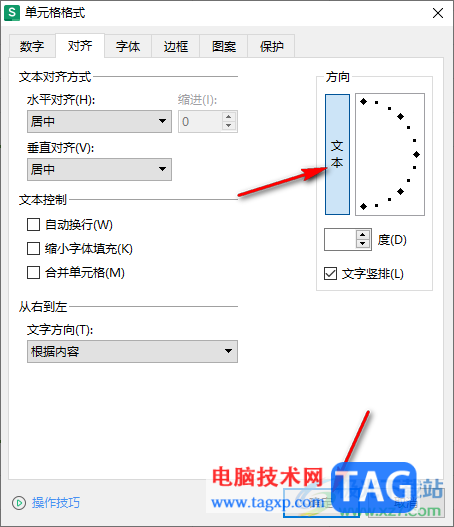
7.那么文字的方向就会变成竖向来显示了,如图所示。
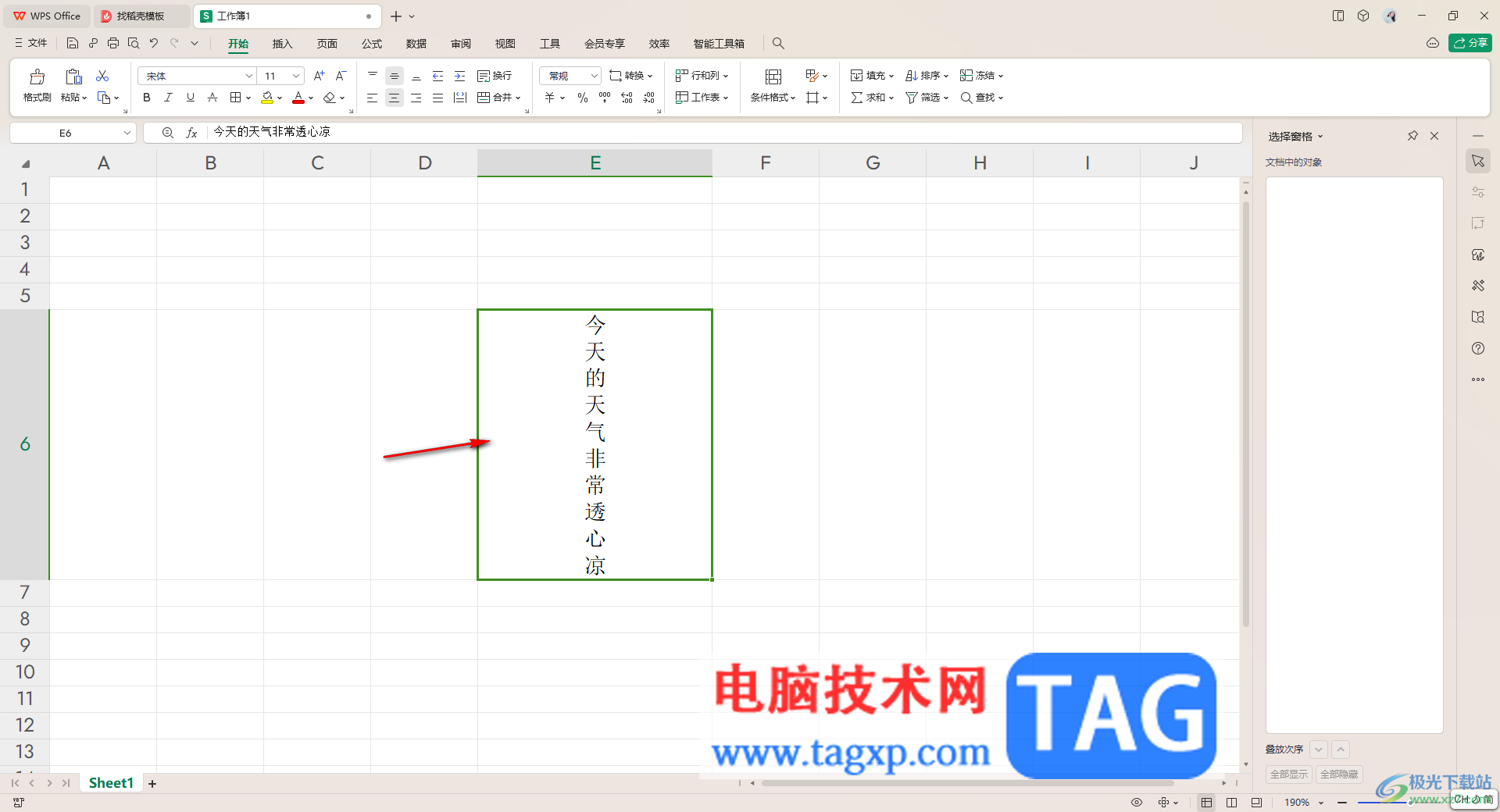
以上就是关于如何使用WPS excel将横排内容变成竖排显示的具体操作方法,很多小伙伴常常会进行文字内容的编辑,当你需要将其中的文字内容设置成竖排显示的时候,那么就可以按照以上的方法教程进行简单的操作即可,感兴趣的话可以试试。