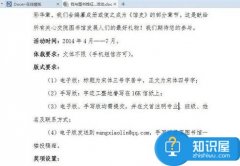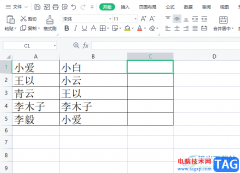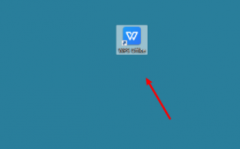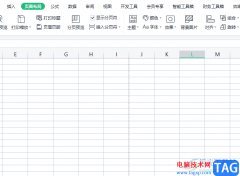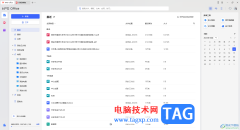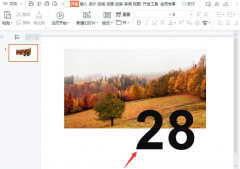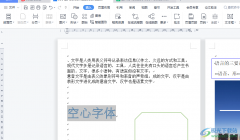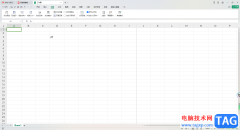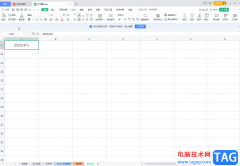我们在使用wps进行编辑数据的时候,如果你想要更好的统计数据或者录入数据的话,一般都是通过WPS excel表格来制作的,在WPS Excel表格中可以编辑出我们需要的数据,有的小伙伴想要给数据制作一个数据的显示进度条,这样可以更好的查看到数据的一个对比效果,那么我们可以通过使用到WPS Excel中的数据可视化功能来操作,只需要在条件格式下,选择数据条,之后选择自己想要的数据条的样式,那么就可以为我们的数据添加一个对比性的数据条显示,这个功能可以将我们统计的数据进行了一个有效的对比效果,是非常实用的的一个功能,现在我们一起来看看如何使用WPS Excel使数据可视化的具体操作方法,如果你感兴趣的话可以看看方法教程,希望可以对大家有所帮助。
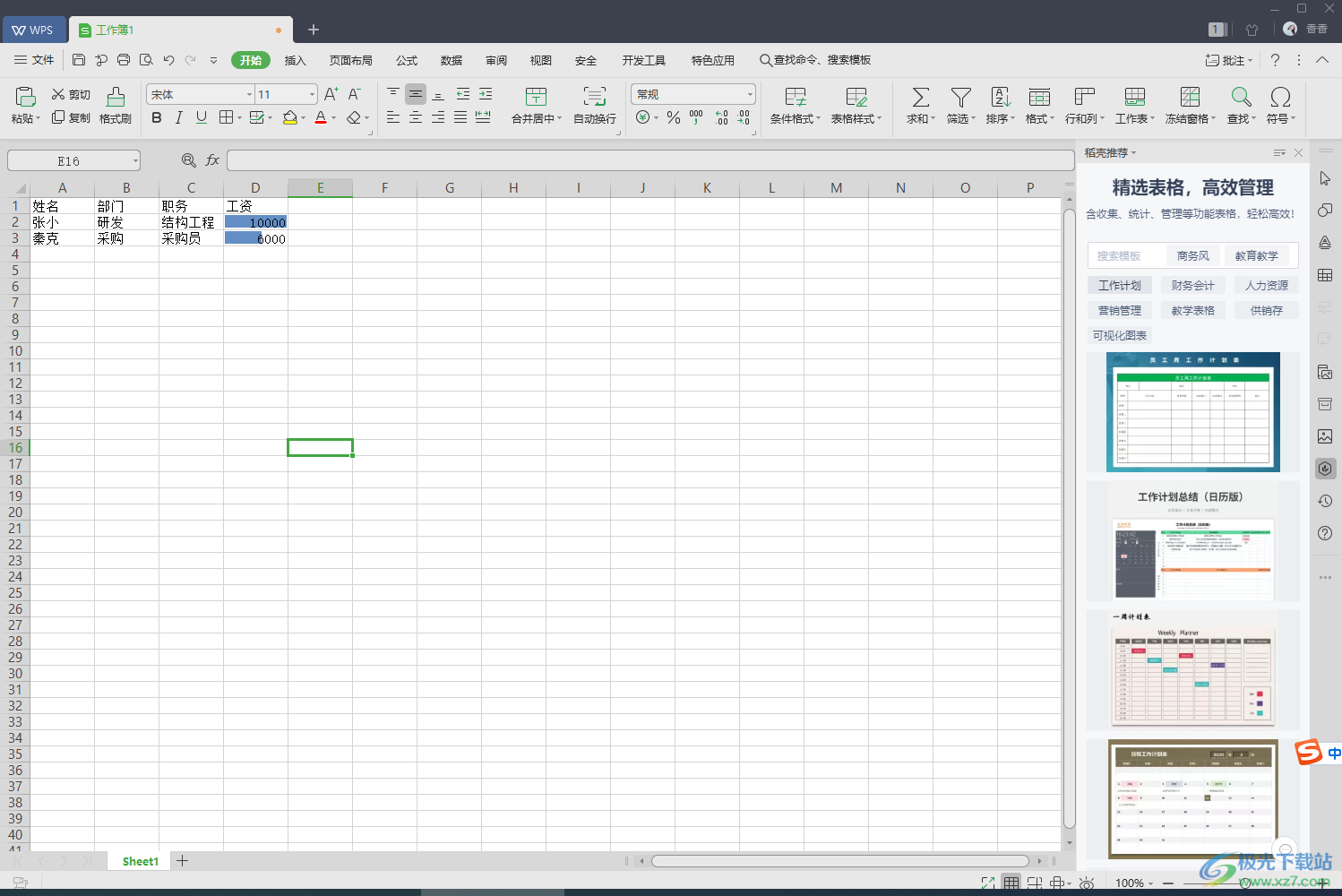
方法步骤
1.首先我们需要将表格中需要进行可视化的数据用鼠标选中。
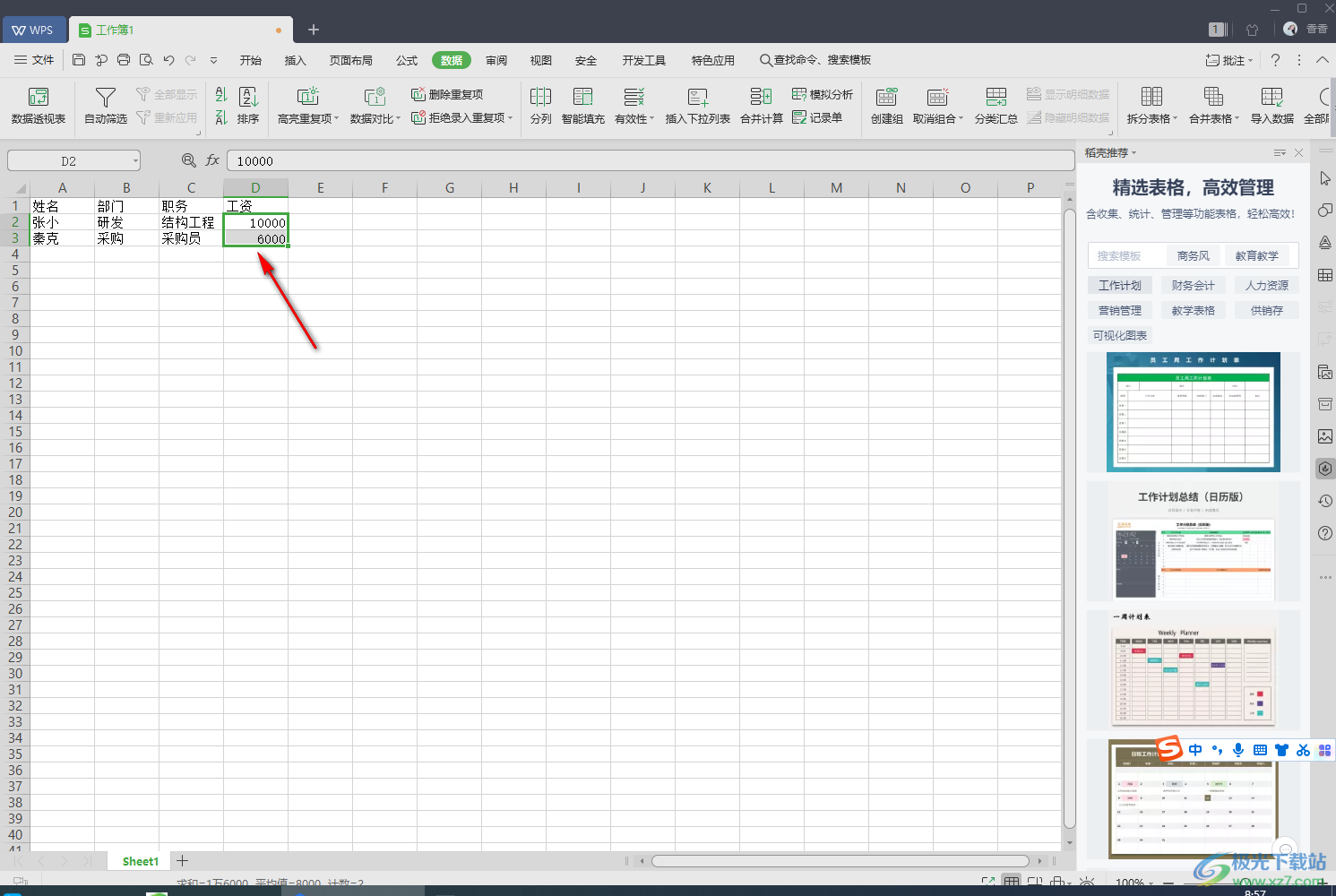
2.接着我们将鼠标放在上方【开始】菜单位置,并且将其进行单击,在工具栏中将【条件格式】这个选项找到并且点击一下。
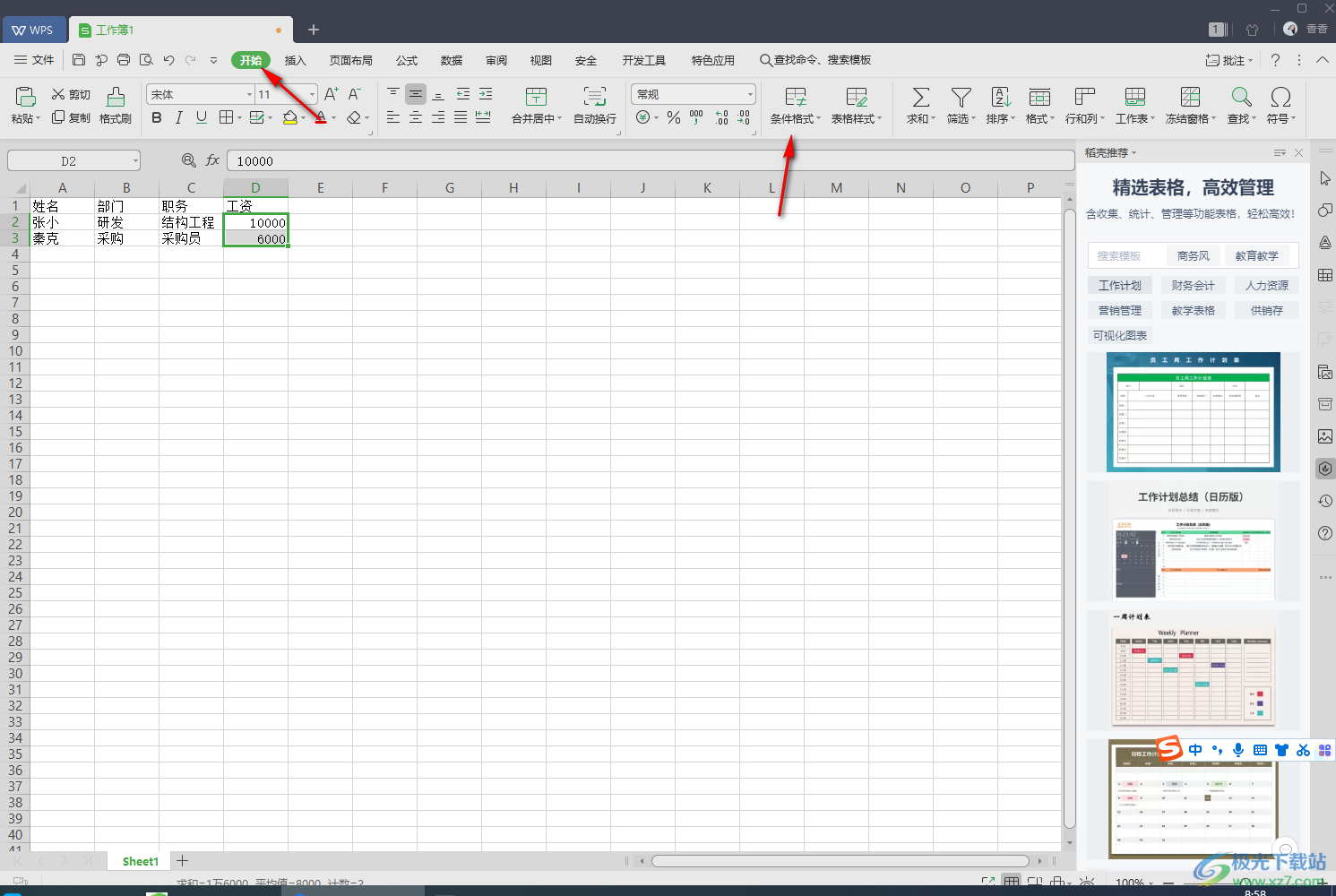
3.接着就会弹出一个下拉框选项,我们需要在该窗口中点击【数据条】,并且在【数据条】的复选项中选择【实心填充】,接着选择【蓝色数据条】这个样式。
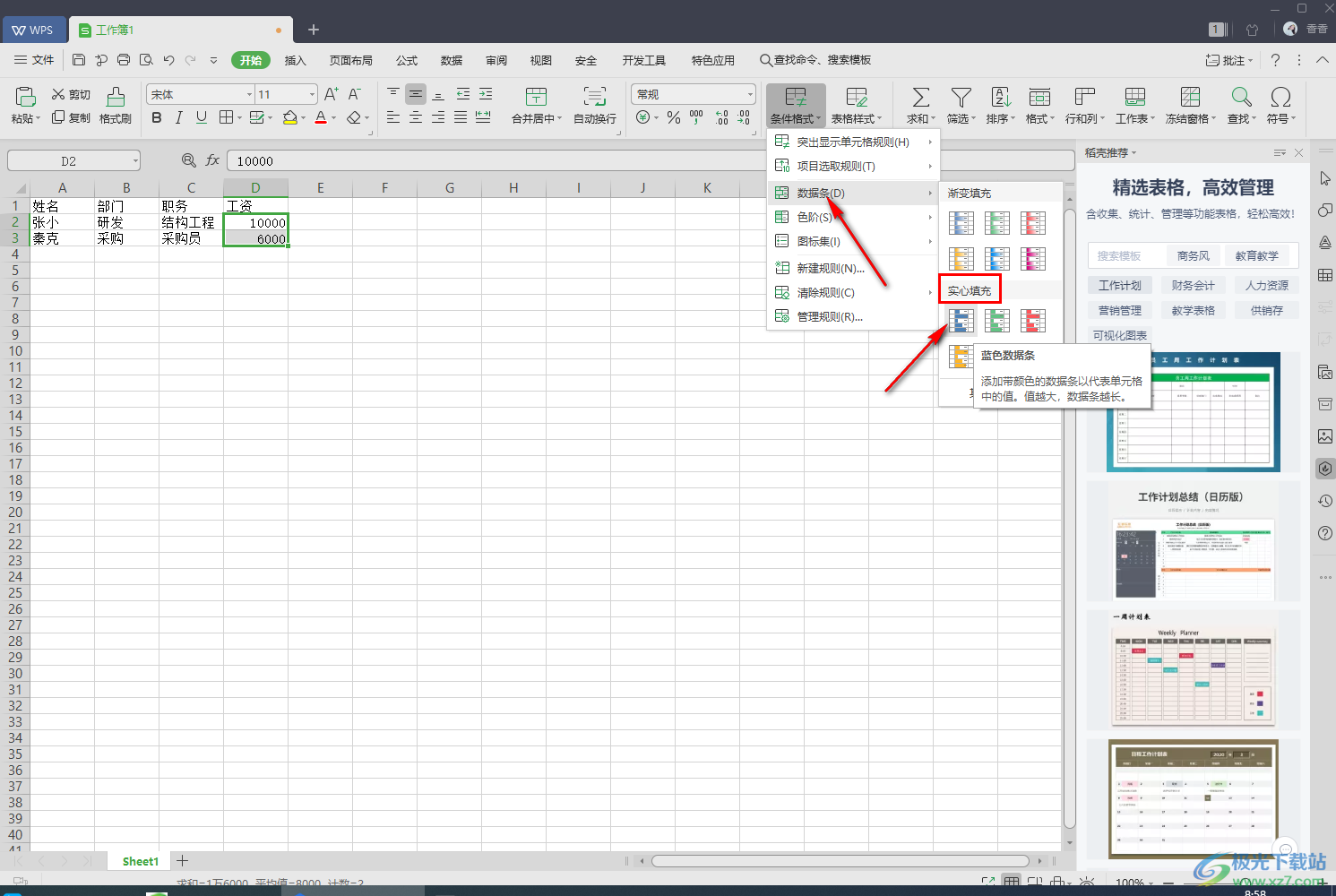
4.那么你就会看到我们选中的数据就会有一个数据条显示,这样可以更好的进行各种数据的一个对比。
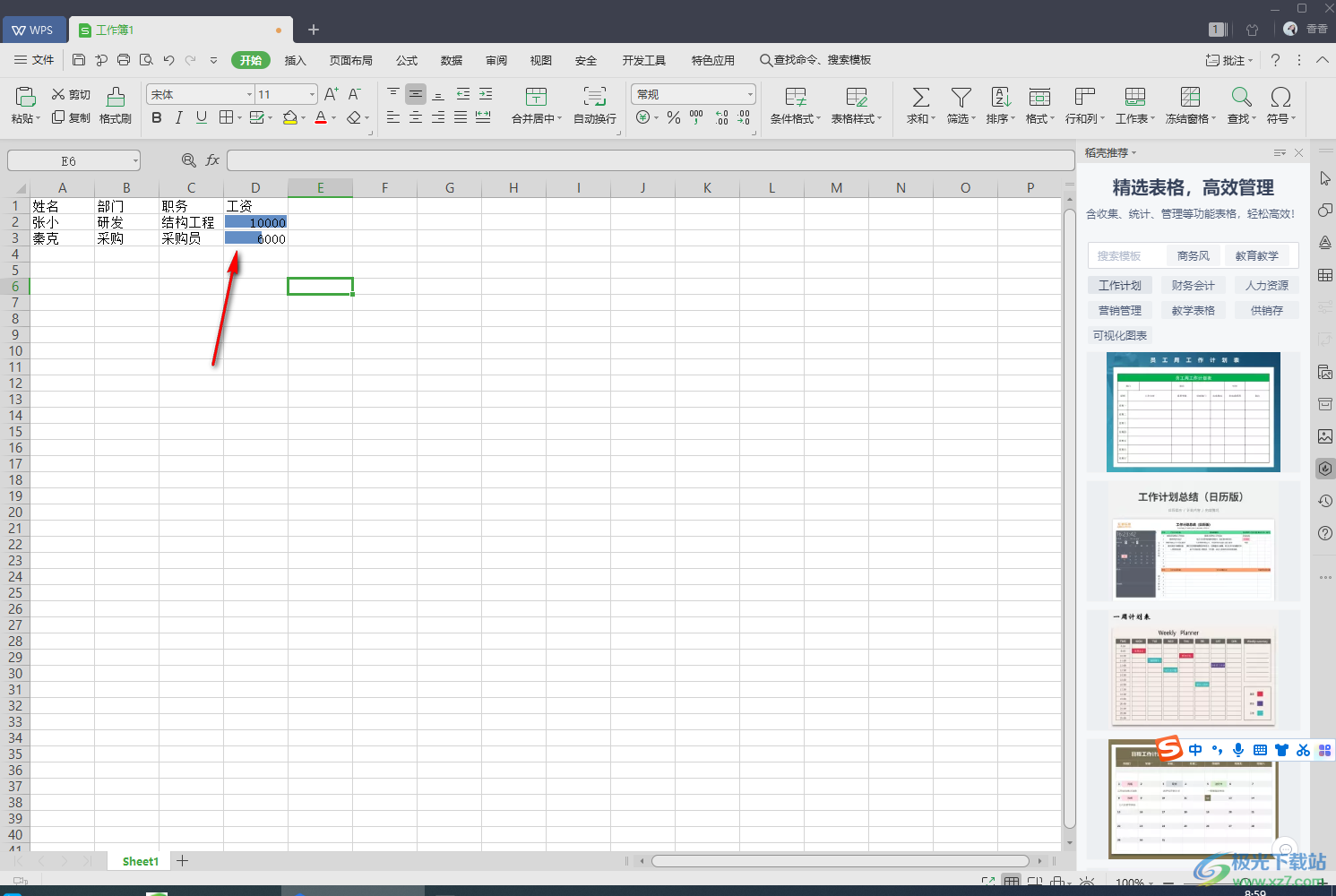
以上就是关于如何使用WPS Excel表格数据可视化的具体操作方法,如果你想要使编辑好的数据有一个直观的对比效果,那么可以通过将数据进行可视化操作就可以了,只需要在条件格式功能下,选择数据条,之后给数据选择一个数据条颜色样式进行填充就可以了,操作起来非常的简单,且只需要几个简单的操作步骤就可以完成了,感兴趣的话就试试吧。