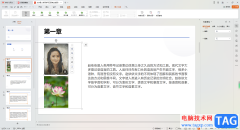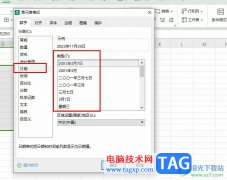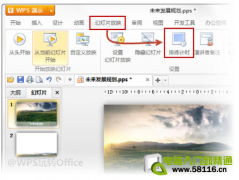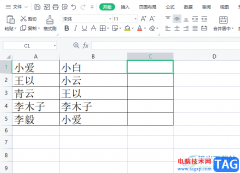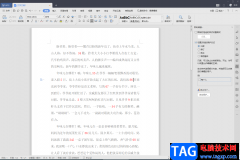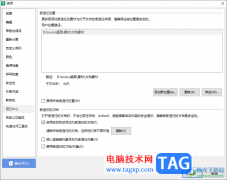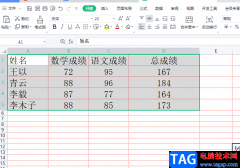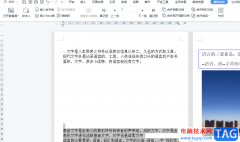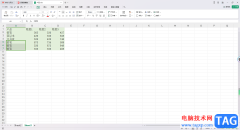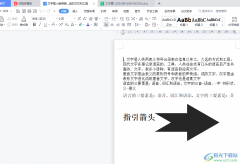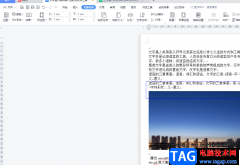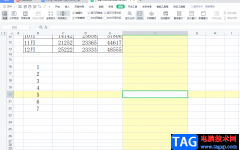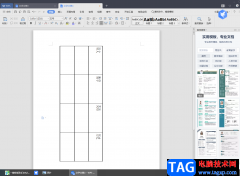有些时候我们需要在wps中进行各种文档的编辑操作,会将自己平常喜欢的文档内容进行设置在不同的文档页面上,那么就会编辑出多张页面内容,有的小伙伴想要将文档中的页面设置成多页显示,那么怎么设置呢,一般正常情况下打开文档都是一页显示的,而想要设置成多页就需要在视图功能下进行选中多页选项即可,之后再使用Ctrl键+鼠标左键向下滑动即可将页面缩小,然后呈现出更多页面,下方是关于如何使用WPS设置多页显示的具体操作方法,如果你需要的情况下可以看看方法教程,希望对大家有所帮助。
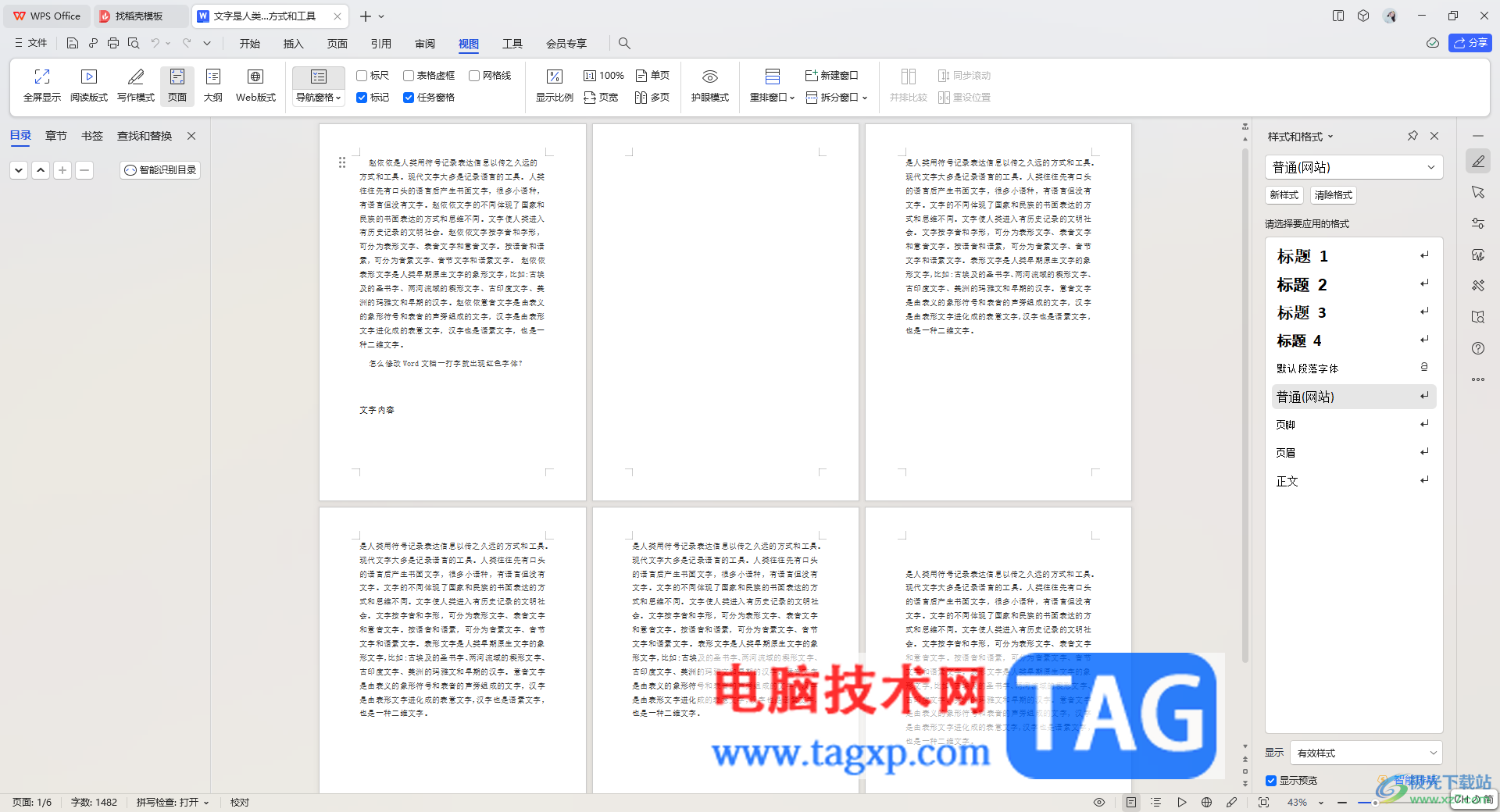
方法步骤
1.首先,我们需要在WPS中打开要进行编辑的Word文字文档,在打开的页面左下角的位置可以看到该文档页面的页数。
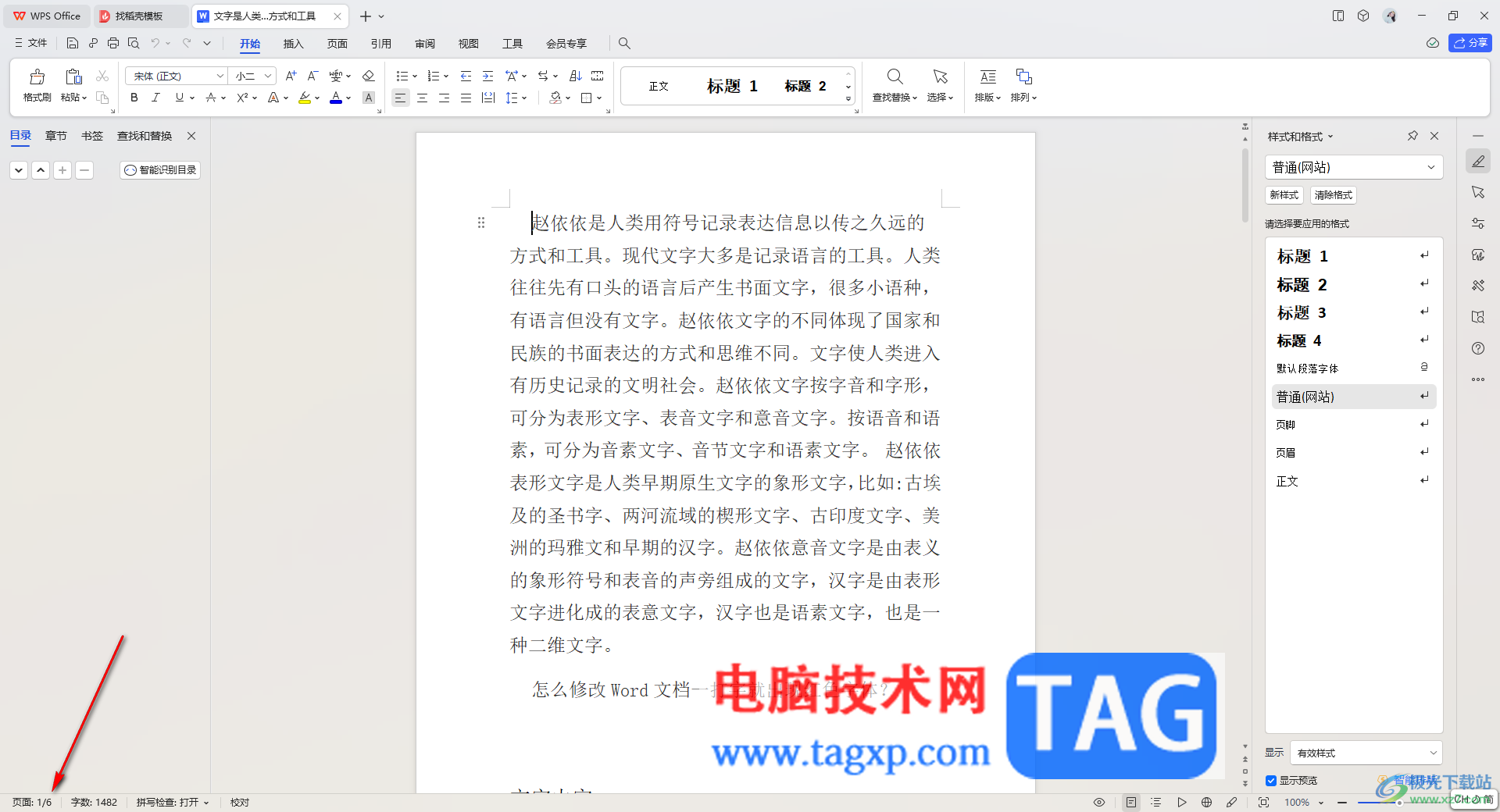
2.之后我们将鼠标移动到页面顶部的【视图】选项卡的位置进行点击一下。
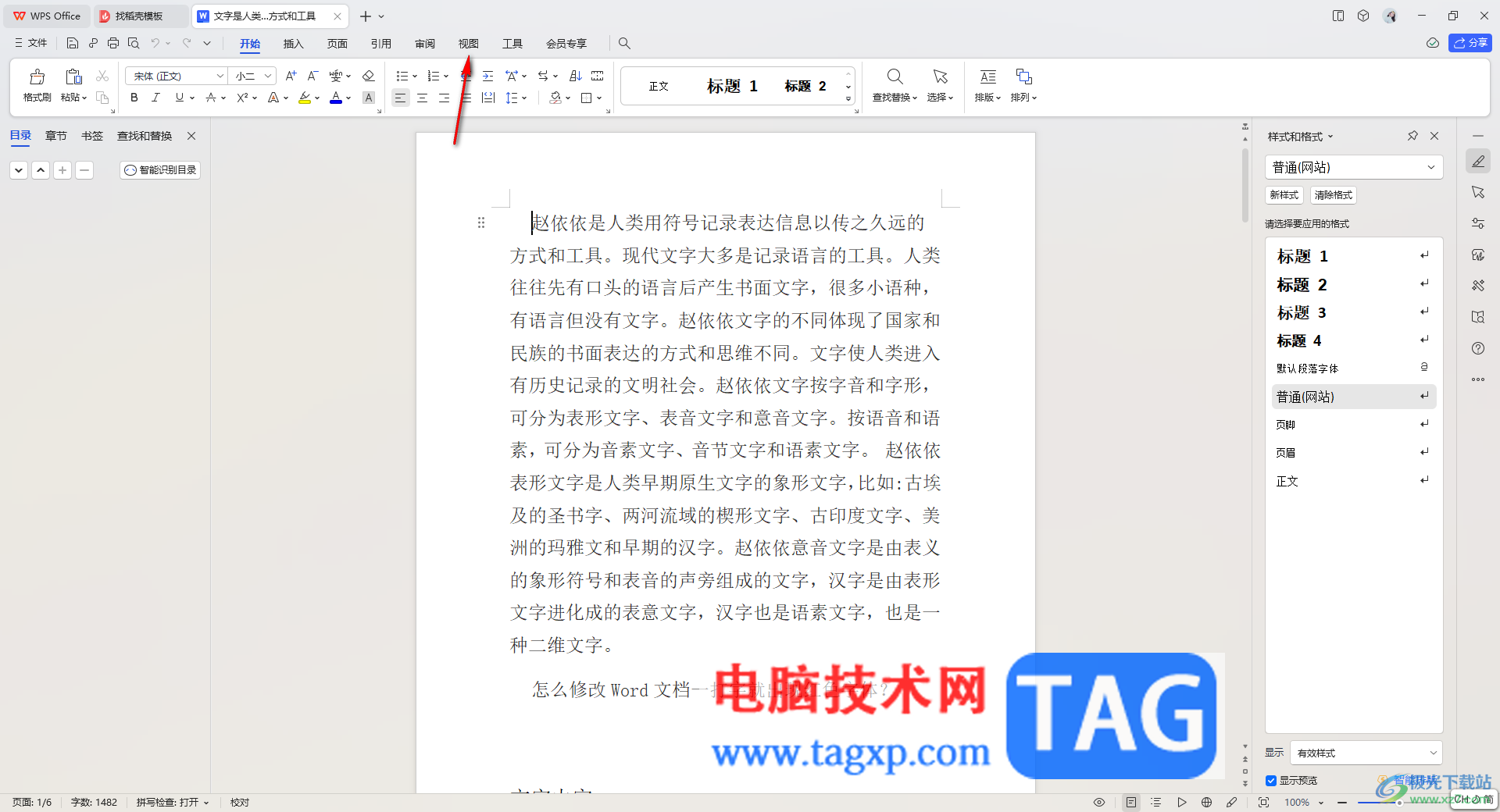
3.随后,在打开的工具栏中找到【多页】选项,将鼠标定位到多页选项的位置进行点击,如图所示。
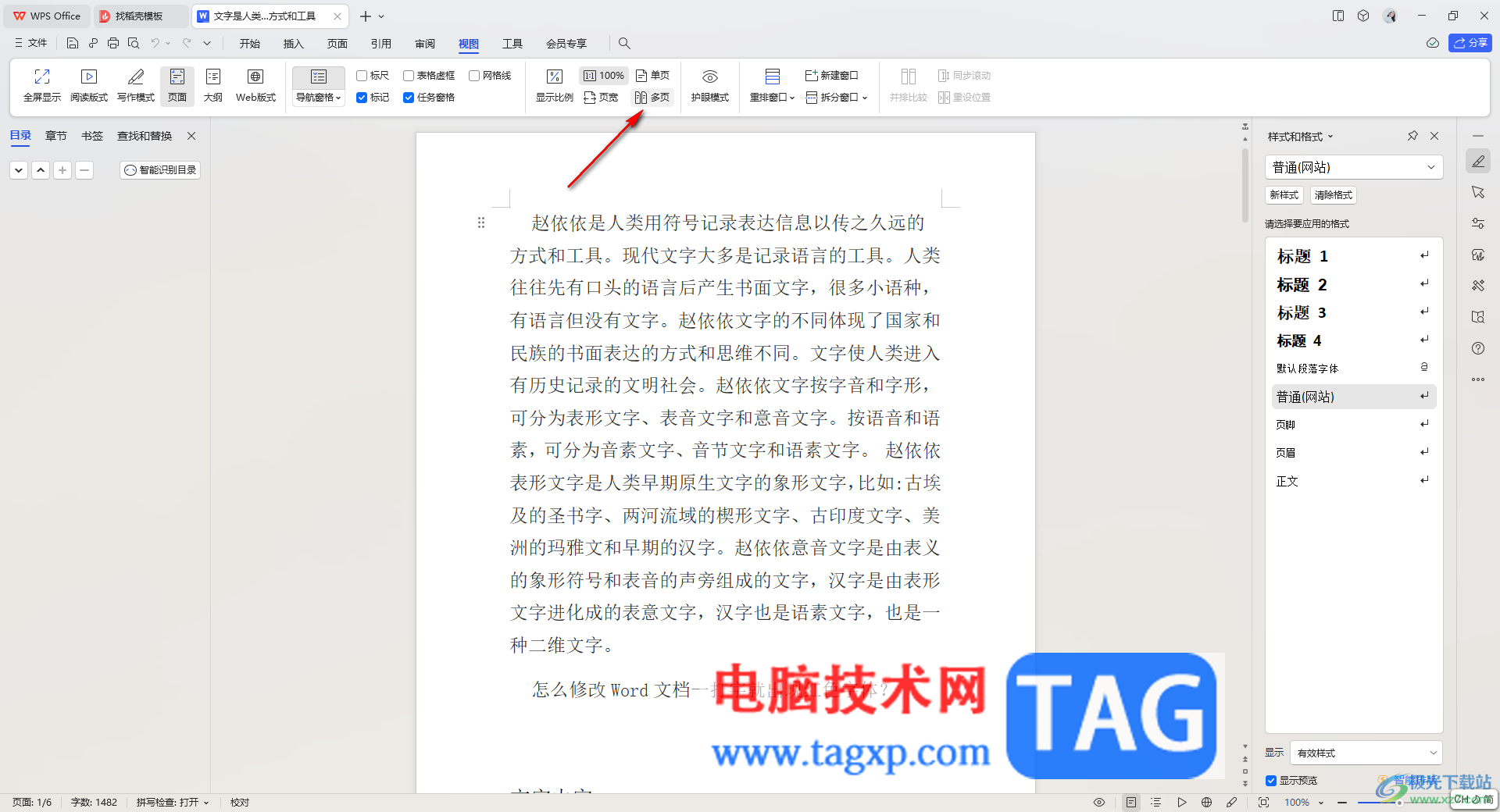
4.这时我们的文档页面就会呈现出两页来显示,如果你还想要将页面设置成三页或者四页来显示,那么就需要使用到Ctrl+鼠标左键向下滑动即可。
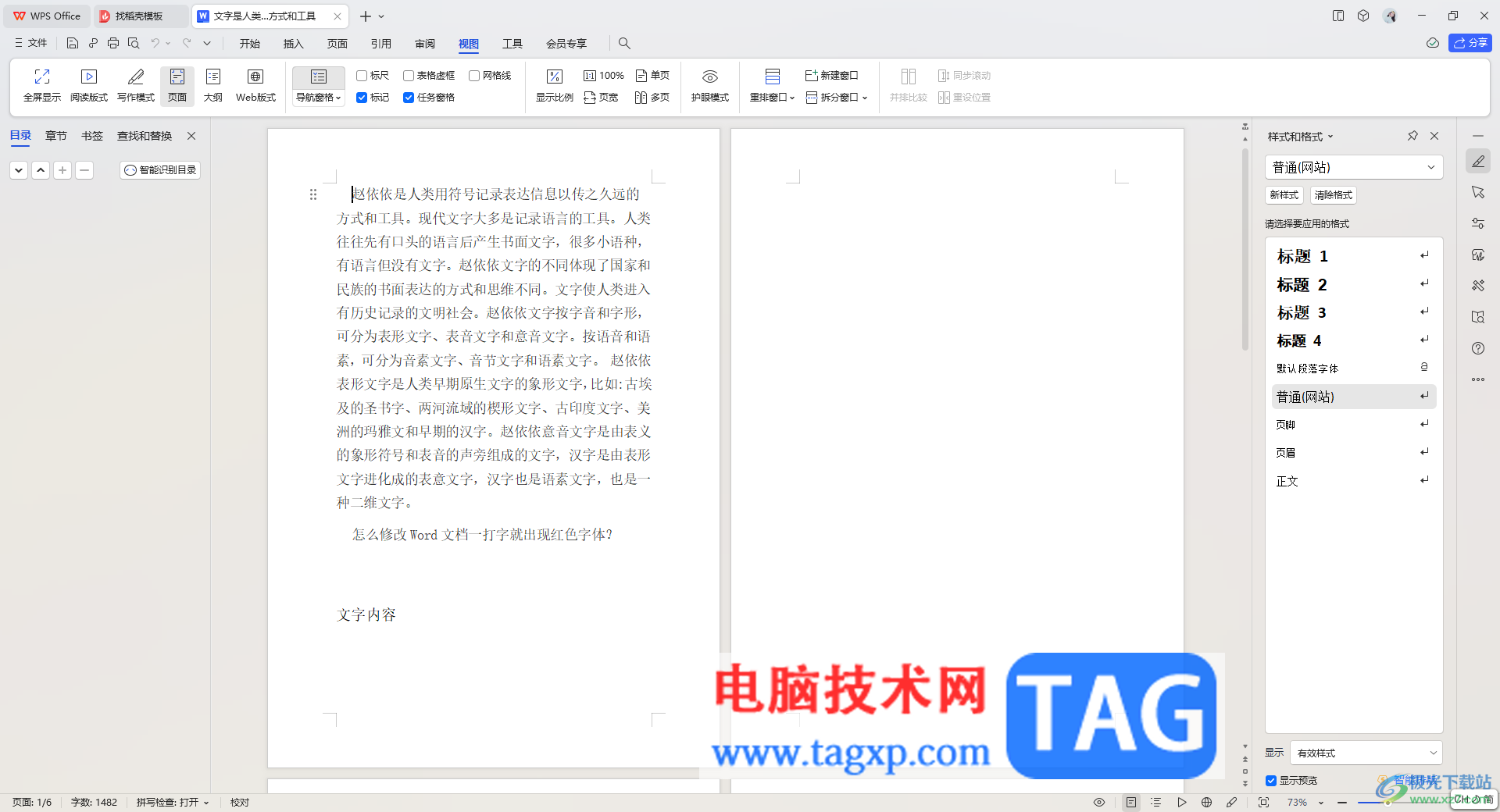
5.通过Ctrl+鼠标左键向下进行滚动,那么我们的页面就会变成自己需要的页面页数,你可以调整为三页、四页以及六页等,根据自己的需求来操作就好了。
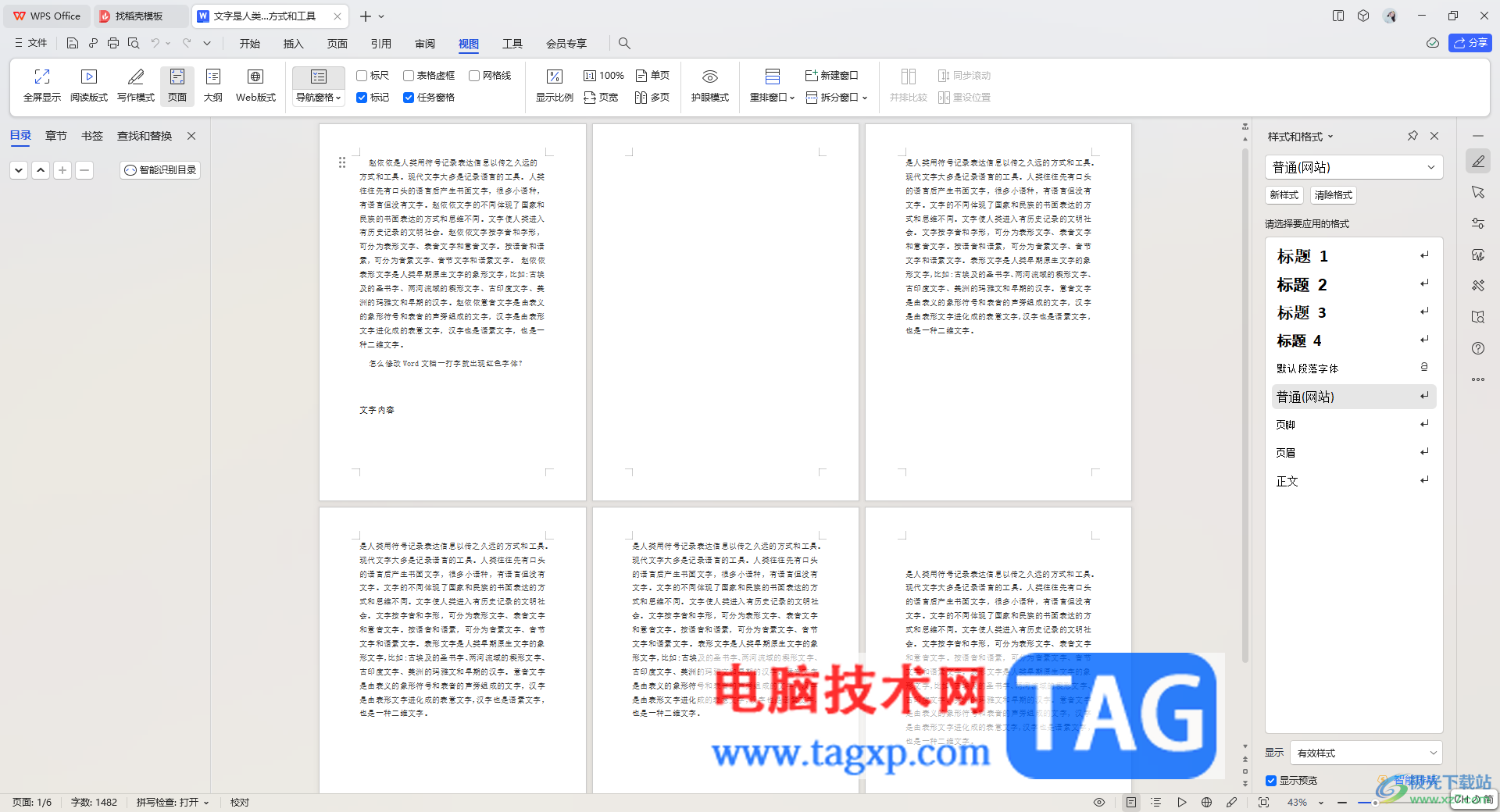
以上就是关于如何使用WPS文档设置多页显示的具体操作方法,当你在WPS中编辑了页数比较多的文档内容,想要将其中的文档页面进行设置成3页、4页、5页等来显示,那么就可以将多页功能启用来操作,感兴趣的话可以操作试试。