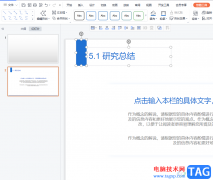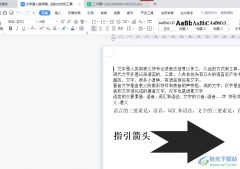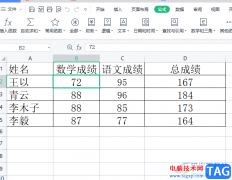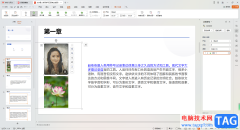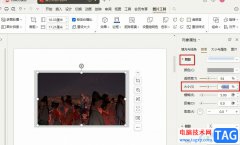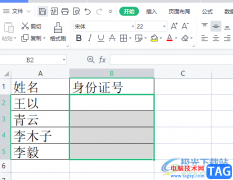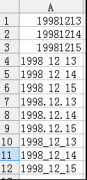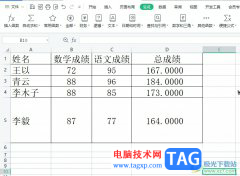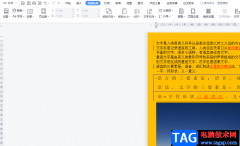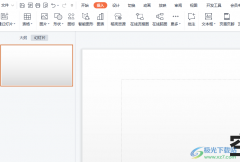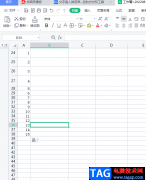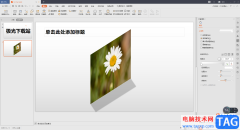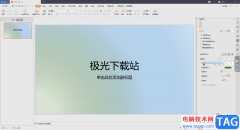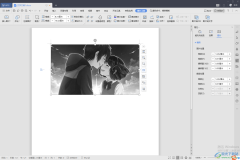wps这款软件对于我们来说是非常有帮助的,可以帮助我们完成工作需求和学习资料整理需求等,而在编辑文字内容的时候,文档中有些时候段落与段落之间出现很多的空白行,并且很多段落都有出现这样的空白段落的问题,这可能是自己在编辑的过程中,没有认真的检查这些错误,而想要将文档中多处空白行进行快速的删除的话,那么如何操作呢,这种情况我们需要找到删除空段这个功能进行解决,下方是关于如何使用WPS word文档快速删除空白行的具体操作方法,如果你需要的情况下可以看看方法教程,希望对大家有所帮助。
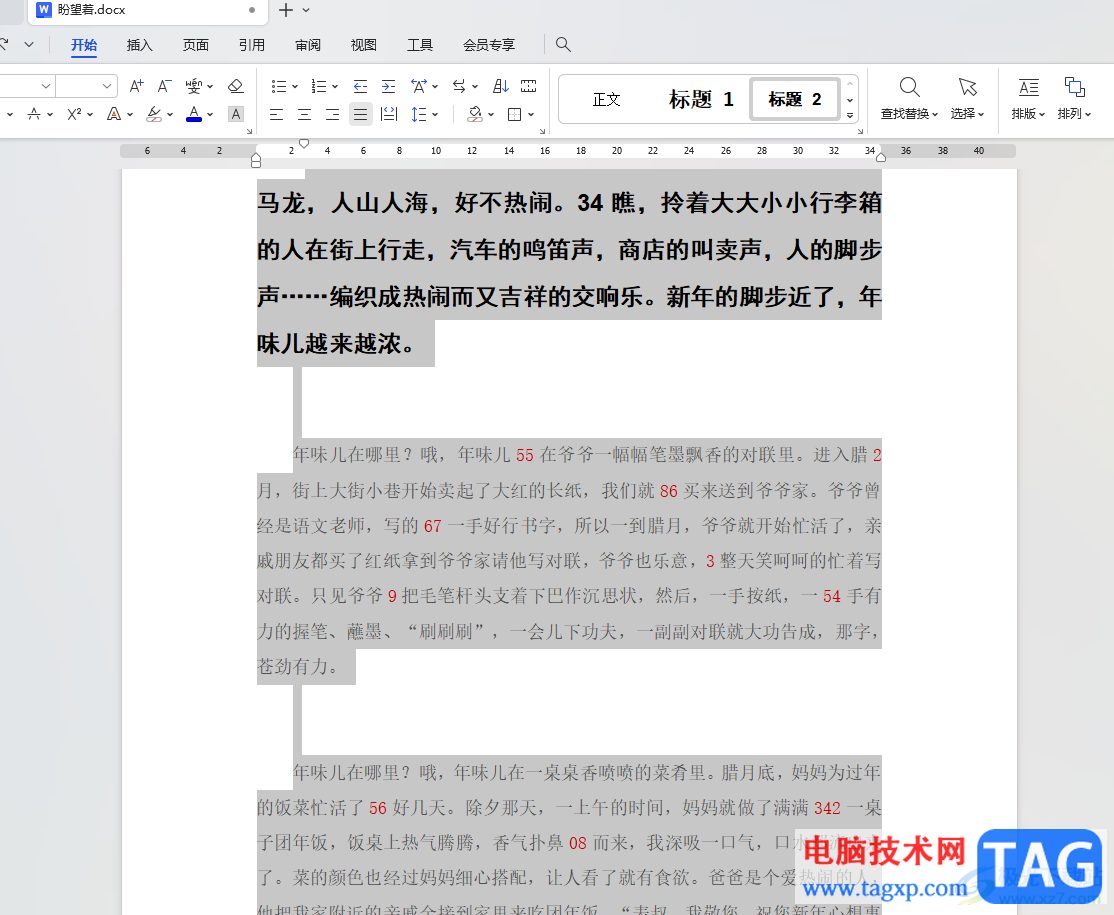
方法步骤
1.首先,我们需要进入到文档页面中,你可以看到多处都有空白行显示。
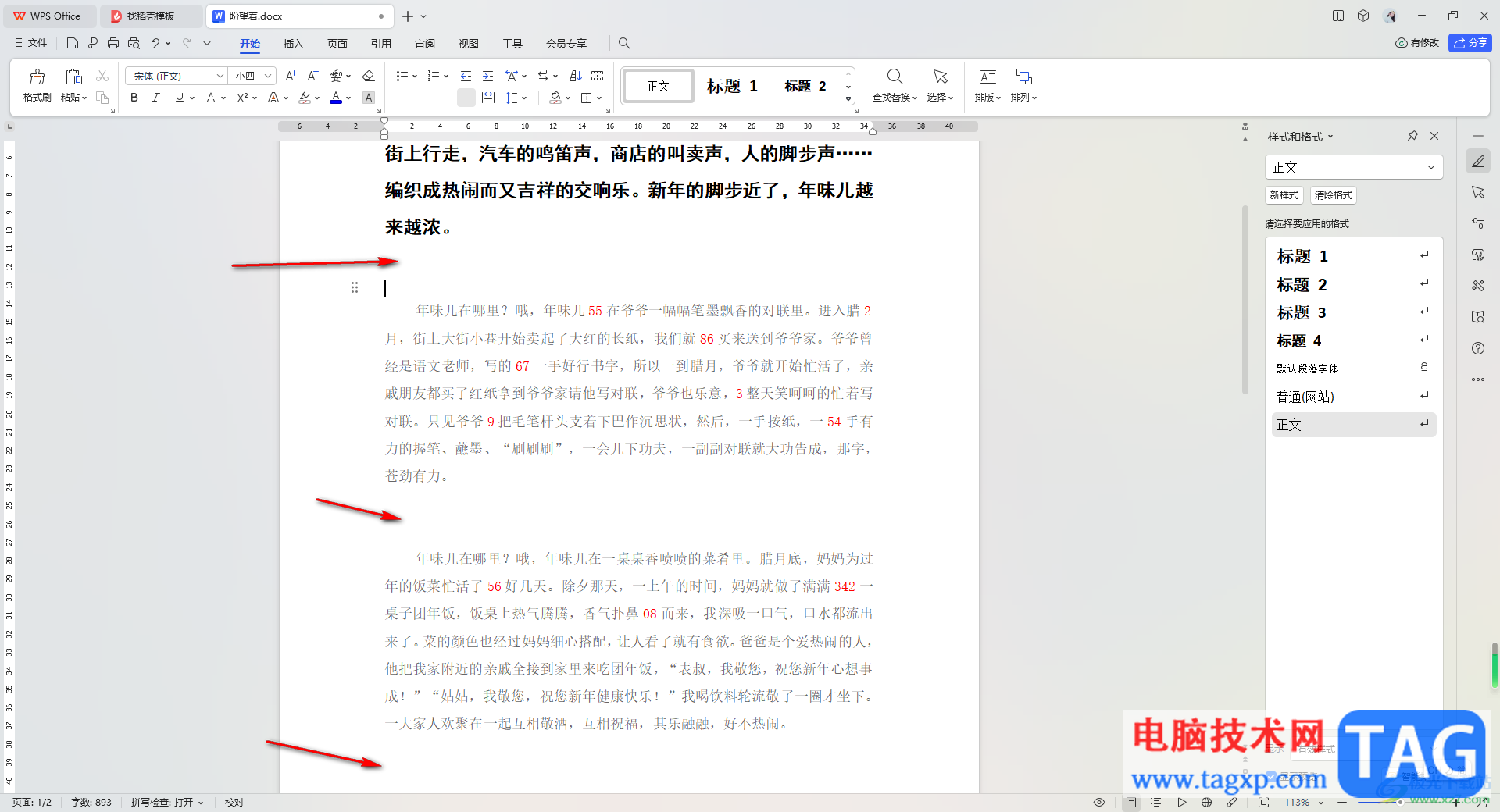
2.想要删除这样的空白行,我们可以通过Ctrl+a将文档内容全选中,之后点击【开始】选项,再点击工具栏中的【排版】选项。
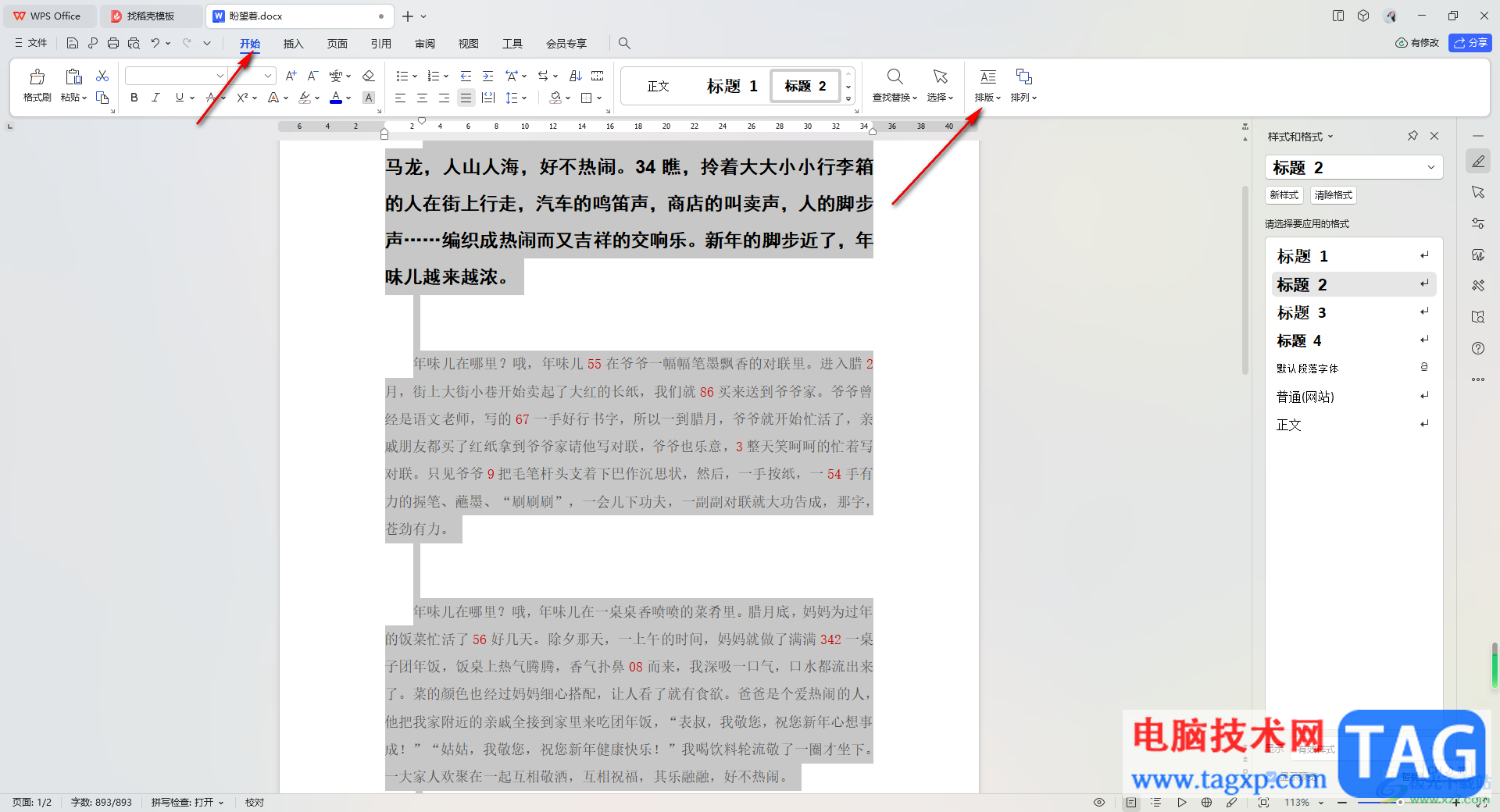
3.将排版选项的下拉按钮点击打开之后,选择点击【删除】。
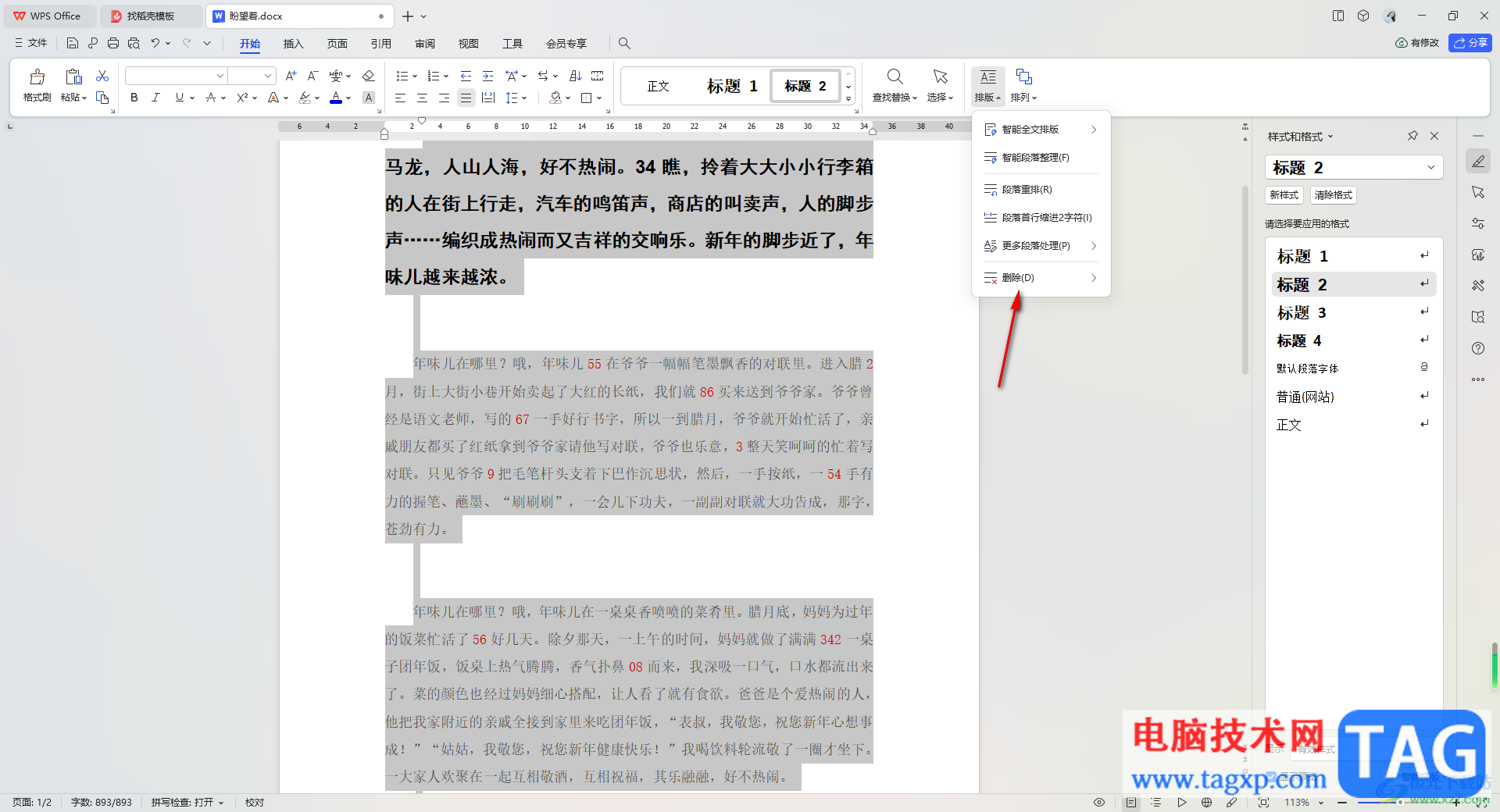
4.这时在打开的删除子选项中就会看到一个【删除空段】的选项,用鼠标左键点击该选项。
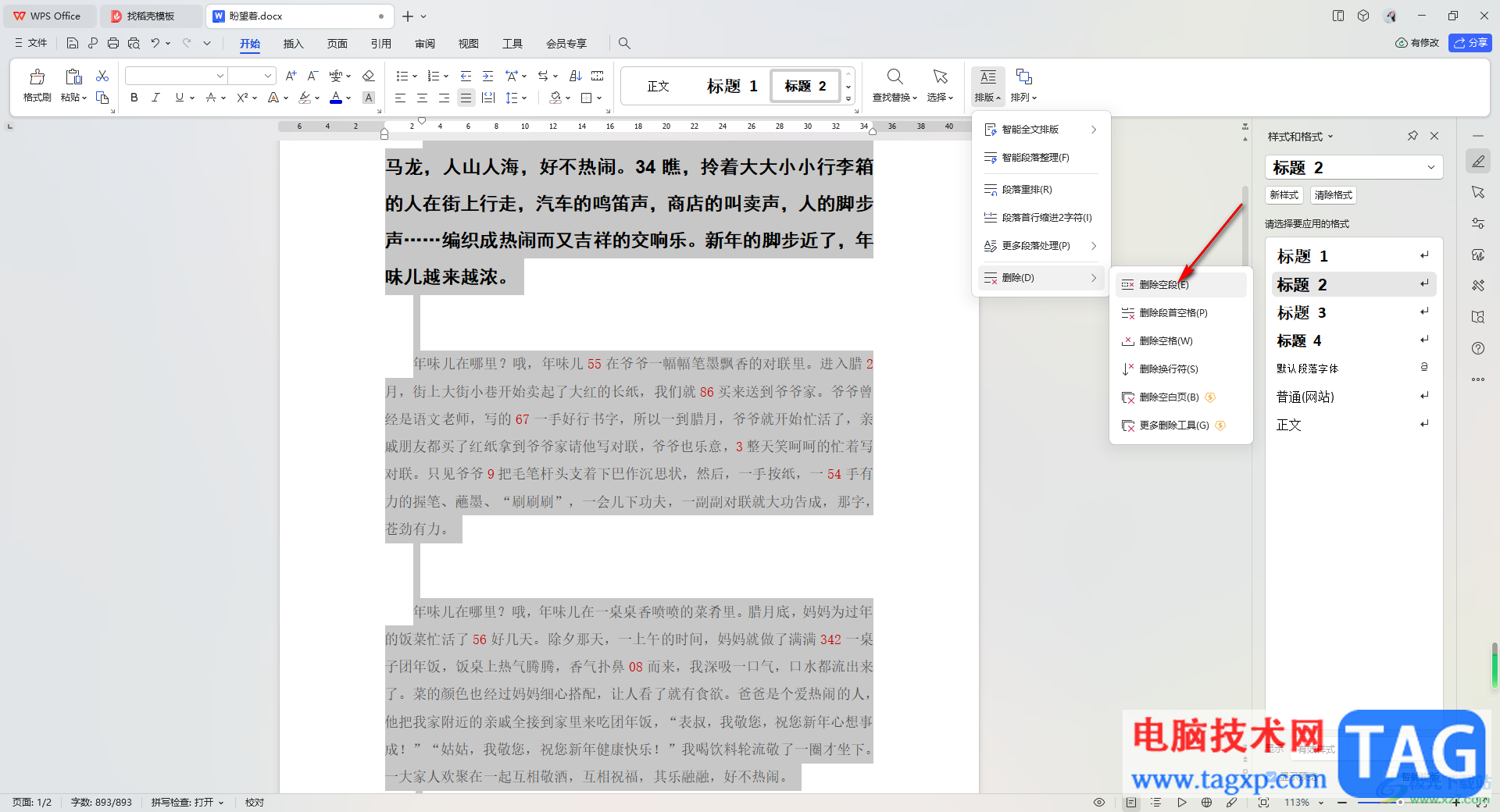
5.这时你可以看到文档中的空白行段落已经白删除干净了,并且不会影响到整个文档的编辑格式内容,如图所示。
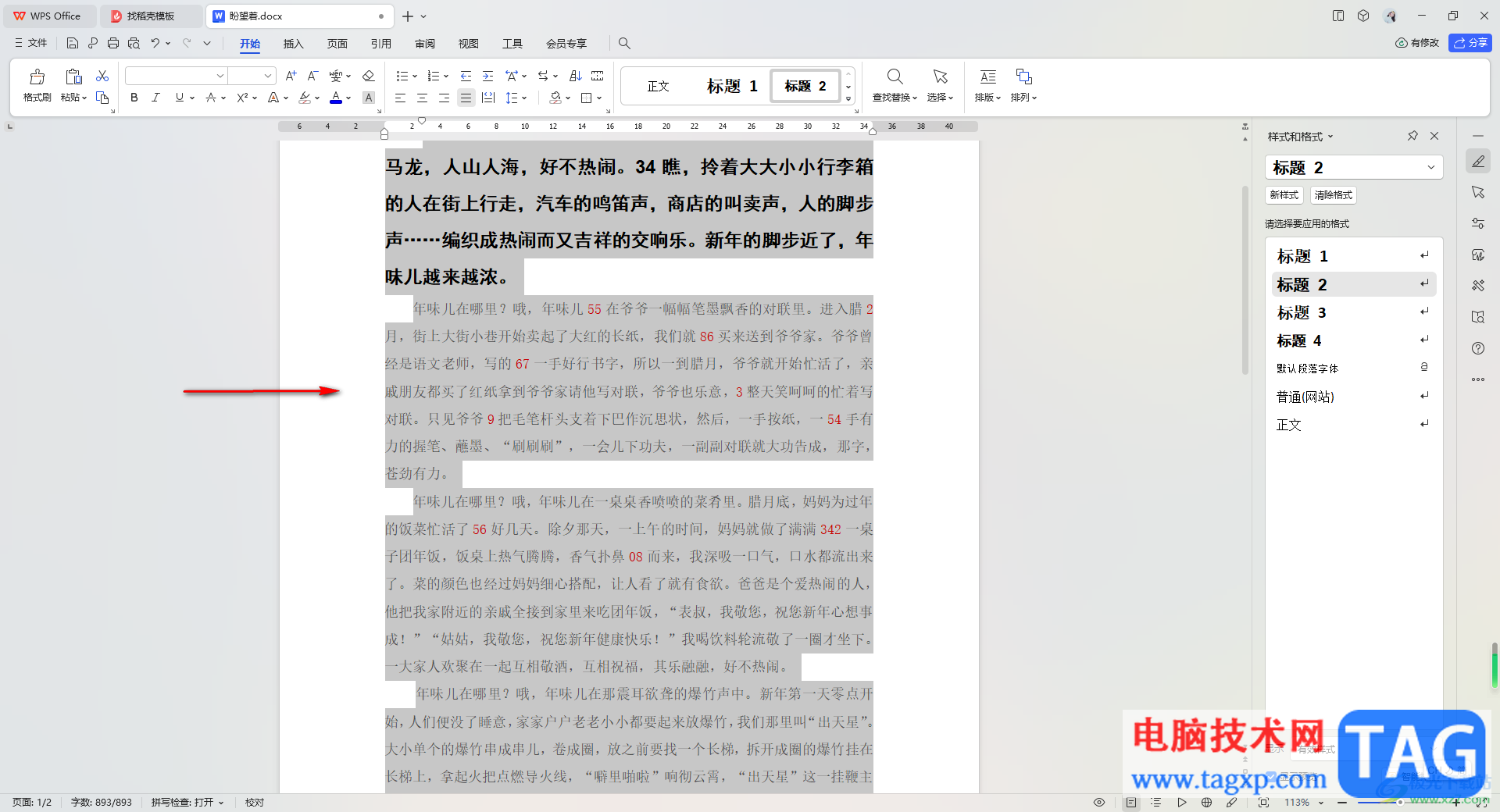
以上就是关于如何使用WPS Word文档快速删除空白段落的具体操作方法,如果你在编辑文档内容的时候,发现有很多段落都是空白显示的,那么就可以通过以上的方法找到删除空段功能进行快速删除空白行即可,感兴趣的话可以操作试试。