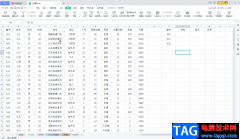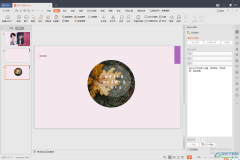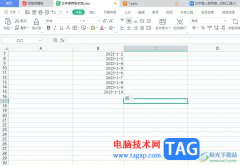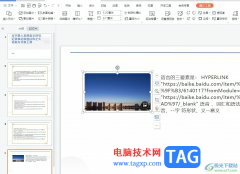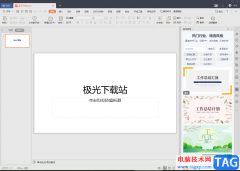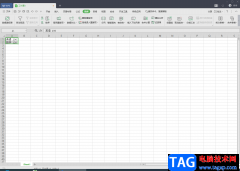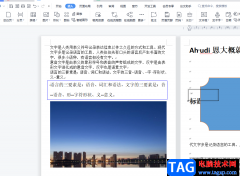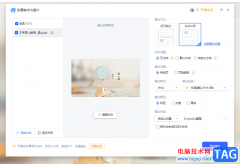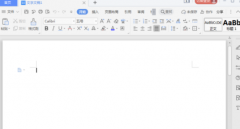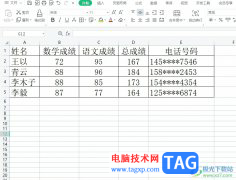很多小伙伴在使用wps对表格文档进行编辑时都会在完成编辑之后将表格文档进行打印操作。有的小伙伴在打印之前需要对表格文档的页边距进行自定义设置,这时我们只需要在工具栏中打开“页面”工具,然后在其子工具栏中找到页边距工具,点击打开该工具之后,我们在下拉列表中就能看到自定义页边距选项了,点击打开该选项之后,我们在弹框中输入自己需要的上下左右编辑,最后点击确定选项即可。有的小伙伴可能不清楚具体的操作方法,接下来小编就来和大家分享一下WPS excel自定义页边距的方法。
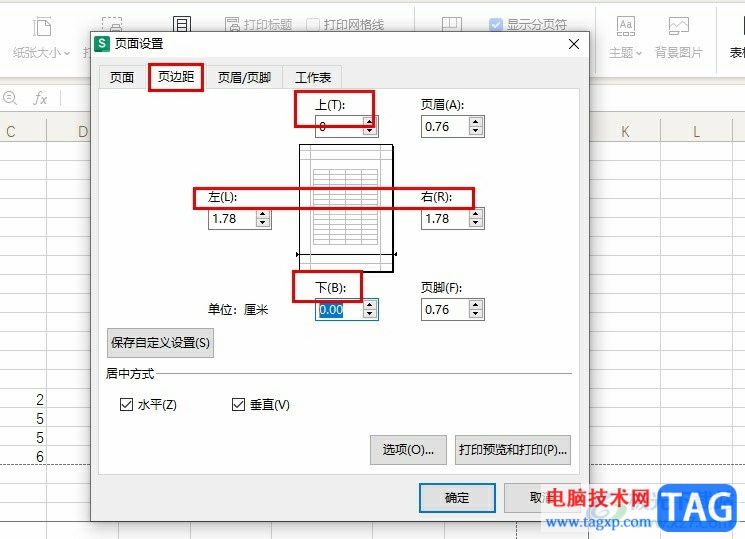
方法步骤
1、第一步,我们在WPS中找到需要编辑的表格文档,点击打开该表格文档
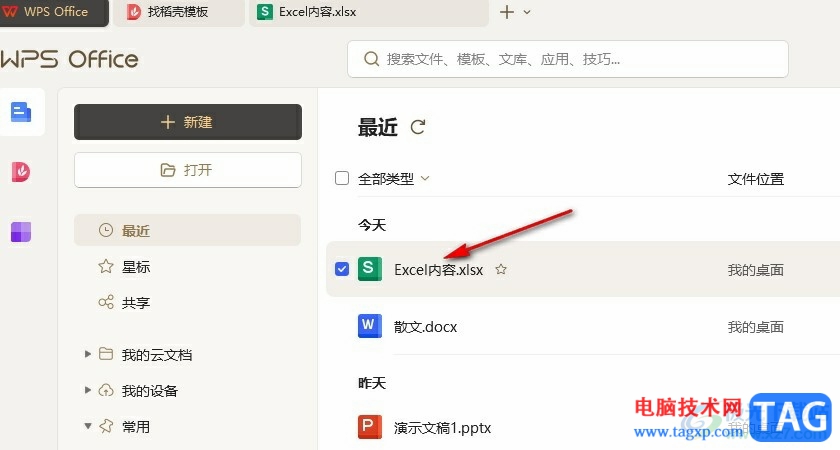
2、第二步,进入表格文档的编辑页面之后,我们先在工具栏中打开“页面”工具
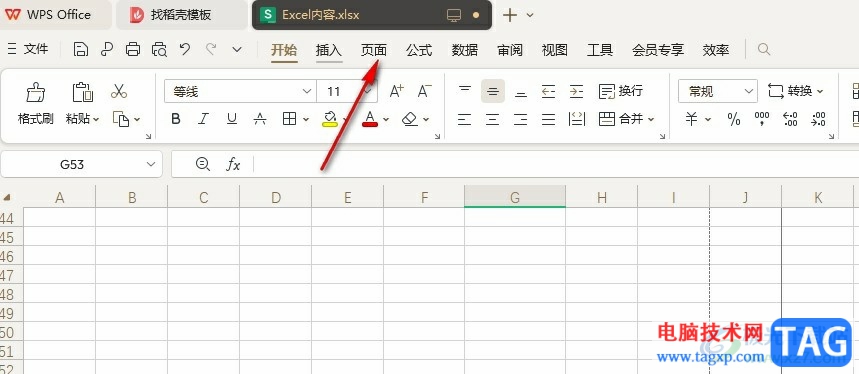
3、第三步,在页面工具的子工具栏中,我们找到页边距工具,点击打开该工具
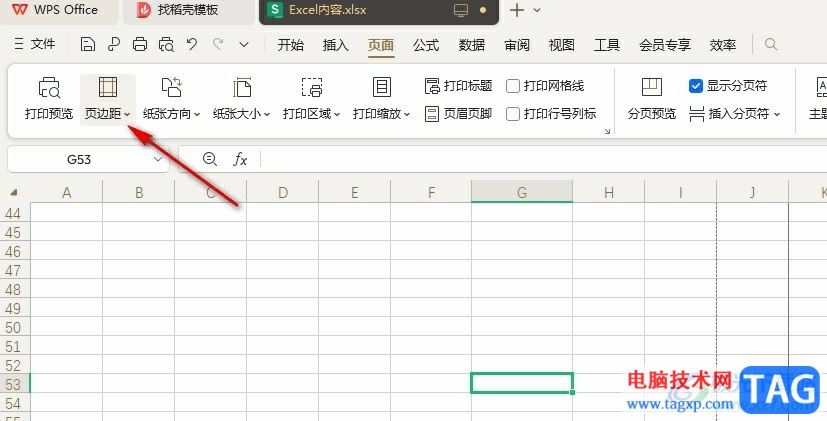
4、第四步,在页边距的下拉列表中我们点击打开“自定义页边距”选项
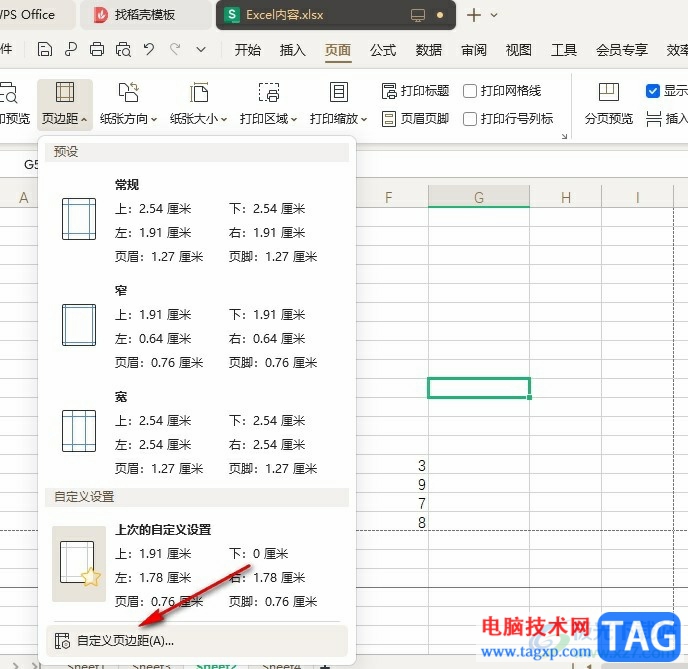
5、第五步,进入页边距设置页面之后,我们在该页面中输入上下左右的页边距,最后点击确定选项即可
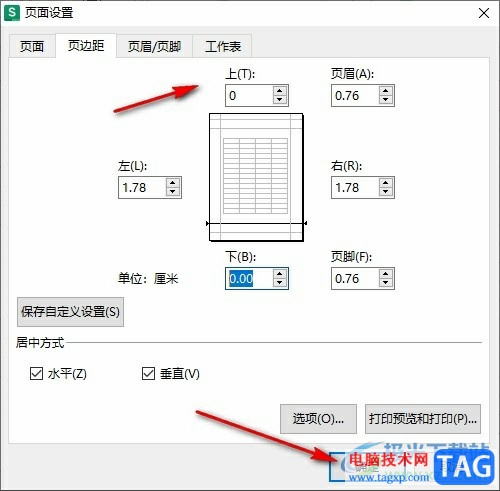
以上就是小编整理总结出的关于WPS Excel自定义页边距的方法,我们在WPS的表格文档编辑页面中打开页面工具,然后在其子工具栏中打开页边距工具,再在下拉列表中点击打开自定义页边距选项,最后在页面设置的弹框中输入上下左右的边距大小并点击确定选项即可,感兴趣的小伙伴快去试试吧。