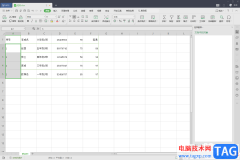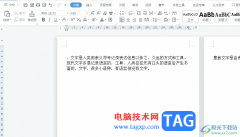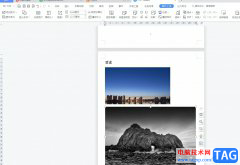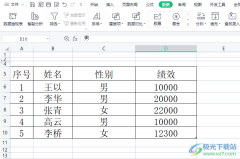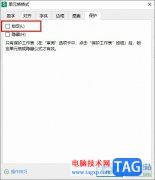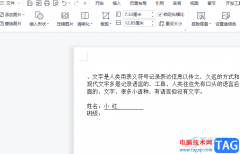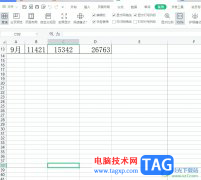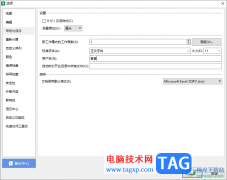我们在进行PPT演示文稿的制作过程中,也会进行图表的制作和编辑,一般我们制作出来的图表有图表标题、图例和数据等显示出来,其中显示出来的图例一般是位于图表的下方底部的位置,如果你想要让图例显示在图表的右侧、上方或者是左侧等位置,那么就需要更改一下图例的显示位置,直接在图表元素点击打开,就可以进行图例的位置设置了,十分的简单,下方是关于如何使用wps PPT更改图表图例位置的具体操作方法,如果你需要的情况下可以看看方法教程,希望对大家有所帮助。
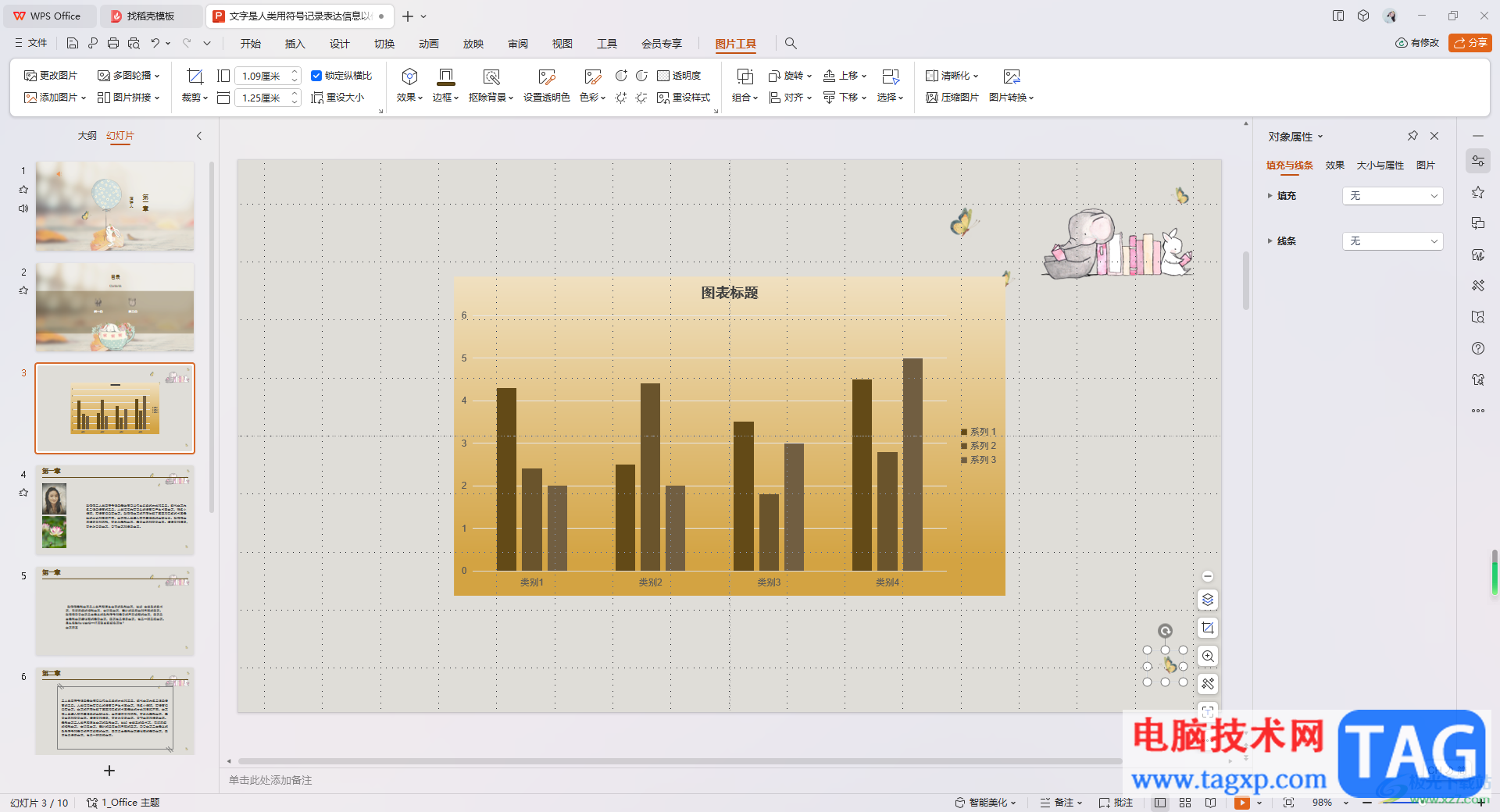
方法步骤
1.首先,我们直接在页面上方将【插入】选项进行点击,选择【图表】选项点击。
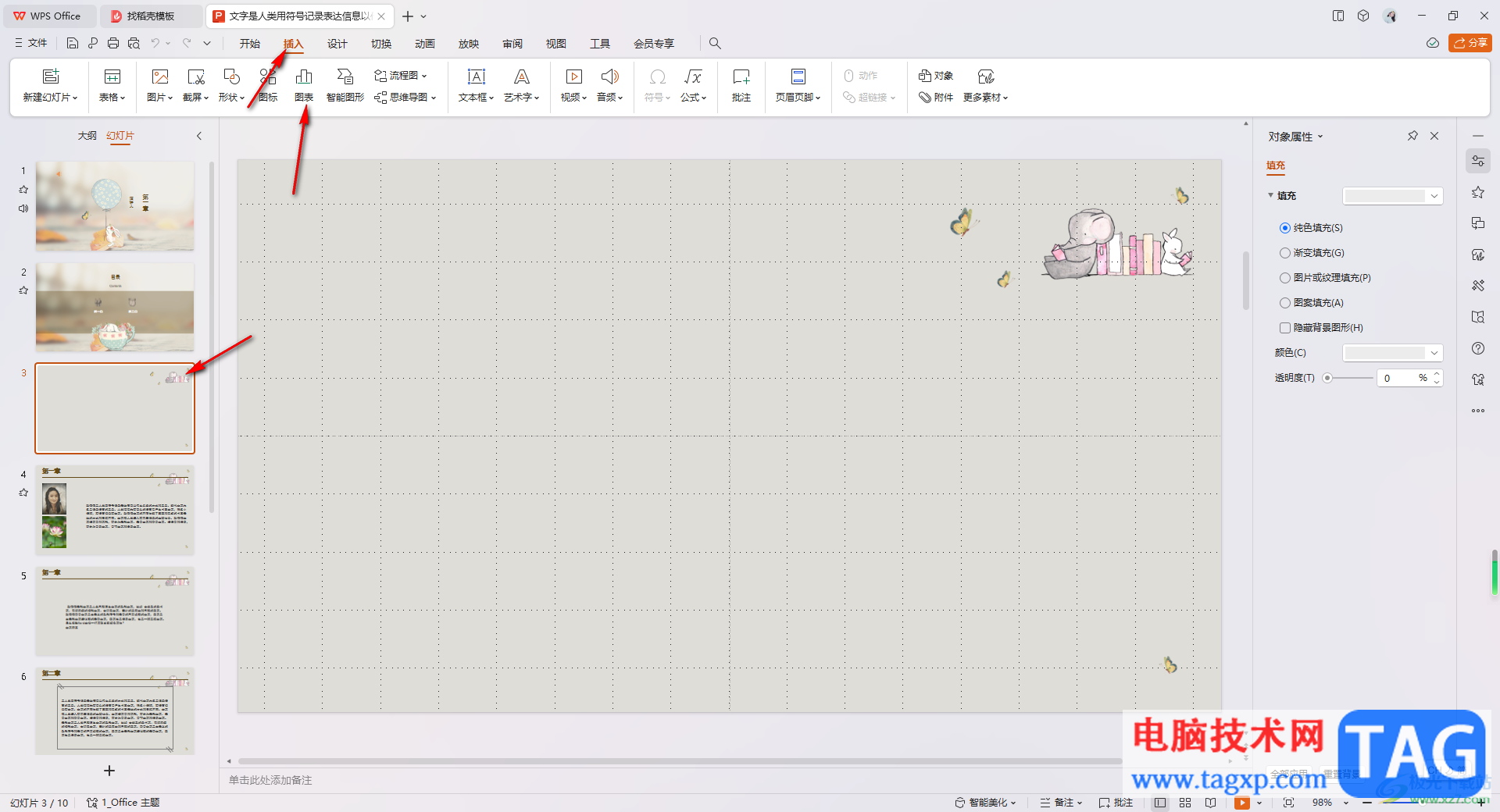
2.在打开的窗口中,直接选择自己需要插入的图表类型,并且你可以直接在右侧的位置进行图表背景颜色的设置,如图所示。

3.插入的图表中,你可以查看到当前的图例在图表的下方显示的,如图所示。

4.想要更改图例的位置的话,那么就可以直接点击图标旁边的第一个图标,之后点击勾选【图例】-【右】。
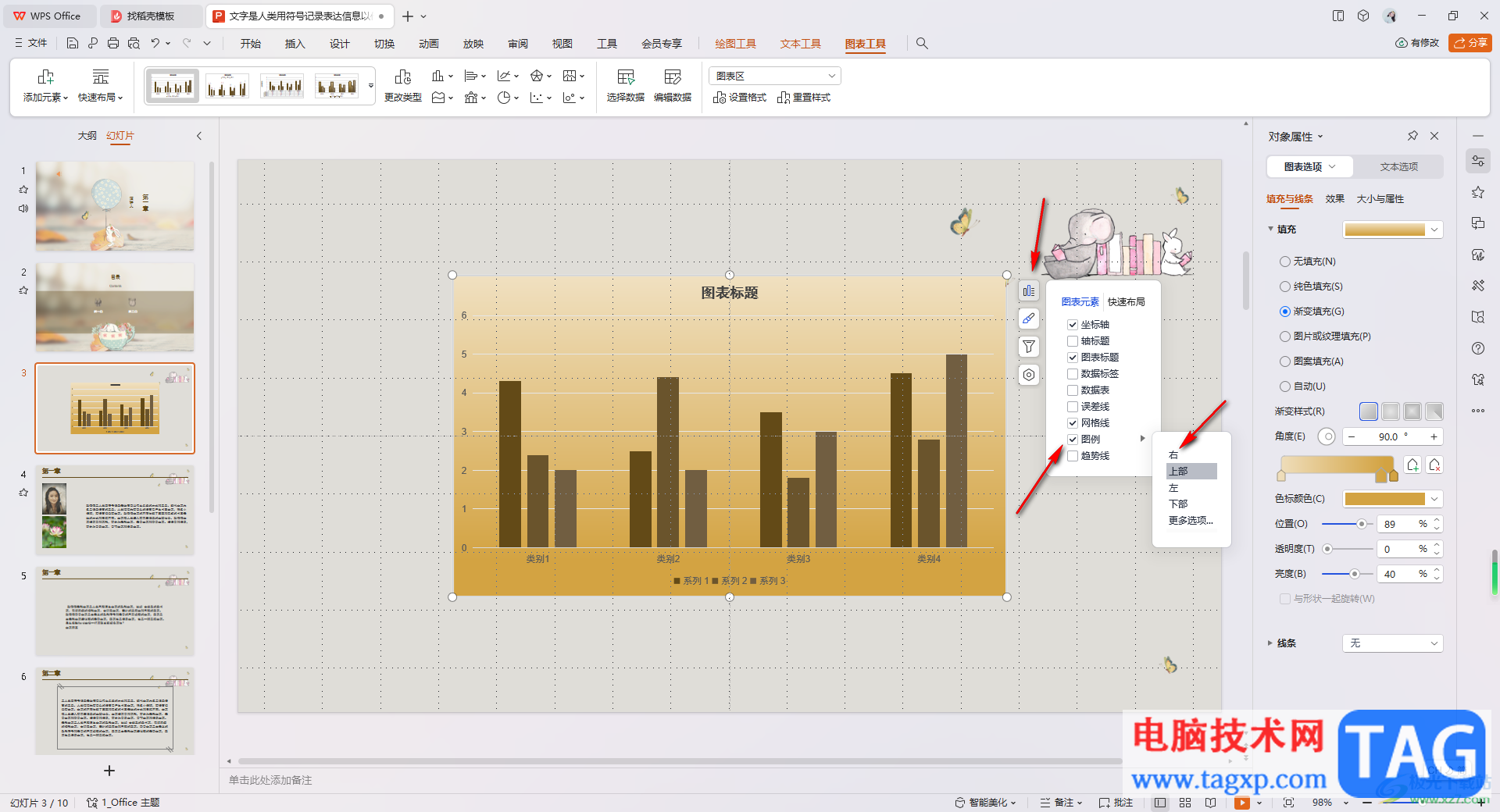
5.这时你可以查看图表中的图例已经显示在右侧的位置了,如图所示。
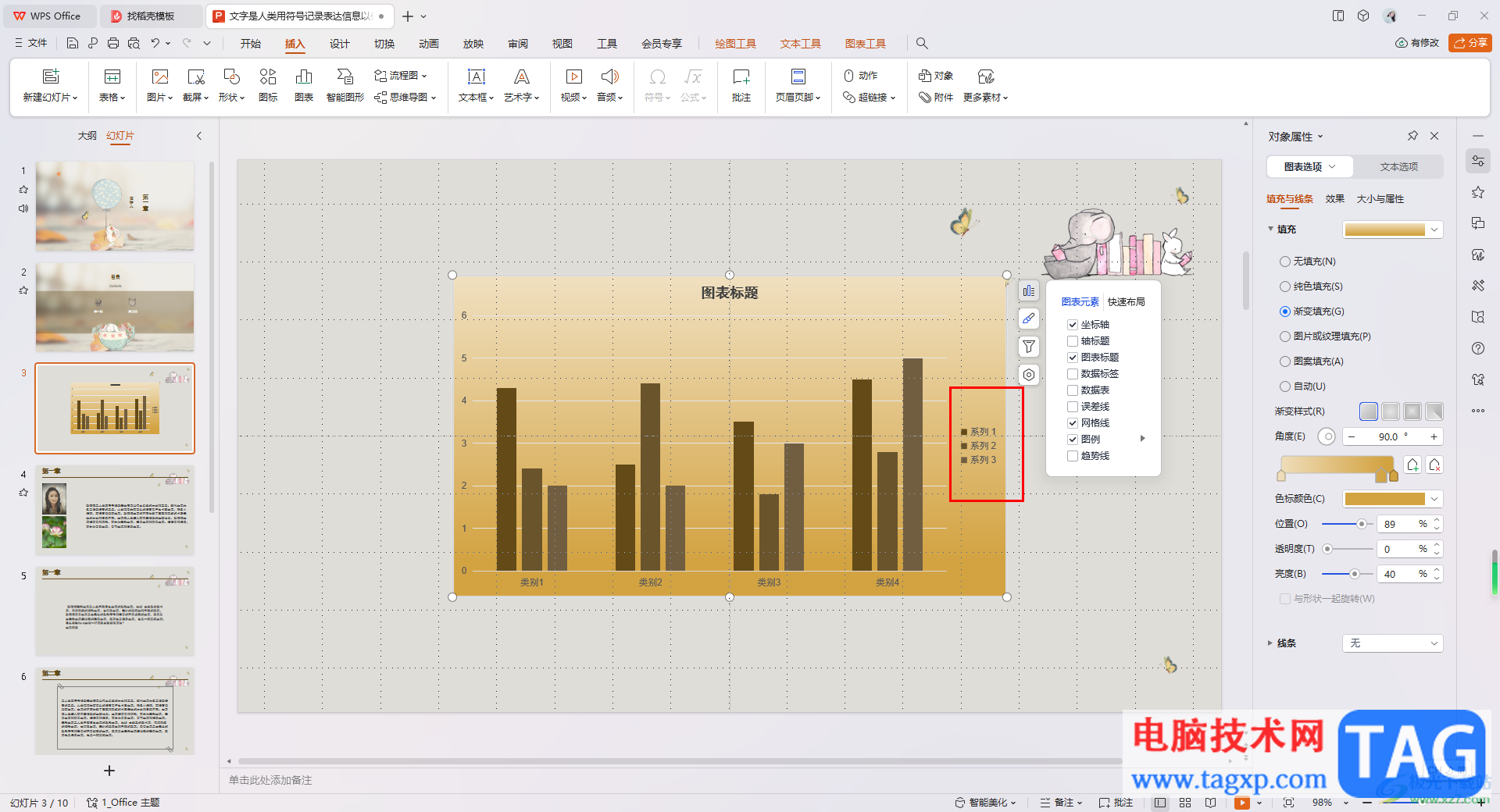
以上就是关于如何使用WPS PPT更改图表图例位置的具体操作方法,你可以根据自己的需求将图表图例设置在图表的上方、右侧、左侧或者是图表底部位置等,设置的方法也十分的简单,感兴趣的小伙伴可以操作试试。