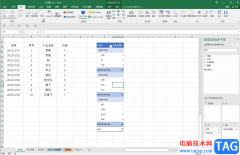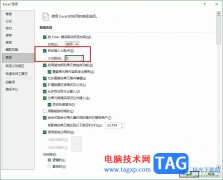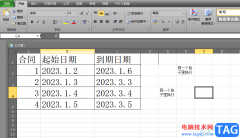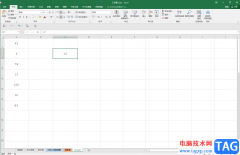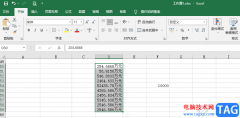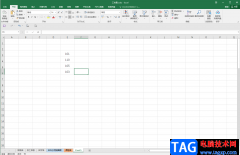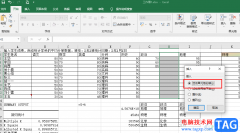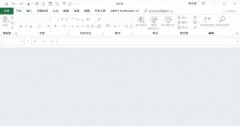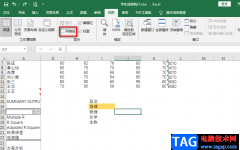excel是很多小伙伴在编辑表格文档时的首选,因为Excel中的功能十分的丰富,使用Excel中的插入功能,我们可以在表格中插入表格、图片、图形以及文本框等常用内容。我们还可以在文档中对数据进行排序或是计算,十分的方便。有的小伙伴在打开表格文档时会发现自己的文档处于只读状态,这时,我们需要进入该文档的属性页面,然后在属性页面中找到“只读”选项,将该选项的勾选取消。有的小伙伴可能不清楚具体的操作方法,接下来小编就来和大家分享一下Excel关闭只读模式的方法。
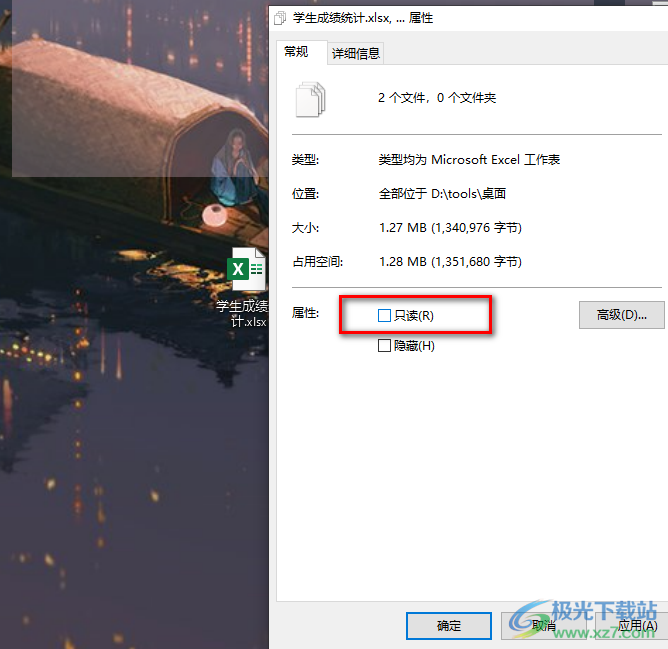
方法步骤
方法一
1、第一步,我们先在电脑中找到一个表格文档,然后右键单击选择“打开方式”,再在打开方式的列表中点击“Excel”
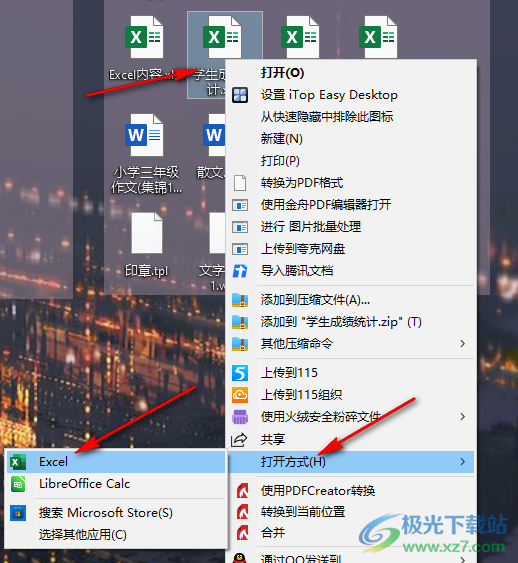
2、第二步,使用Excel打开表格文档之后,如果我们看到页面中显示“作者希望您以只读方式打开“学生成练统计xlsx”,除非您需要进行更改。是否以只读方式打开?”,我们在提示框中点击“否”选项即可
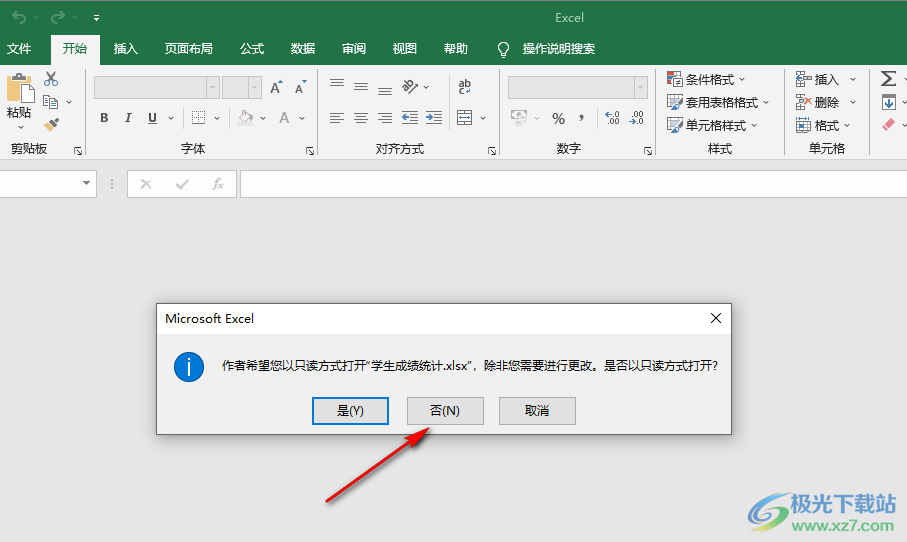
方法二
1、第一步,如果我们打开文档之后,在文件名称一栏显示“只读”,我们在电脑桌面直接右键单击表格文档,然后在菜单列表中选择最后一个“属性”选项
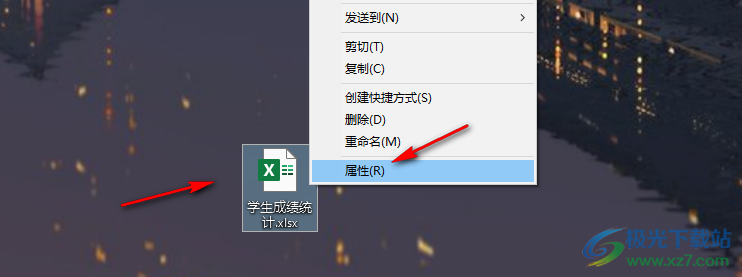
2、第二步,进入属性页面之后,我们在常规页面的下方可以看到“只读”选项处于被勾选状态
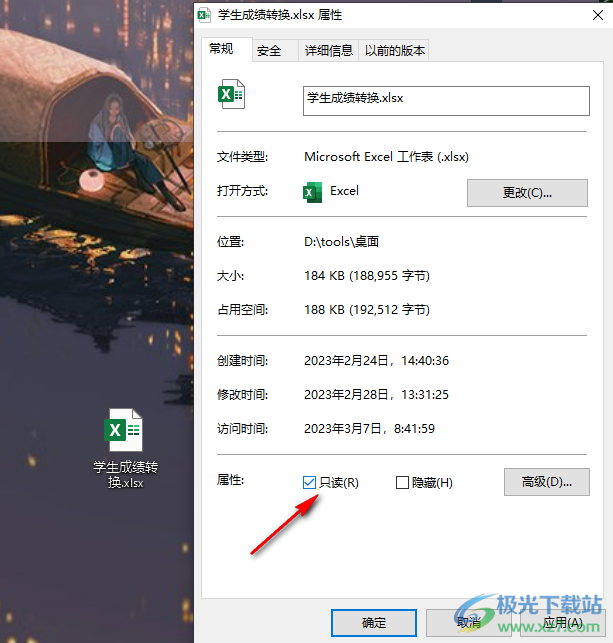
3、第三步,我们将“只读”选项取消勾选,然后在页面下方点击“应用”和“确定”选项即可
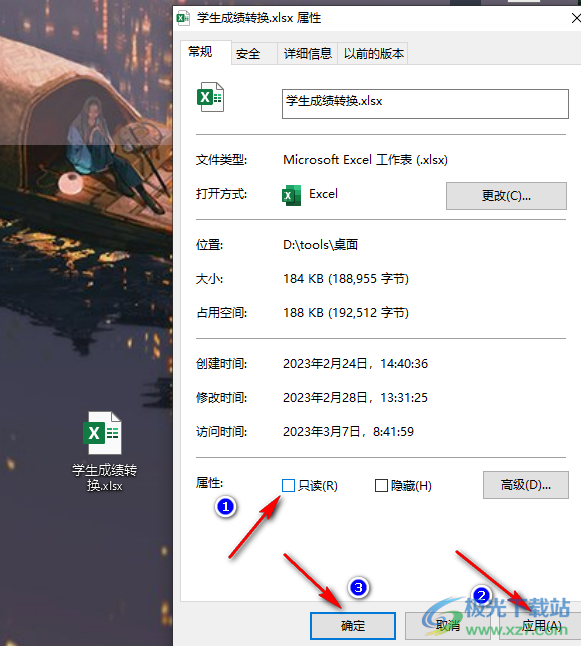
以上就是小编整理总结出的关于Excel关闭只读模式的方法,两种方法都可以将文档的只读模式取消,选择其中一种进行操作即可,感兴趣的小伙伴快去试试吧。