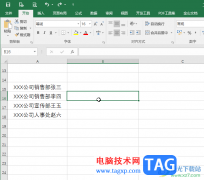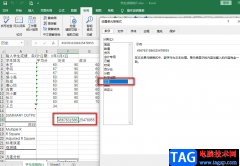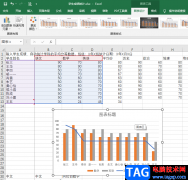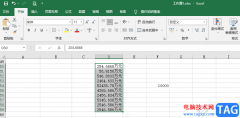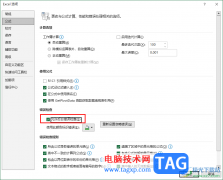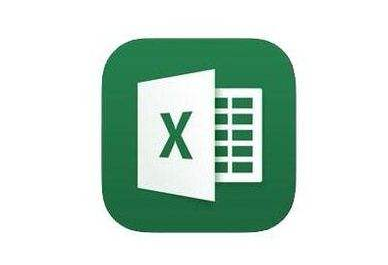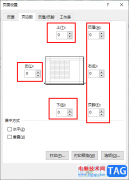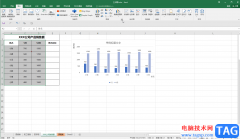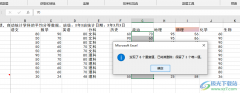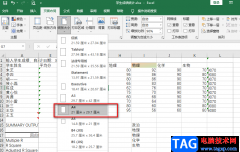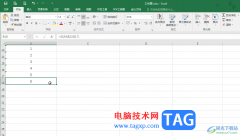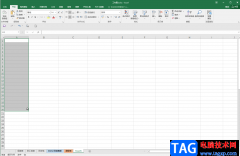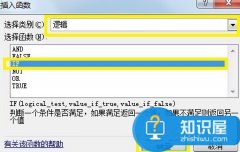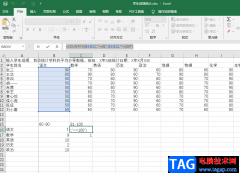excel表格是一款非常好用的数据处理软件,在其中有一个“数据透视表”功能,使用该功能我们可以更加专业的分析和处理数据。如果我们在Excel表格中插入数据透视表后,希望其中的汇总字段按降序进行排列,小伙伴们知道具体该如何进行操作吗,其实操作方法是非常简单的。我们只需要在汇总字段上右键点击一下,然后选择“排序”下的“降序”就可以了。操作起来其实是非常简单的,小伙伴们可以打开自己的Excel表格后,跟着下面的步骤一起操作起来。接下来,小编就来和小伙伴们分享具体的操作步骤了,有需要或者是有兴趣了解的小伙伴们快来一起往下看看吧!
操作步骤
第一步:打开Excel表格,在“插入”选项卡中可以插入数据透视表;
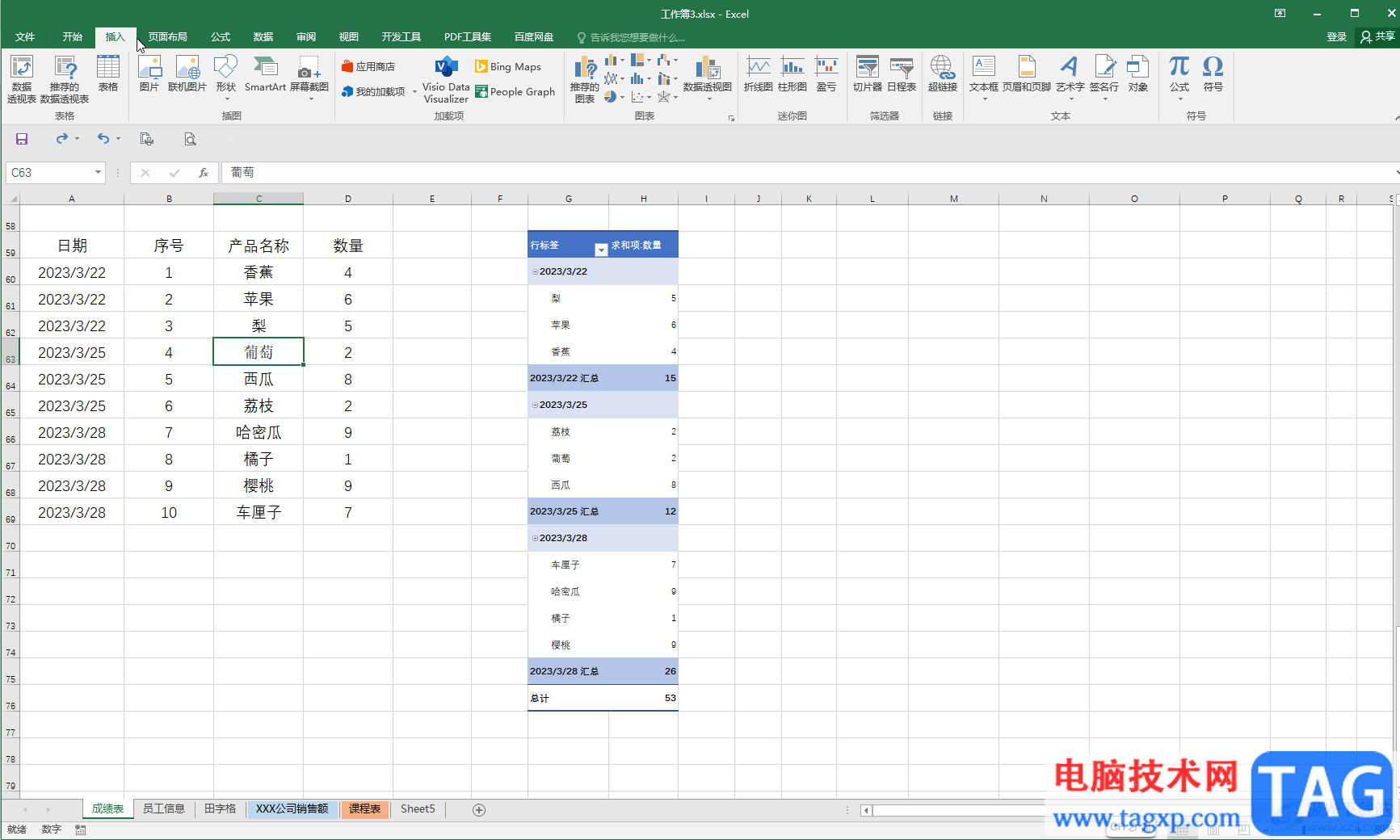
第二步:在数据透视表中点击选中任意一个汇总单元格,如果没有,可以在“数据透视表工具”下点击“设计”——“分类汇总”,然后选择一个想要的汇总位置进行添加;
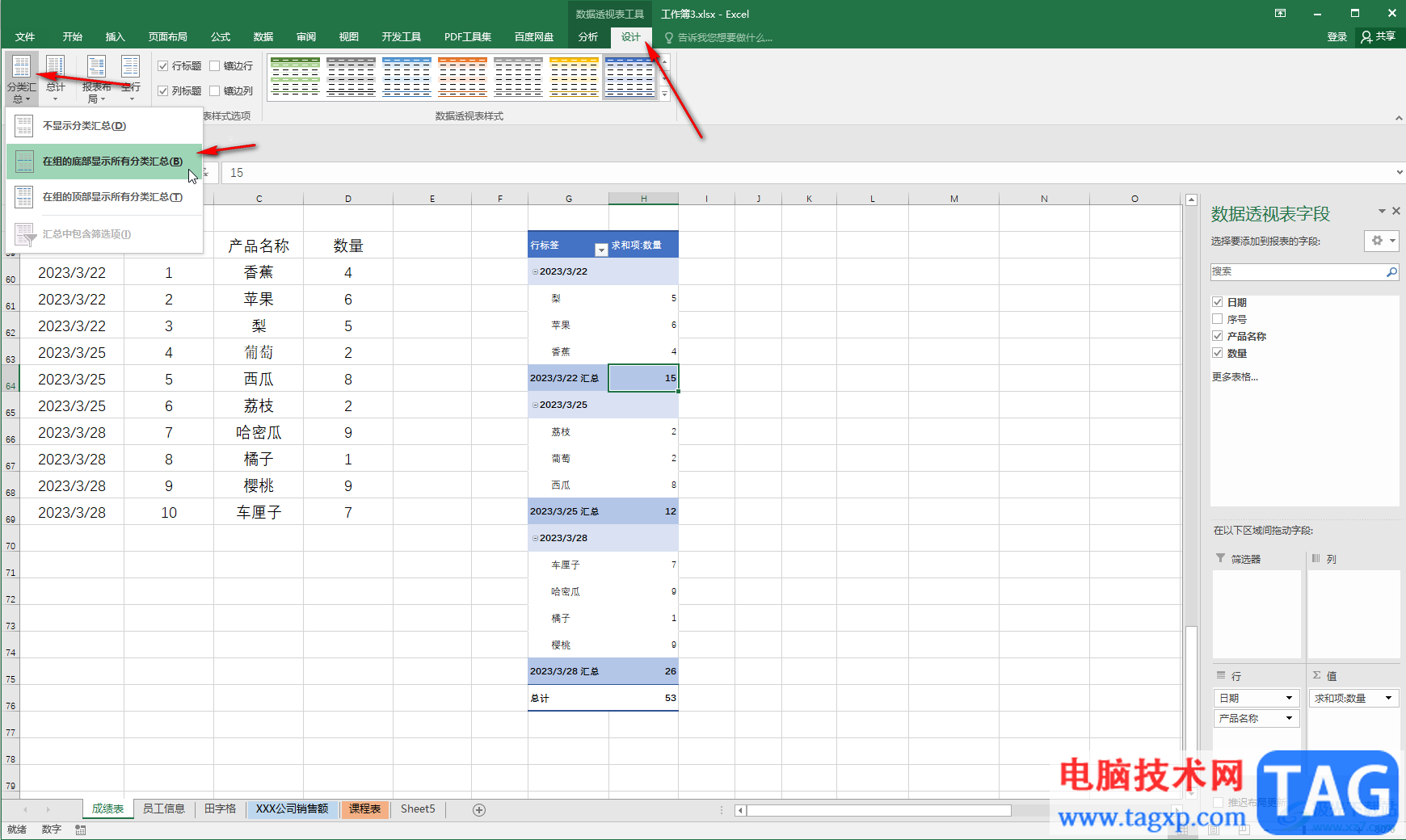
第三步:右键点击任意一个汇总单元格后,在子选项中点击“排序”——“降序”;
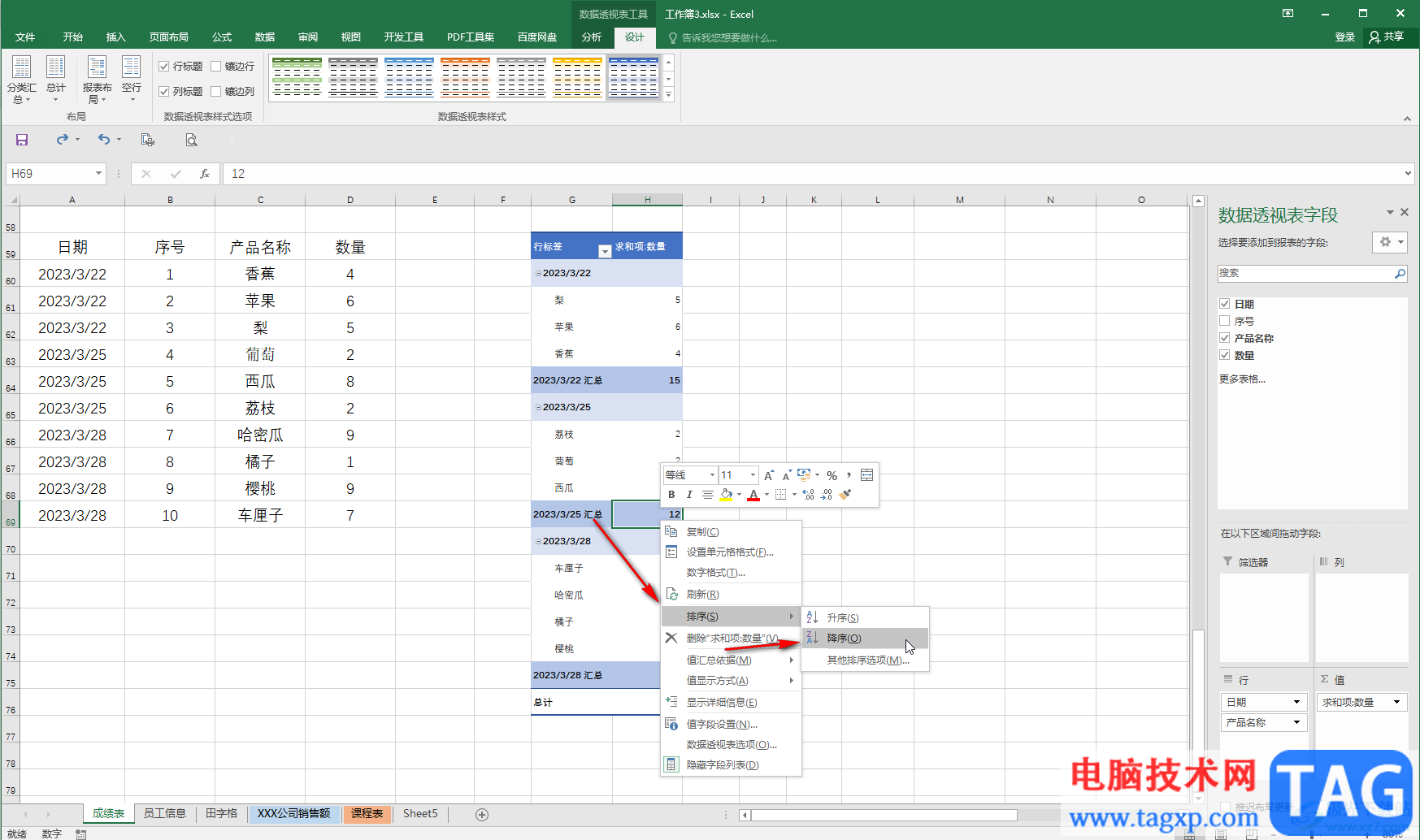
第四步:就可以看到汇总数据按降序效果排列了;
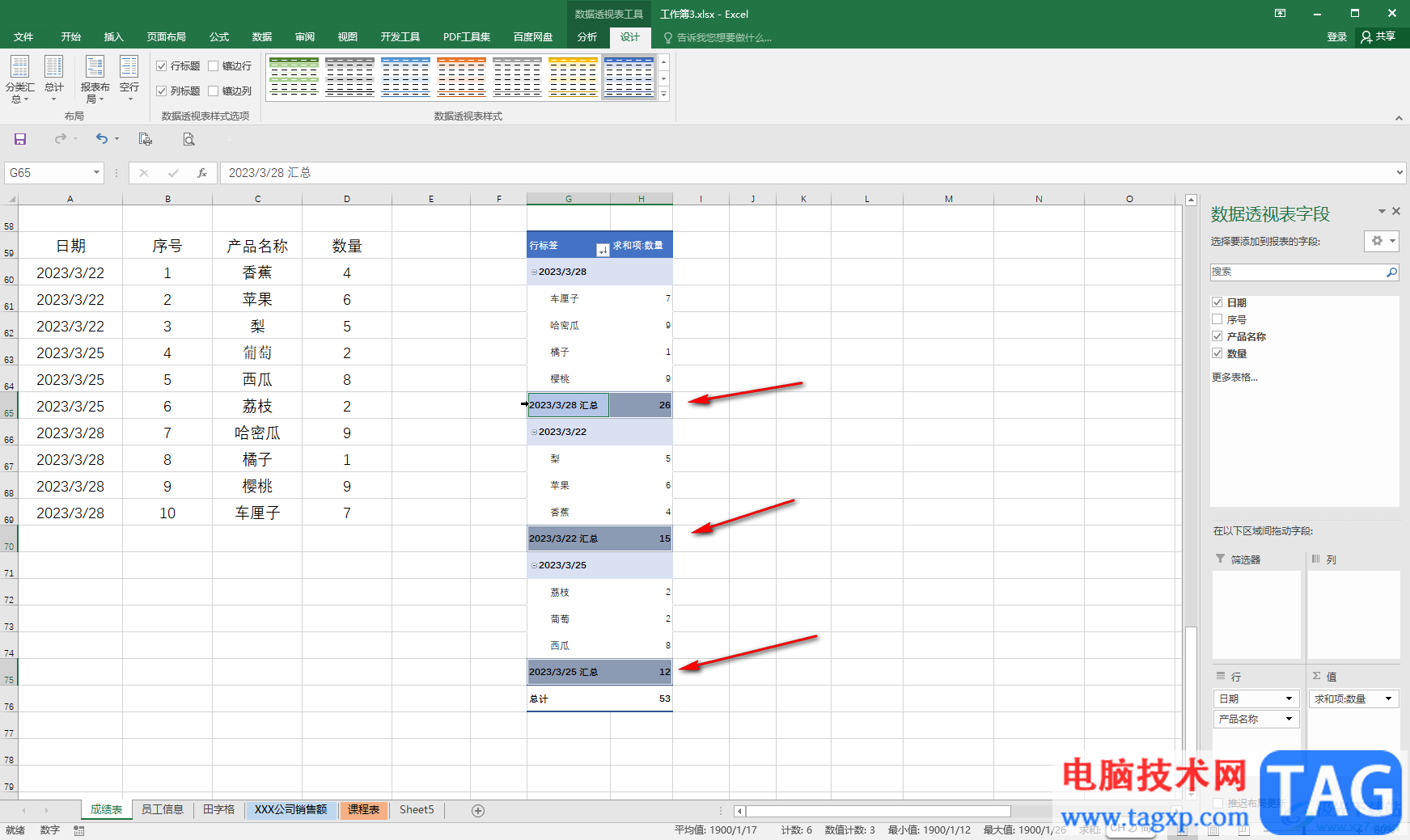
第五步:如果我们希望每个系列内进行降序排列,就在系列内右键点击一下,然后设置降序排列。
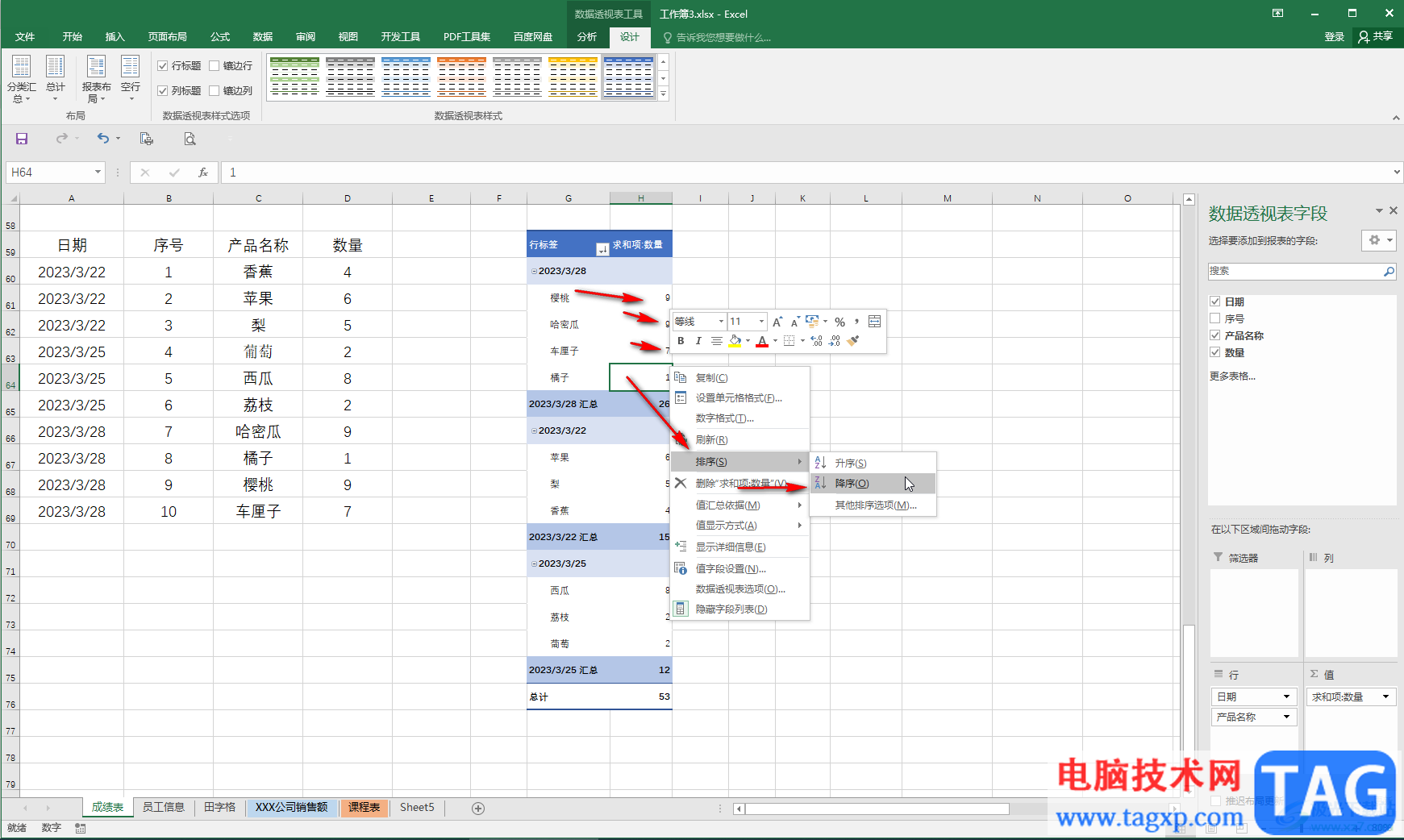
以上就是Excel表格中设置汇总字段按降序排列的方法教程的全部内容了。当然,如果有需要我们也可以设置数据的升序排列效果,小伙伴们可以按需进行操作。