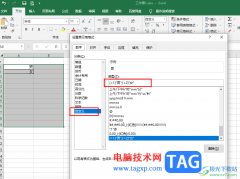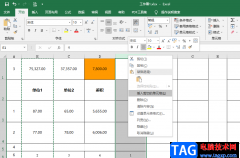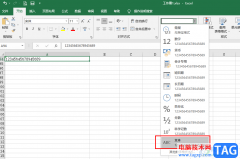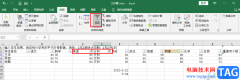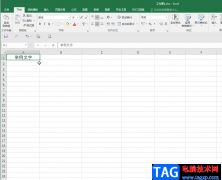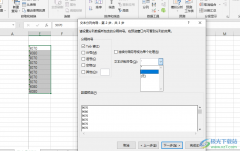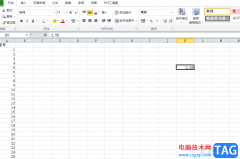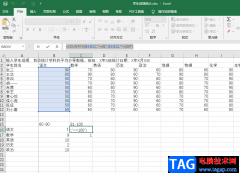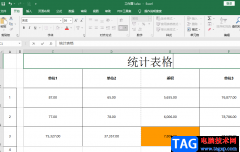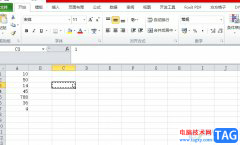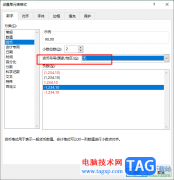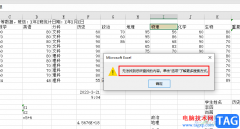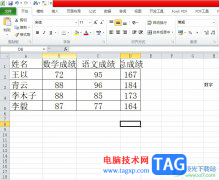excel是许多用户很喜欢使用的一款表格制作软件,它为用户带来了许多的便利和好处,当用户在excel软件中编辑表格文件时,会发现其中的功能是很强大的,能够很好的满足用户的需求,而且可以近一步提升用户的办事效率,所以excel软件深受用户的喜爱,最近小编看到有用户问到excel怎么将文本内容引入表格的问题,这个问题其实是很好解决的,用户直接在菜单栏中找到数据选项,接着在获取外部数据板块中点击自文本选项,随后就可以按照导向来进行设置即可解决问题,那么接下来就让小编来向大家分享一下excel将文本内容引入表格的方法教程吧,希望用户能够从中获取到有用的经验。
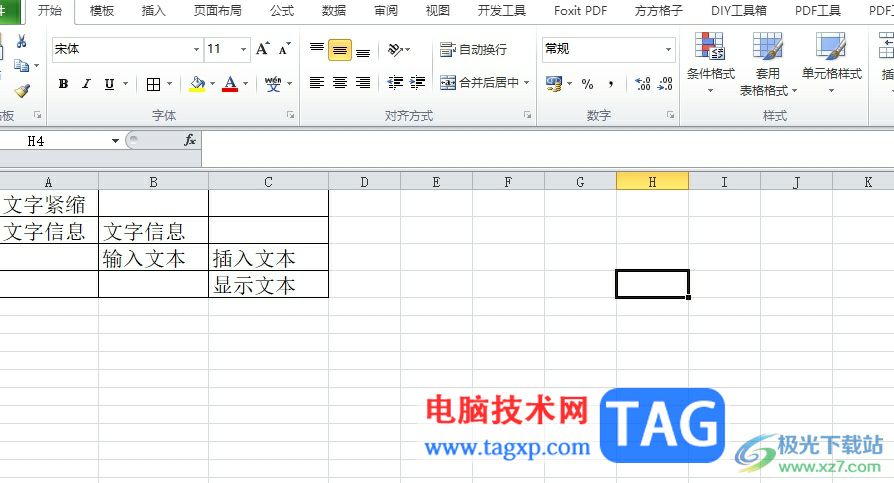
方法步骤
1.用户在电脑上打开excel软件,并来到表格文件的编辑页面上来进行设置

2.接着在页面上方的菜单栏中点击数据选项,将会显示出相关的选项卡,用户选择获取外部数据板块中的自文本选项
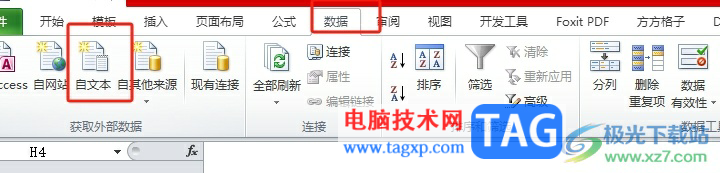
3.这时进入到导入文本文件窗口中,用户选择其中的文本文件后按下打开按钮
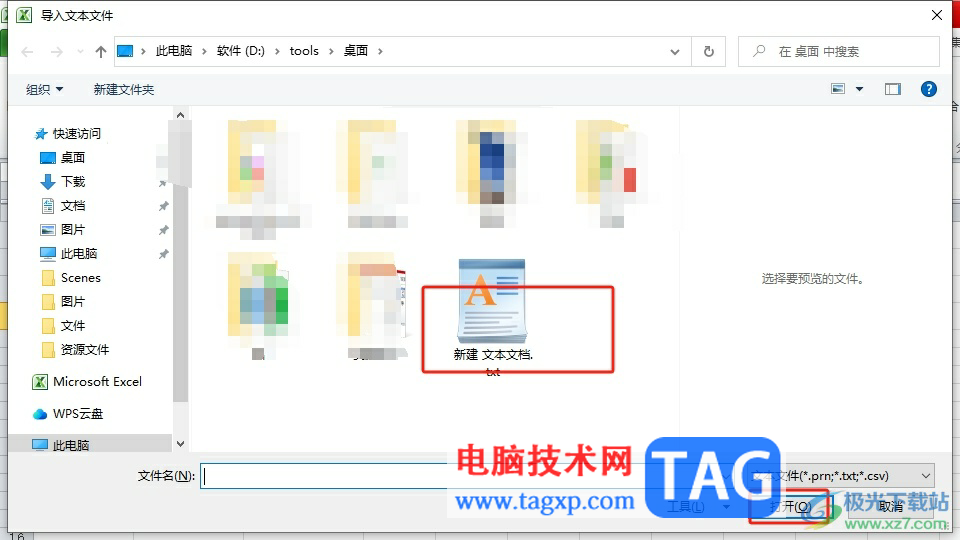
4.然后可以看到打开的文本导入向导窗口,用户在第一步页面上需要设置好分隔符号并按下下一步按钮
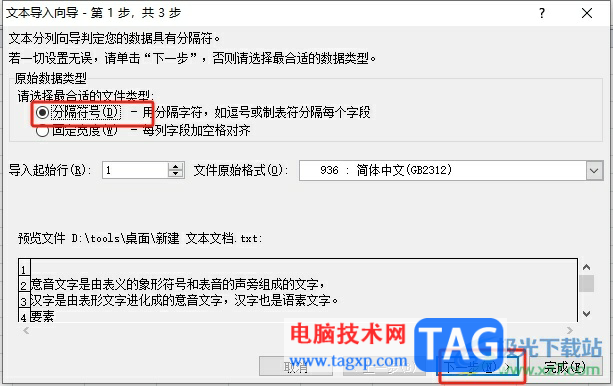
5.接着在第二步页面中,设置好需要的分隔符号并按下下一步按钮
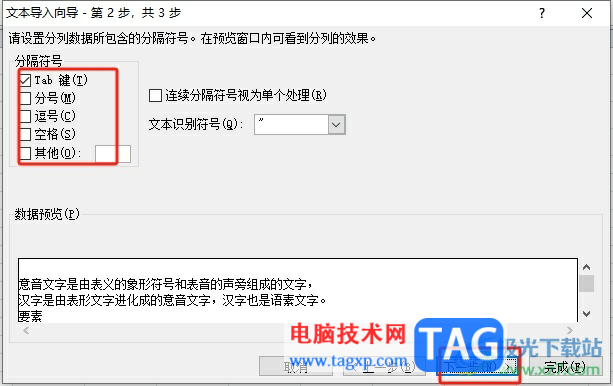
6.随后进入到第三步页面上,用户直接在列数据格式板块中选择自己常规选项后按下完成按钮即可解决问题
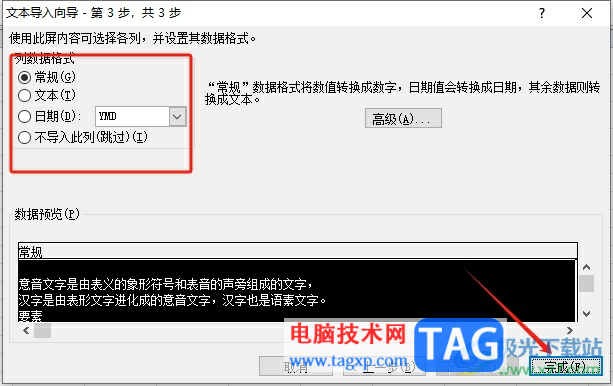
7.此时回到编辑页面上,就可以看到文本文件成功导入表格中了,效果如图所示

用户在excel软件中编辑表格文件时,会发现其中的功能是很强大的,用户想要将文本文件导入工作表中,就可以利用菜单栏中的数据和自文本选项来进行设置,方法简单易懂,因此感兴趣的用户可以跟着小编的教程操作试试看,一定可以解决好这个问题的。