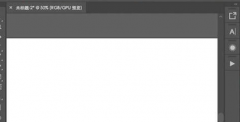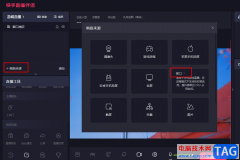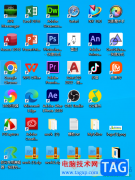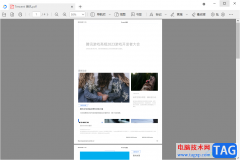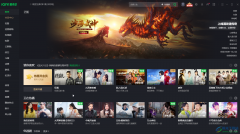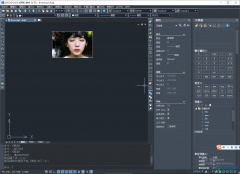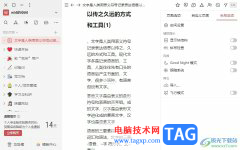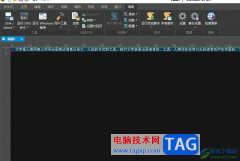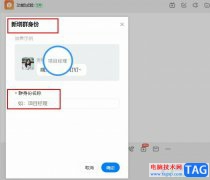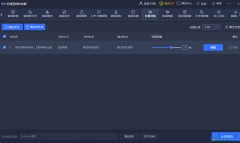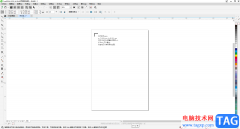在迅捷pdf编辑器中编辑PDF文件是非常方便的,大家可以通过里面的很多功能对内容进行丰富修改,有的时候,编辑的页面内容和其他页面的内容弄反了,想要将页面顺序更改过来,那么就可以通过移动页面进行操作,只需要在文档下选择更多页面进行设置页面的移动参数即可,根据自己的需求设置移动页面的页数以及移动页面的应用范围等,是一个非常简单的操作,下方是关于如何使用迅捷pdf编辑器移动页面的具体操作方法,如果你需要的情况下可以看看方法教程,希望对大家有所帮助。
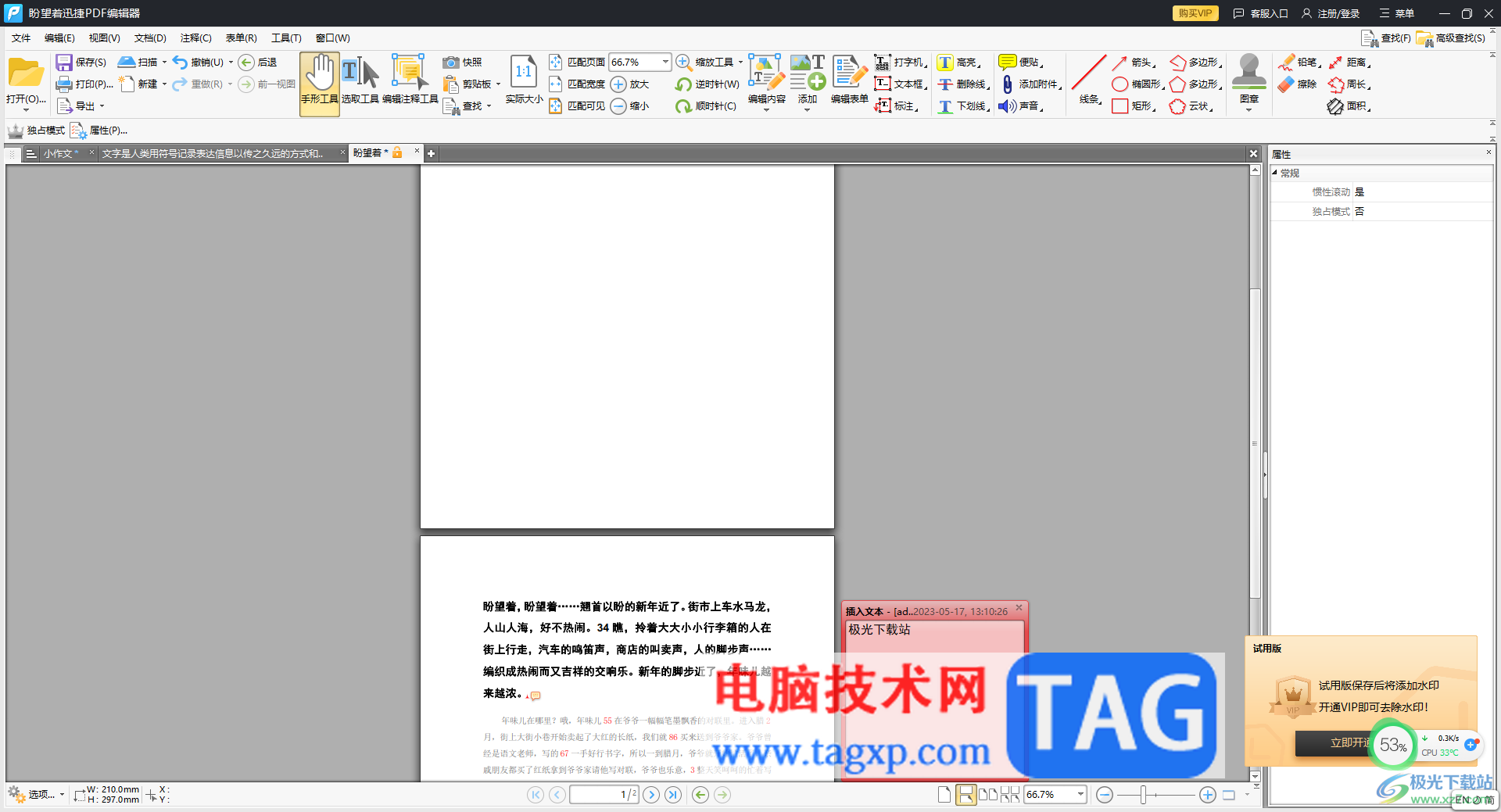
方法步骤
1.首先,我们需要将迅捷PDF编辑器点击打开,选择【打开PDF文件】将我们需要设置的PDF文件添加进来。
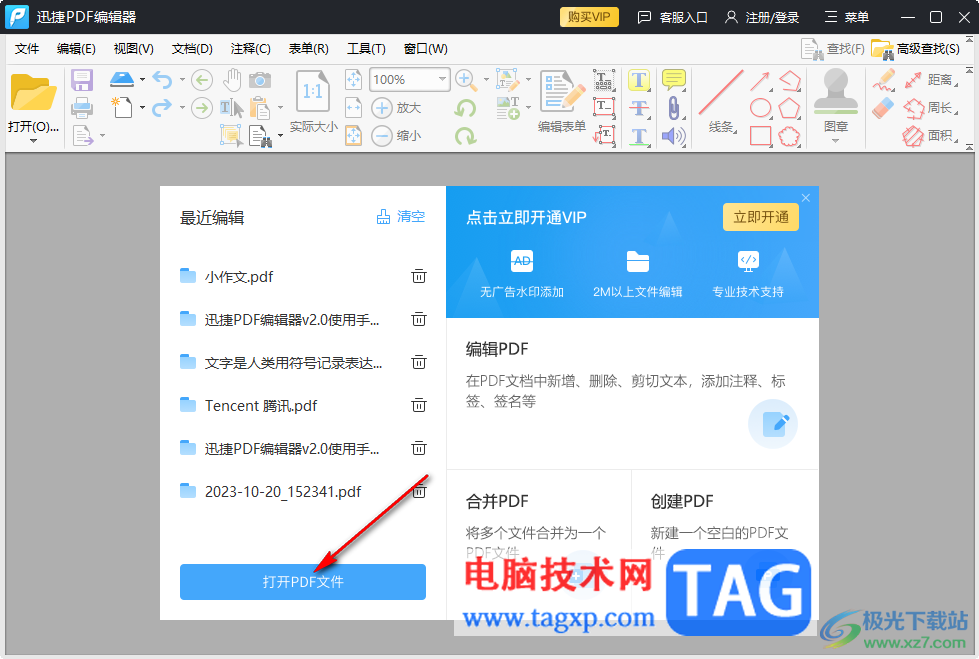
2.当你将页面打开之后,将页面顶部的【文档】选项进行点击打开。
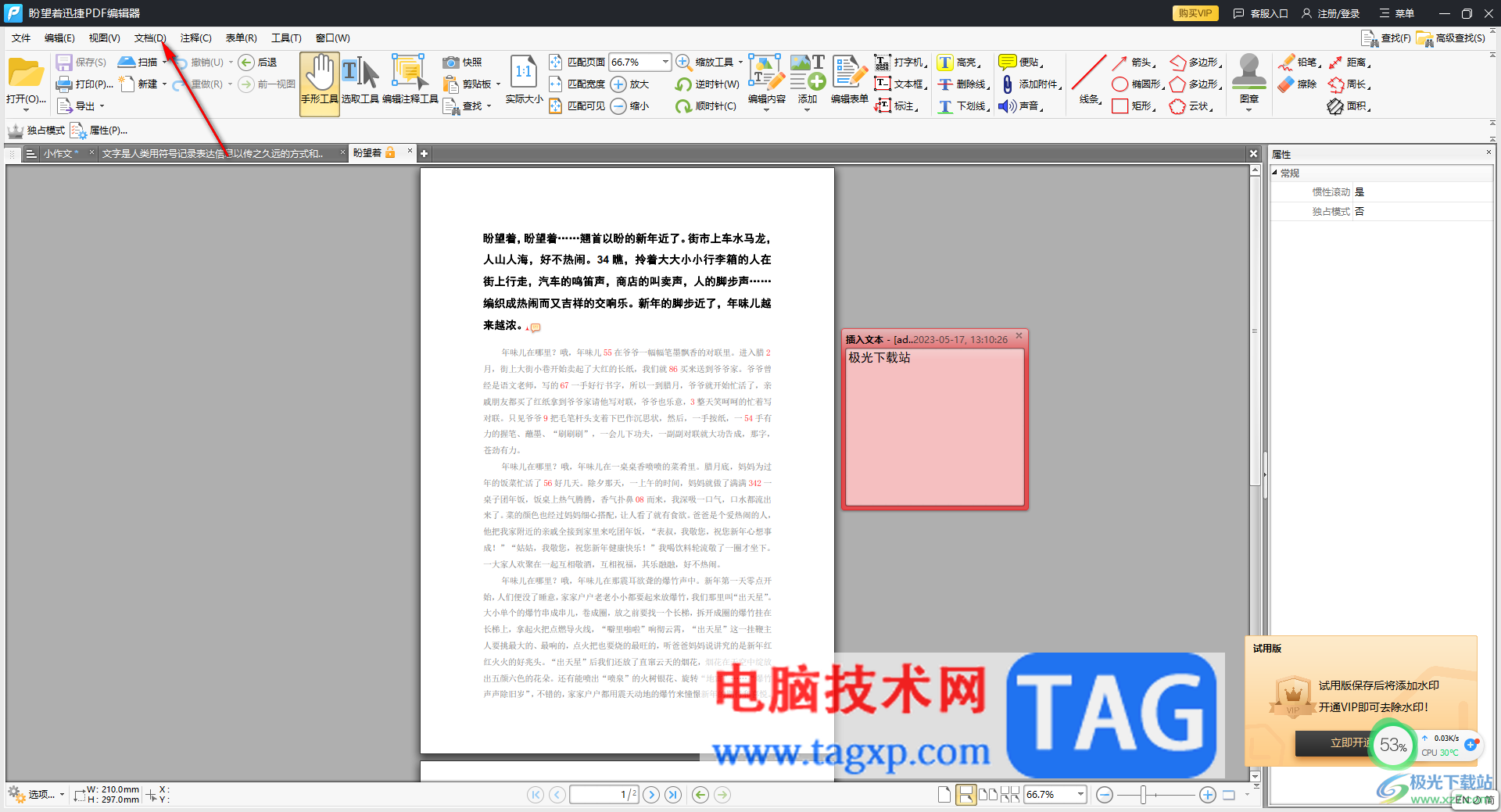
3.这时即可在下方弹出一些相关的设置选项,将其中的【更多页面】选项点击打开,选择【移动页面】选项进入到窗口中。
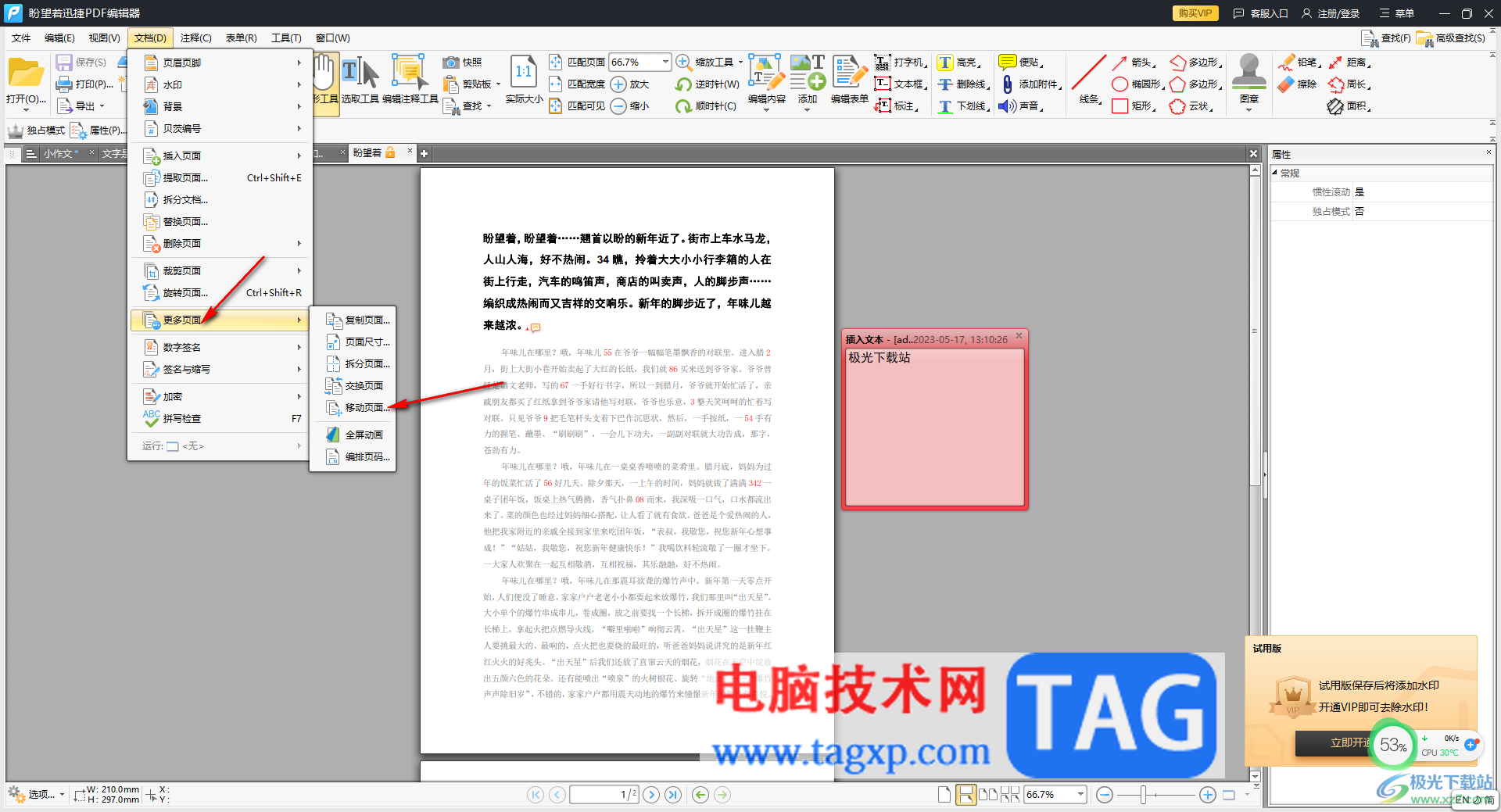
4.在页面上打开的窗口中,将【当前页】选项进行勾选,在设置位置为【之后】,之后点击【尾页】选项,之后点击确定。
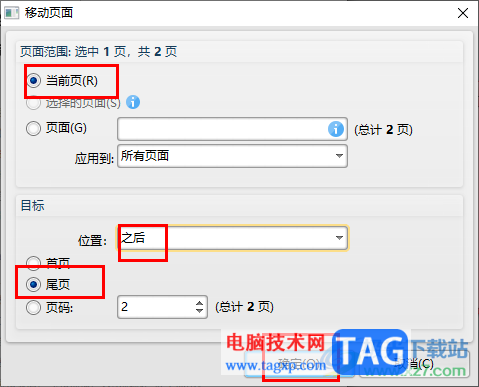
5.这时你可以看到文档中刚刚显示的页面已经移动到下一页去了,如图所示。
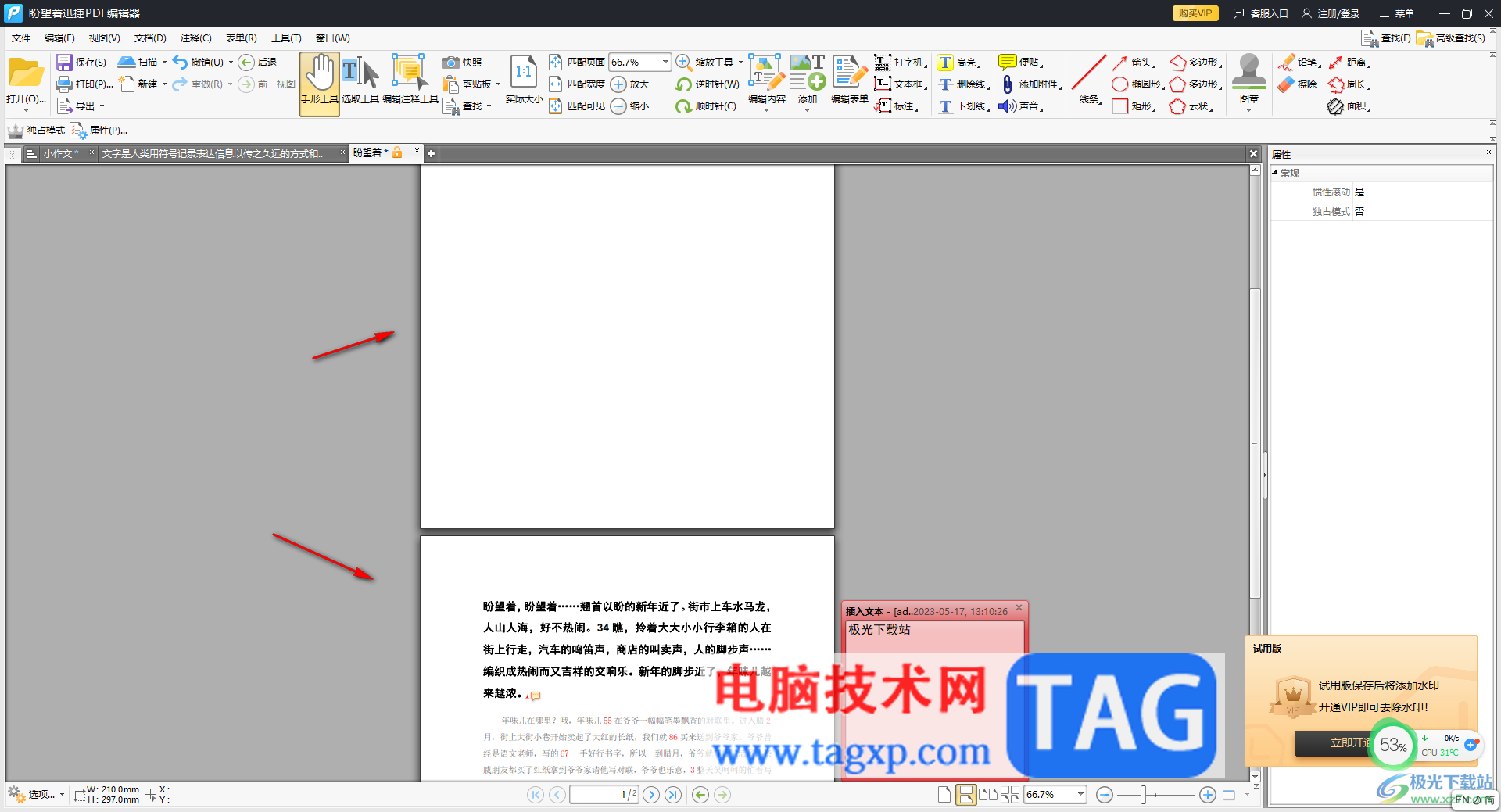
以上就是关于如何使用迅捷PDF编辑器将页面进行移动的具体操作方法,编辑内容的过程中,对页面的位置进行更改是非常常见的,而在迅捷PDF编辑器中同样可以通过移动页面来更改页面显示的位置,感兴趣的话可以操作试试。