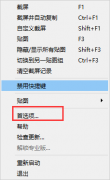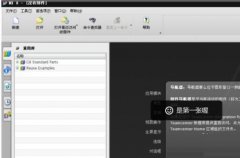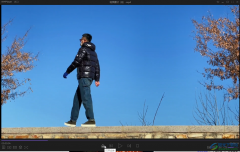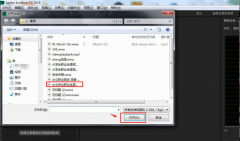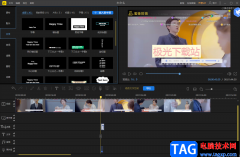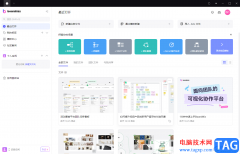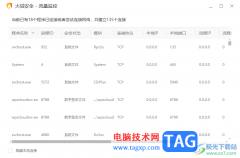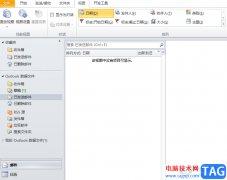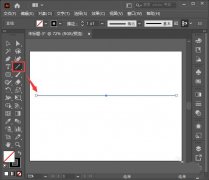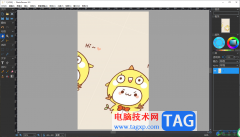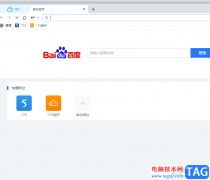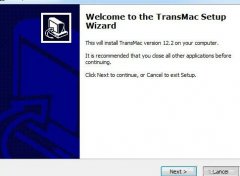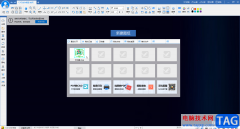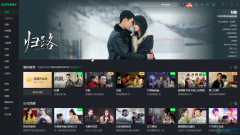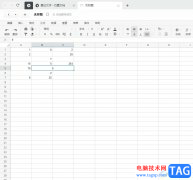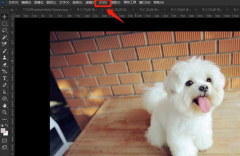剪映是目前非常火热的一款视频编辑器,可以通过剪映软件制作出自己喜欢的一个作品,你可以通过添加特效、转场、贴纸、字幕等操作,让视频更加的丰富多彩,增强视频的画面感,此外,我们在制作视频的时候,有时候需要添加多个视频素材的情况,但是当我们将多个视频素材同时点击进行添加到视频轨道上的时候,发现视频素材会同时出现在一个视频轨道上拼接成一个视频,小伙伴们想要单个视频放在不同的视频轨道上,但是在剪映中只有一个视频轨道,那么怎么添加新的视频轨道呢,这样很多小伙伴都比较关心的一个问题,那么小编就给到大家讲解一下如何使用电脑版剪映添加轨道的具体操作方法吧,如果你需要的情况下可以看看方法教程,系可以帮助到你。
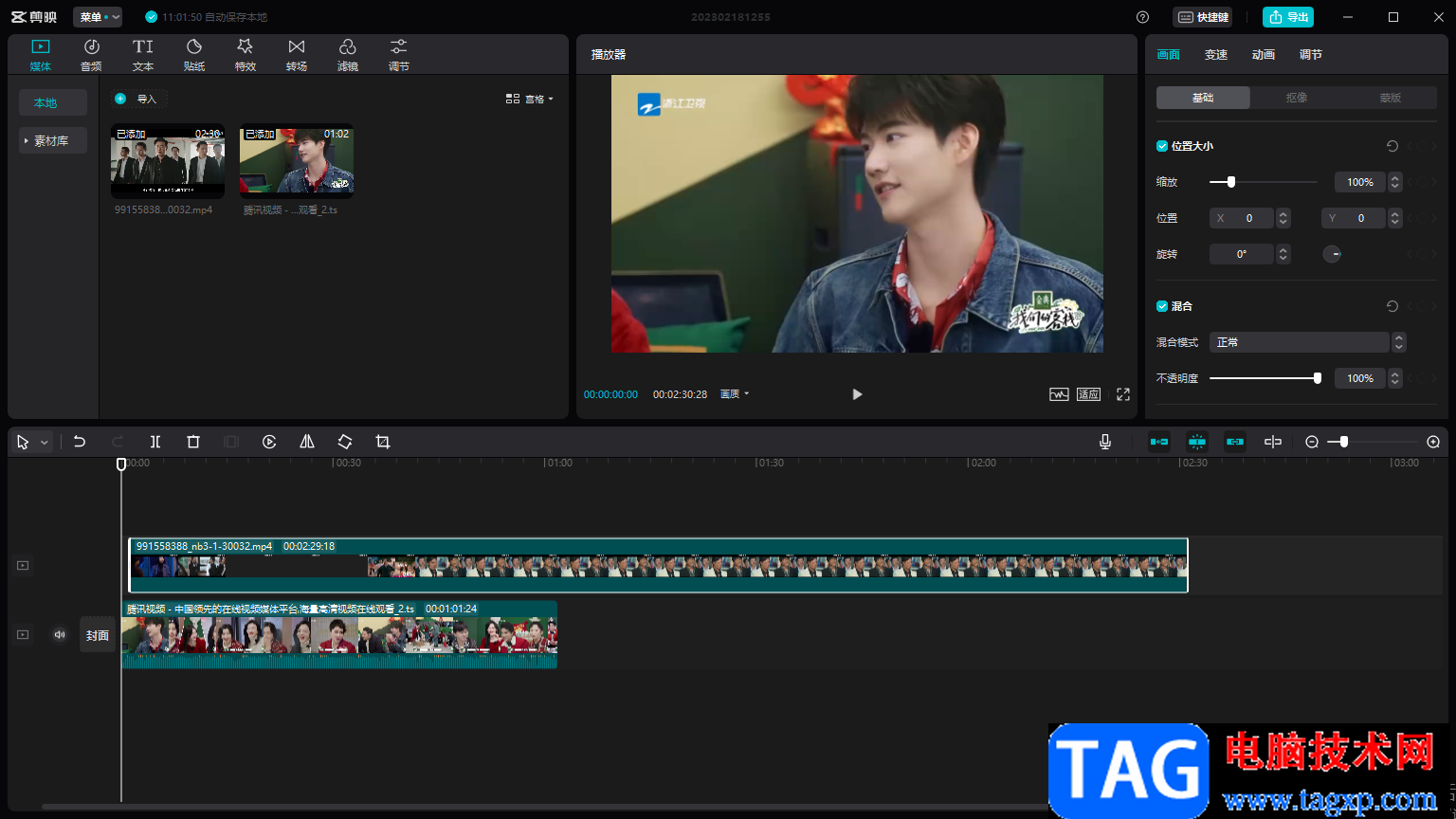
方法步骤
1.当你将电脑桌面上的剪映点击打开之后,在打开的页面上我们需要点击一下【开始创作】这个按钮进入。
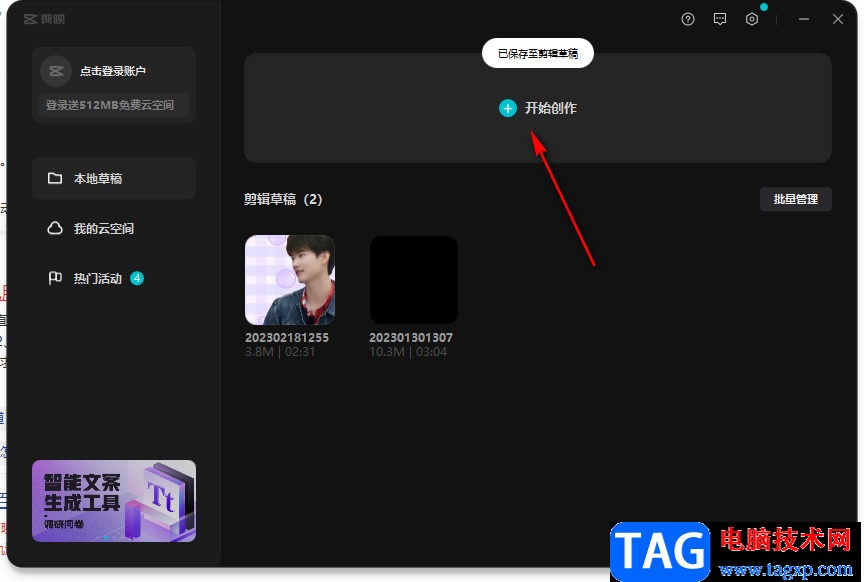
2.然后在打开的操作页面中,我们需要在左侧上方的【导入】框中点击一下,将我们需要导入的视频素材点击添加进来。
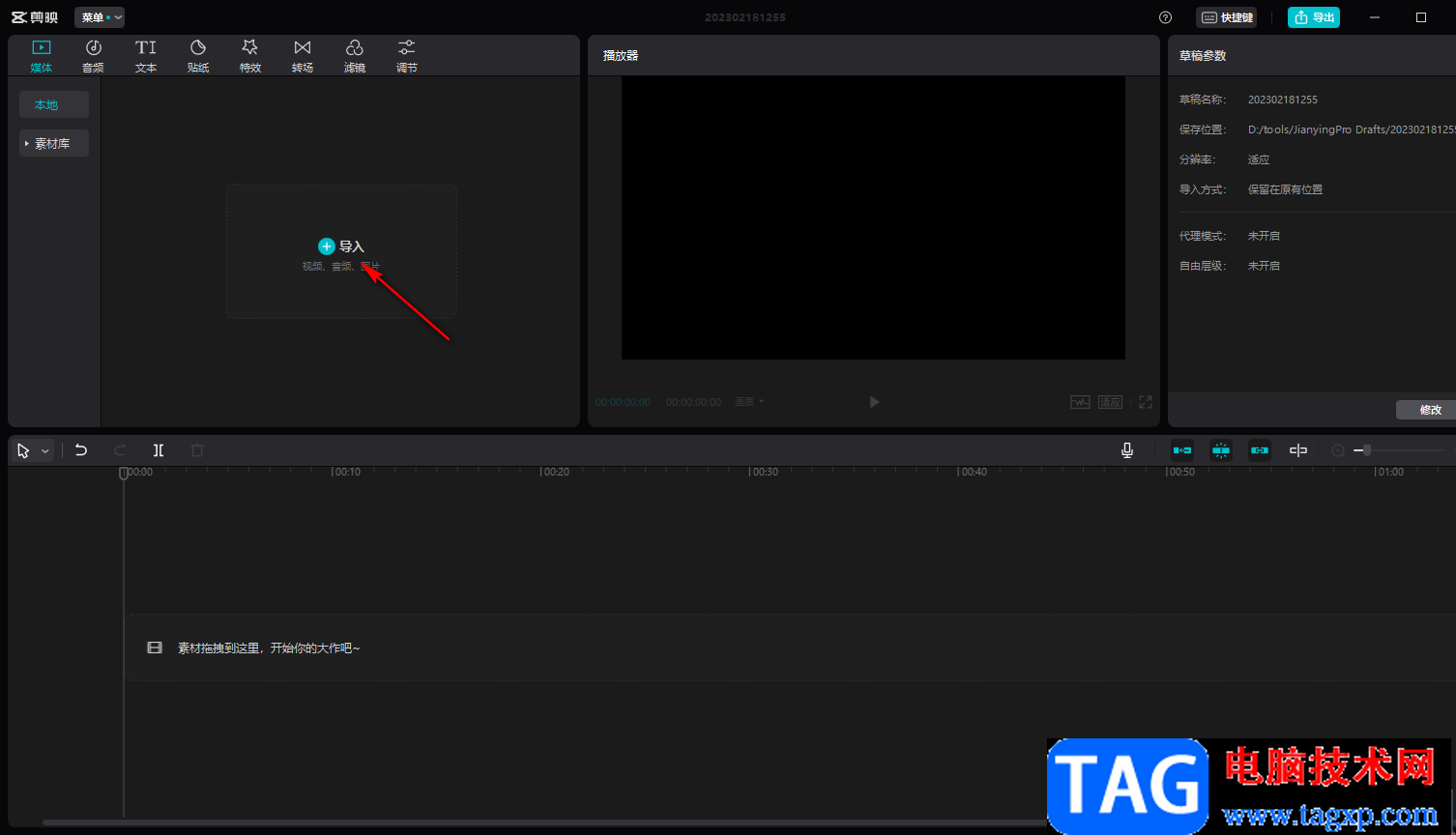
3.添加进来的视频素材通过用鼠标点击一下该视频素材右下角的【+】图标,然后就可以将视频添加到下方的视频轨道上。
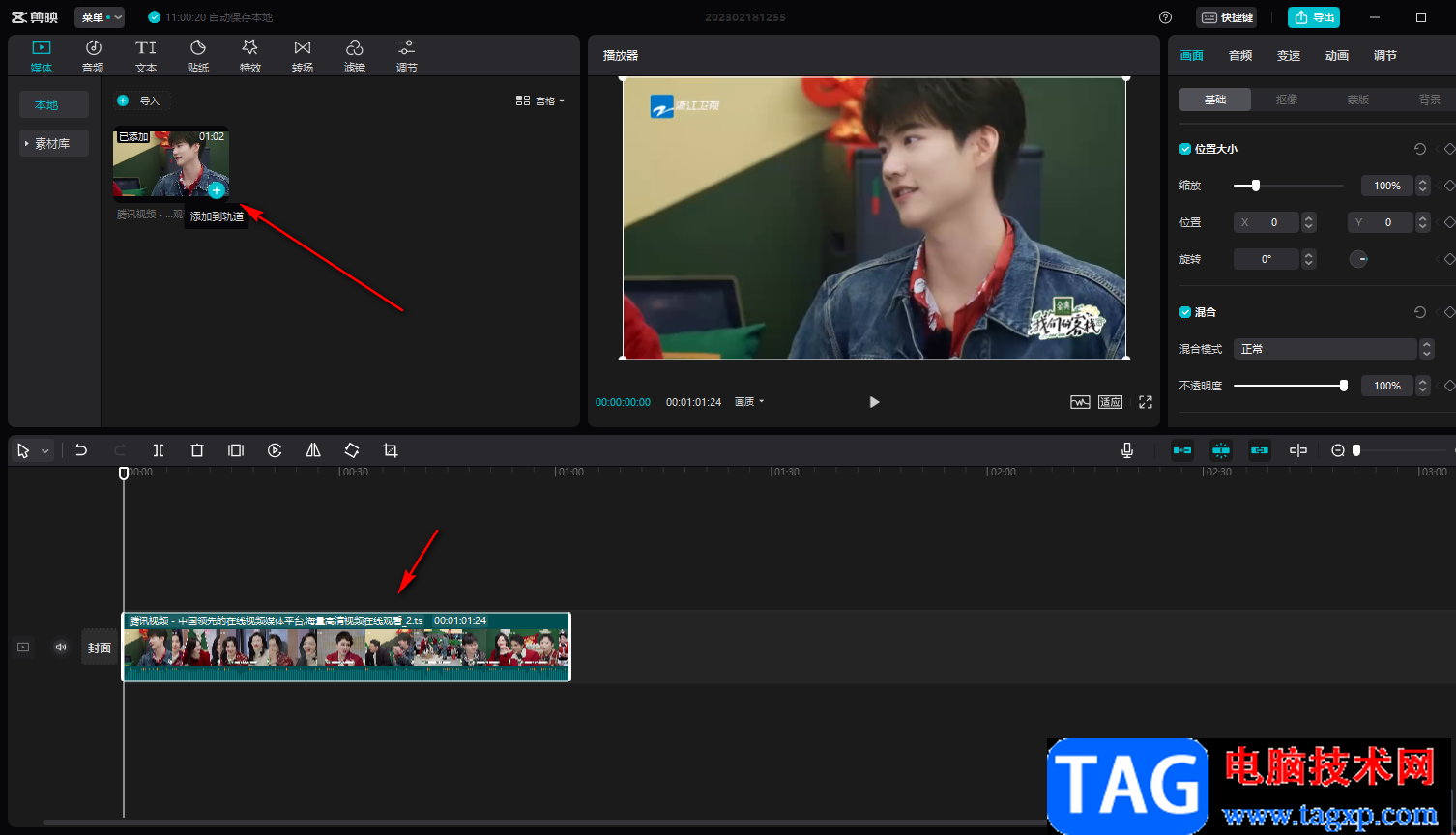
4.如果你想要添加一个视频轨道放其他的视频素材,那么你可以点击一下上方的【导入】按钮将另外的视频素材添加进来。
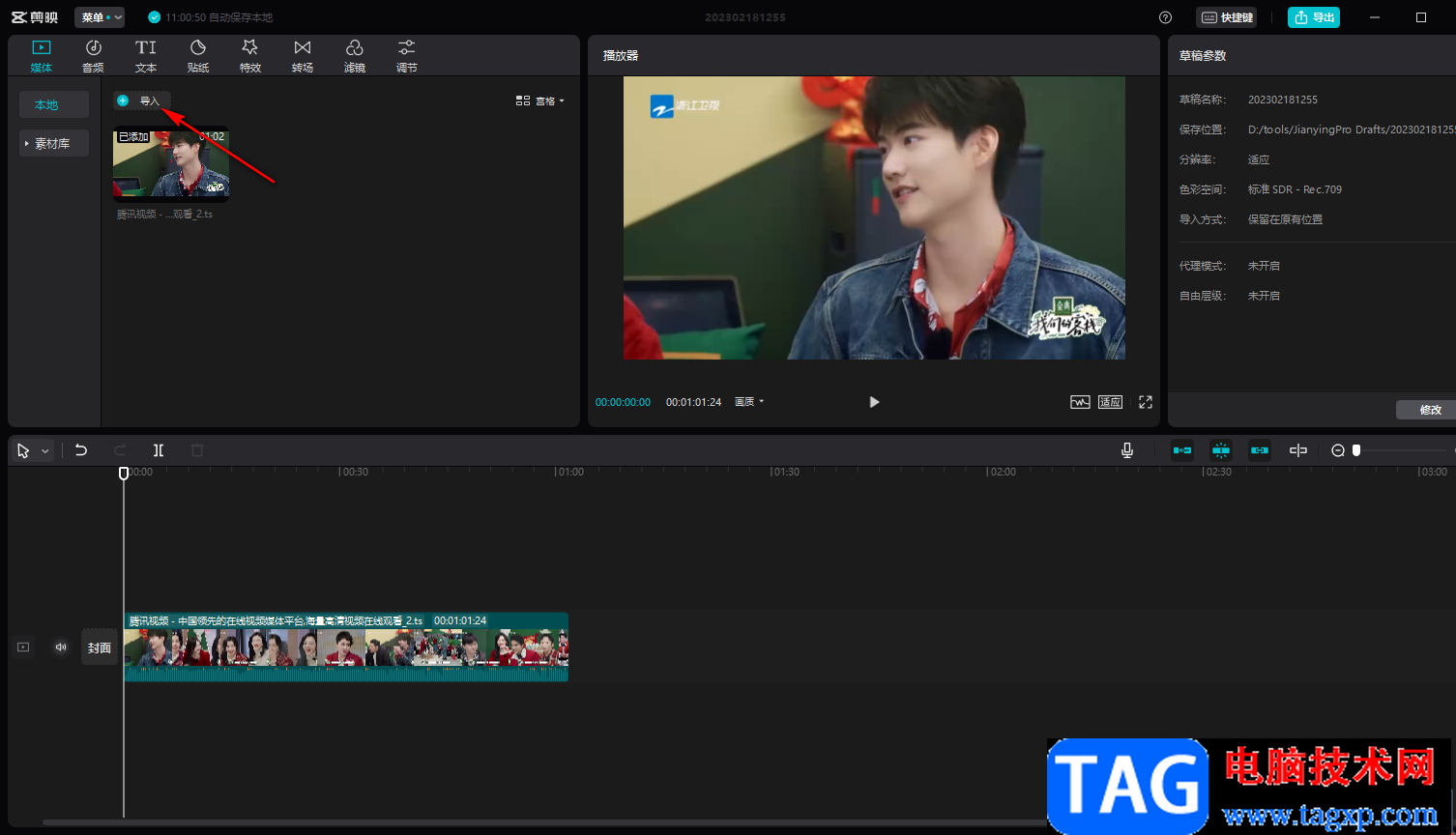
5.添加进来的这个视频素材不要用鼠标点击【+】符号进行添加,直接用鼠标拉动视频到下方的第一个视频轨道上方即可。
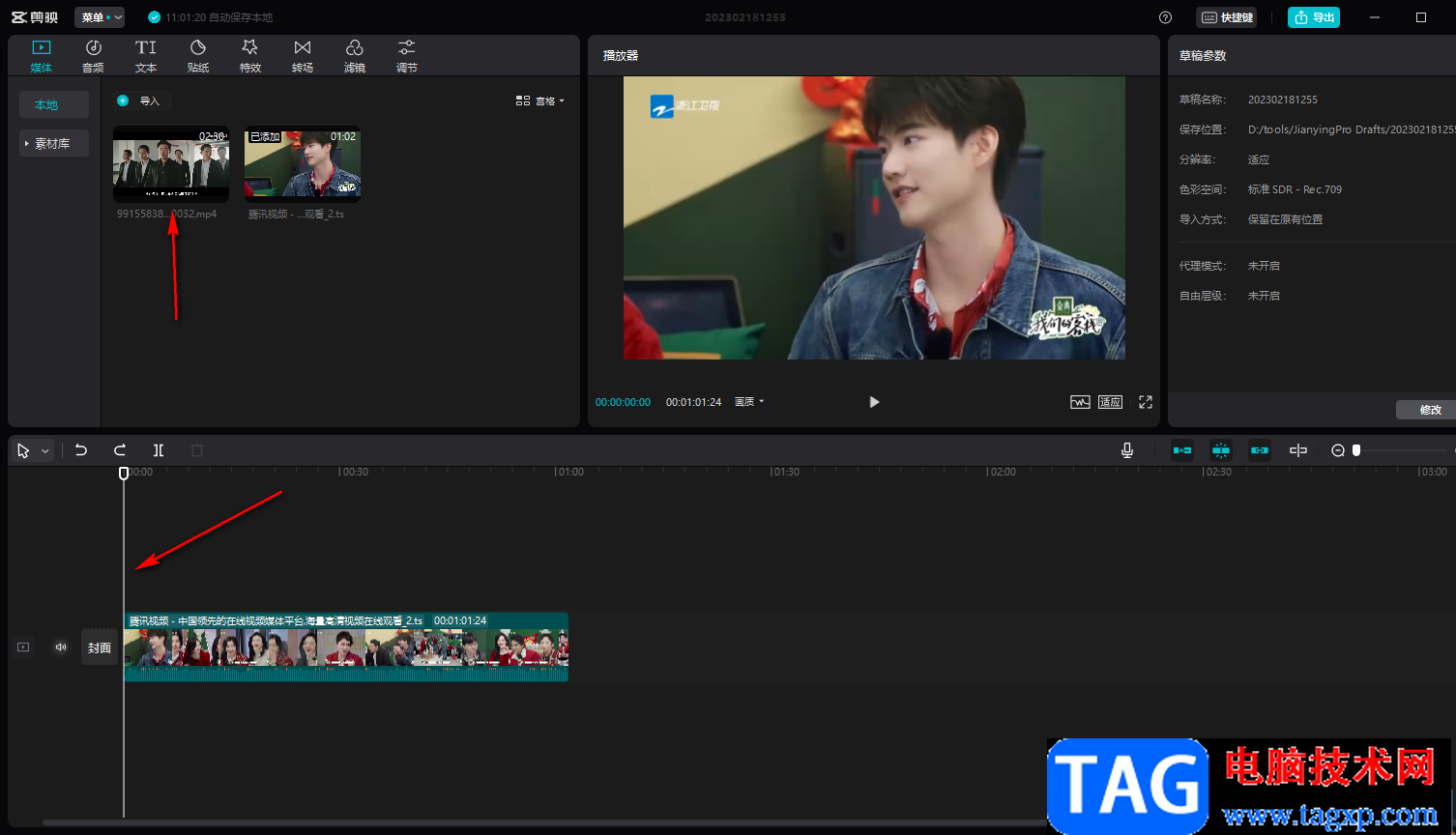
6.那么你就会看到我们新增添了一个视频轨道了,如图所示。
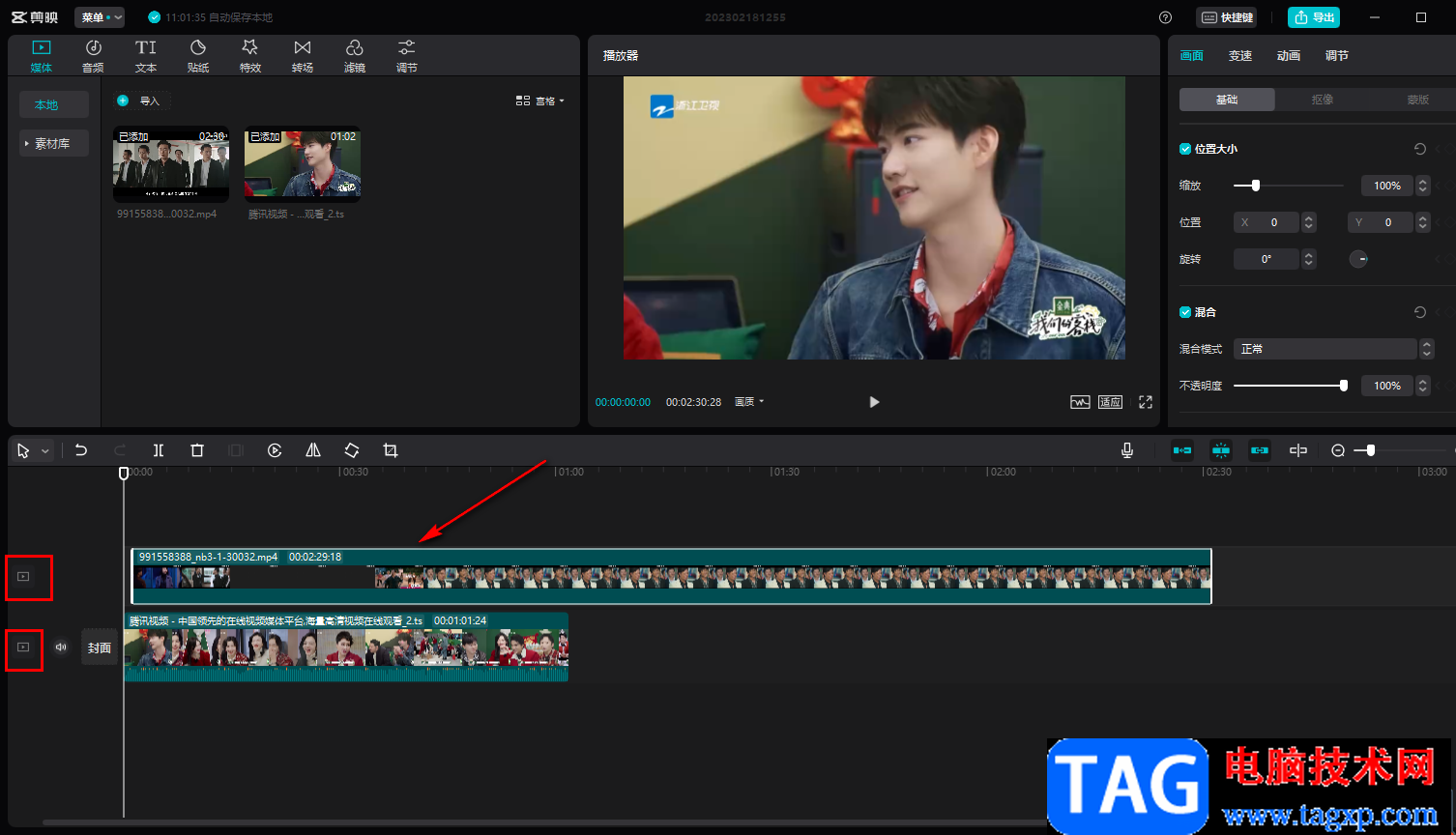
以上就是关于如何使用电脑版的剪映添加视频轨道的具体操作方法,如果你想要编辑的视频素材有多个,并且不想要将多个视频放在一个轨道上,那么就可以通过上述方法添加新的视频轨道就好了,感兴趣的小伙伴可以操作试试。