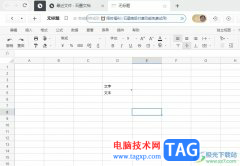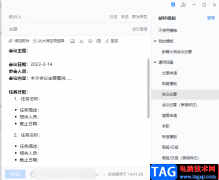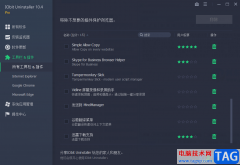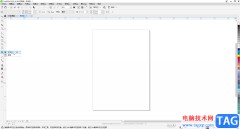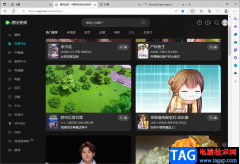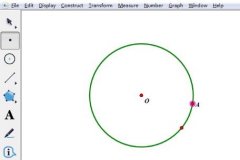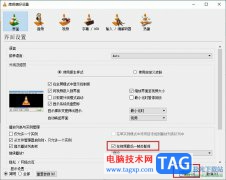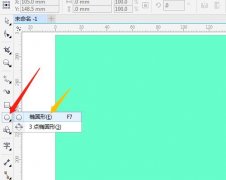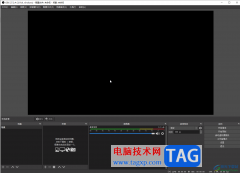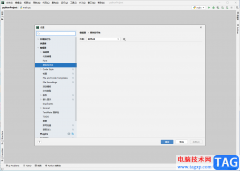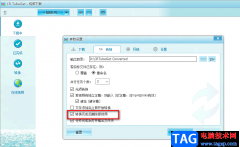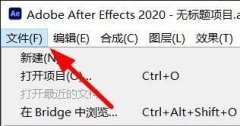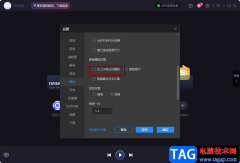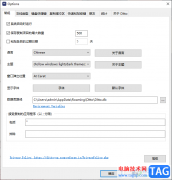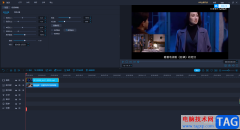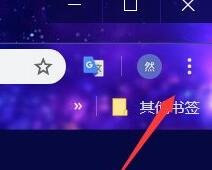coreldraw是一款非常好用的设计类软件,在其中我们可以使用各种强大的功能进行各种需要的设计操作。如果我们在CorelDRAW中插入图片后,希望随意调整图片变形效果,小伙伴们知道具体该如何进行操作吗,其实操作方法是非常简单的。我们只需要借助CorelDRAW中的“封套”功能就可以轻松实现想要调整操作了。小伙伴们可以打开软件操作起来。如果小伙伴们还没有这款软件,可以在本教程末尾处点击进行下载和安装,方便后续需要时使用。接下来,小编就来和小伙伴们分享具体的操作步骤了,有需要或者是有兴趣了解的小伙伴们快来和小编一起往下看看吧!
操作步骤
第一步:双击打开CDR,按Ctrl+I键,在打开的窗口中双击需要的图片,看到鼠标变成如图所示的效果,拖动鼠标左键绘制需要的图形尺寸;
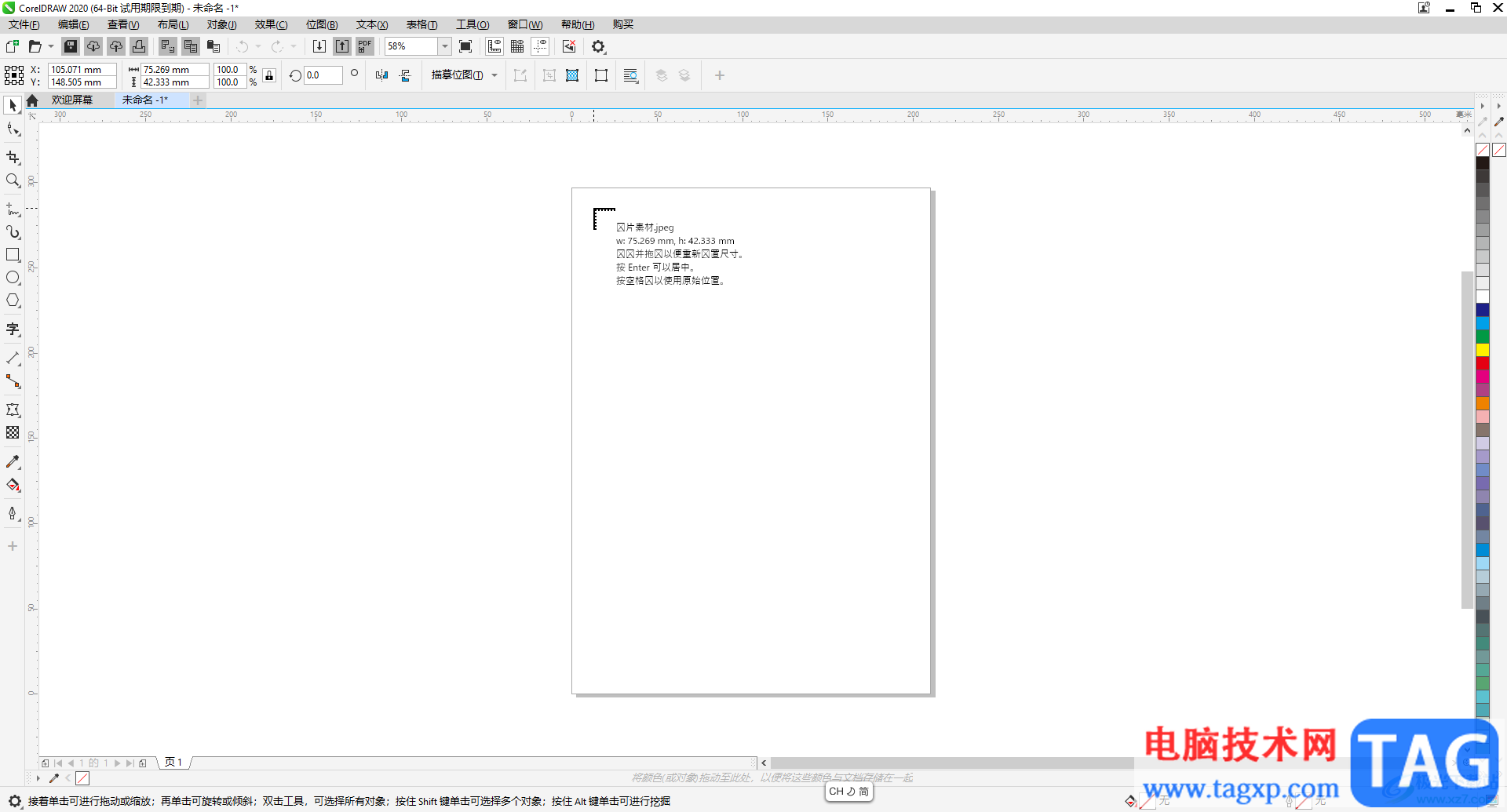
第二步:就可以成功导入图片了;
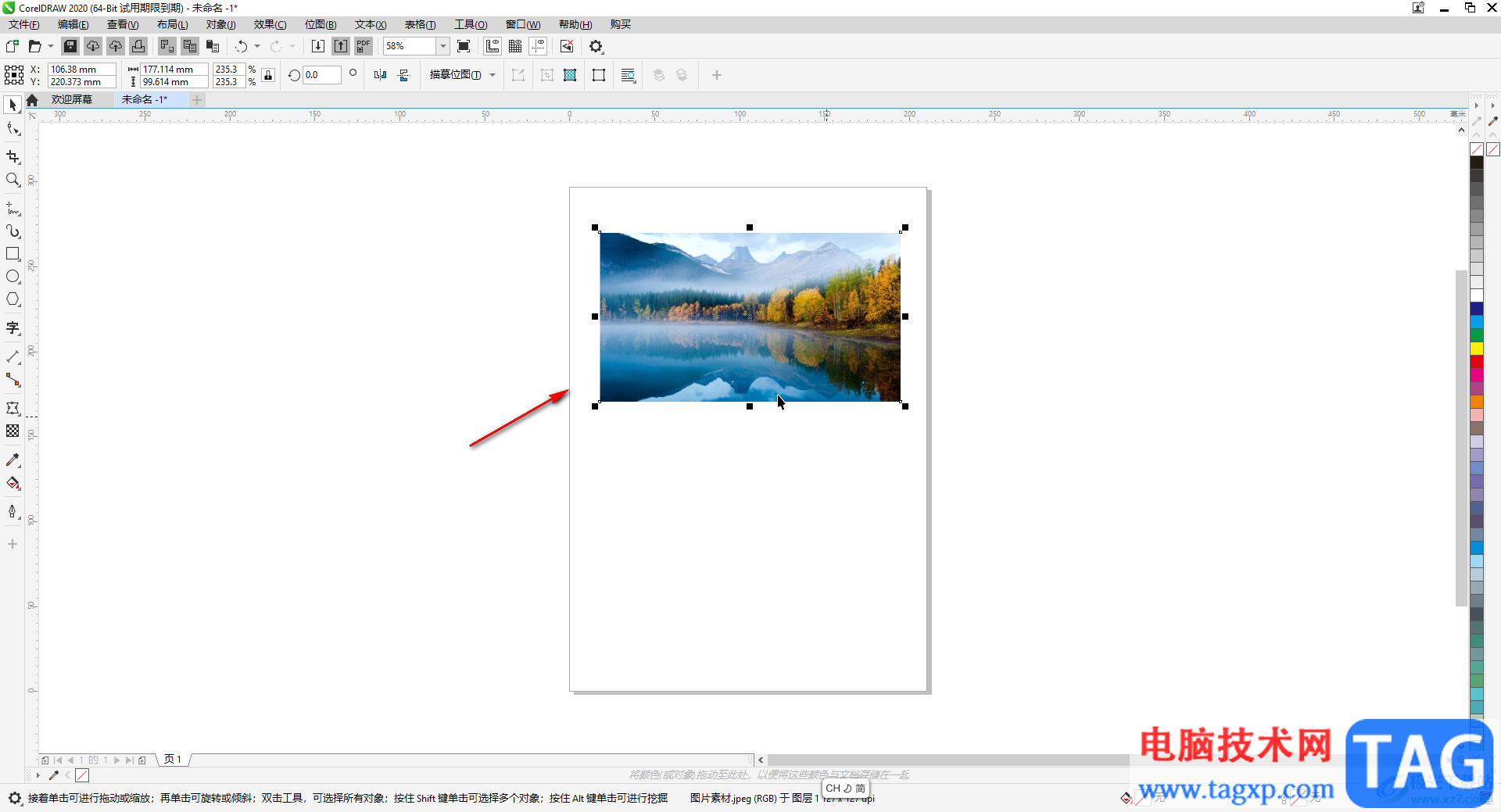
第三步:在界面左侧找到并点击“封套”,然后点击一下图片;
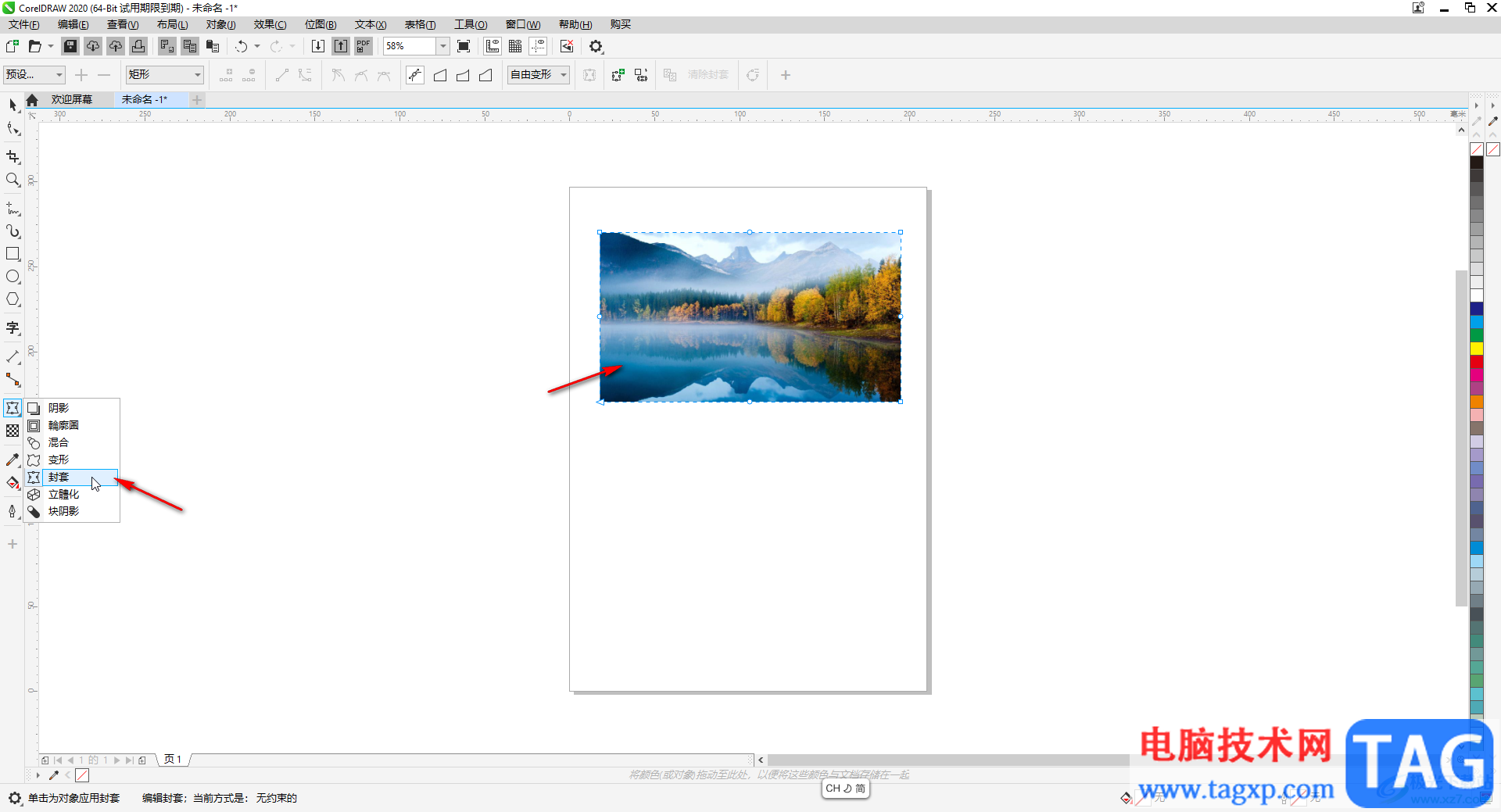
第四步:接着在界面左侧找到并点击“形状”,拖动图片周围的锚点就可以进行调整了;
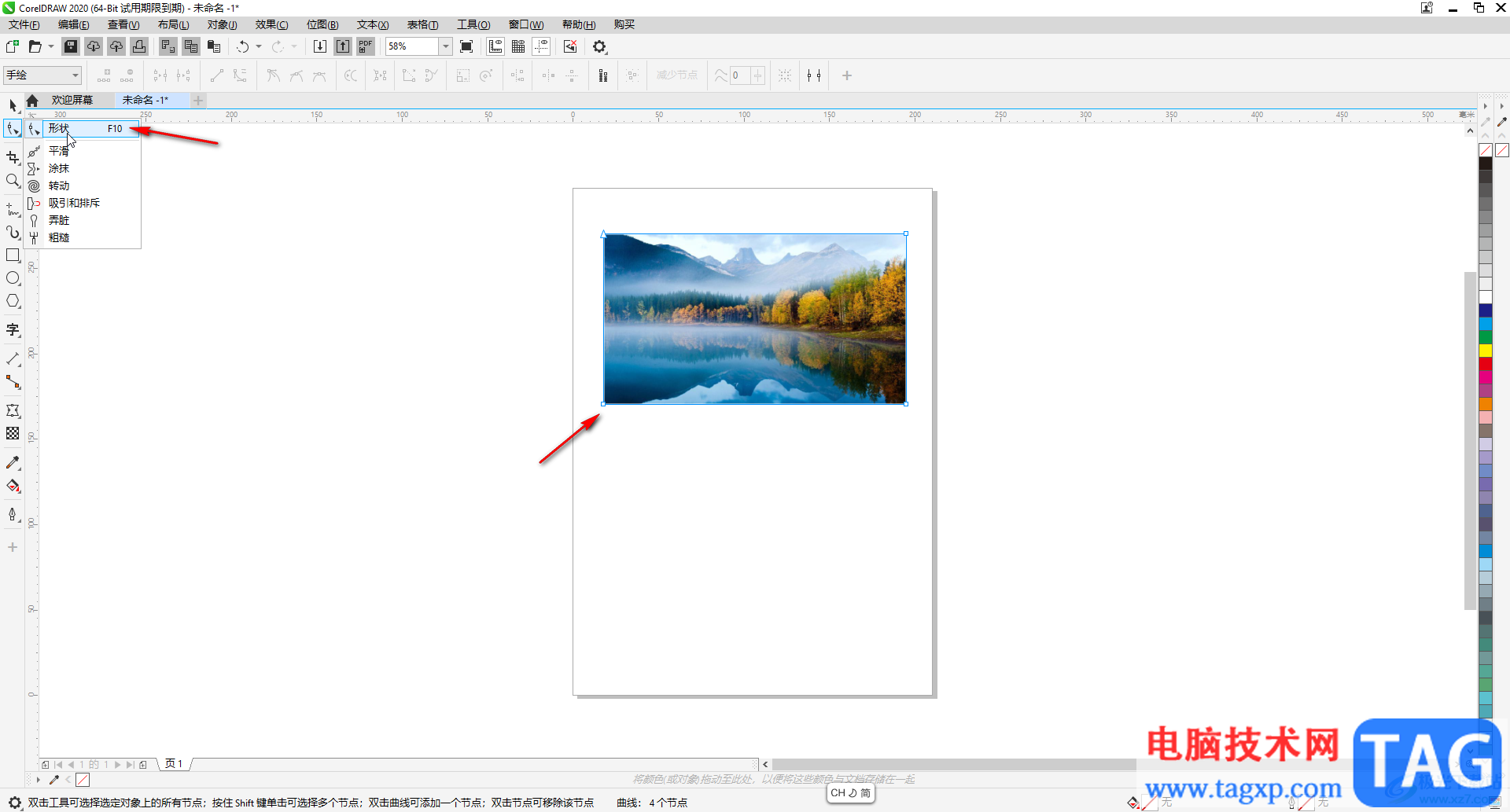
第五步:在左下方可以看到提示信息,双击边界线可以添加锚点,拖动可以自由进行调整。
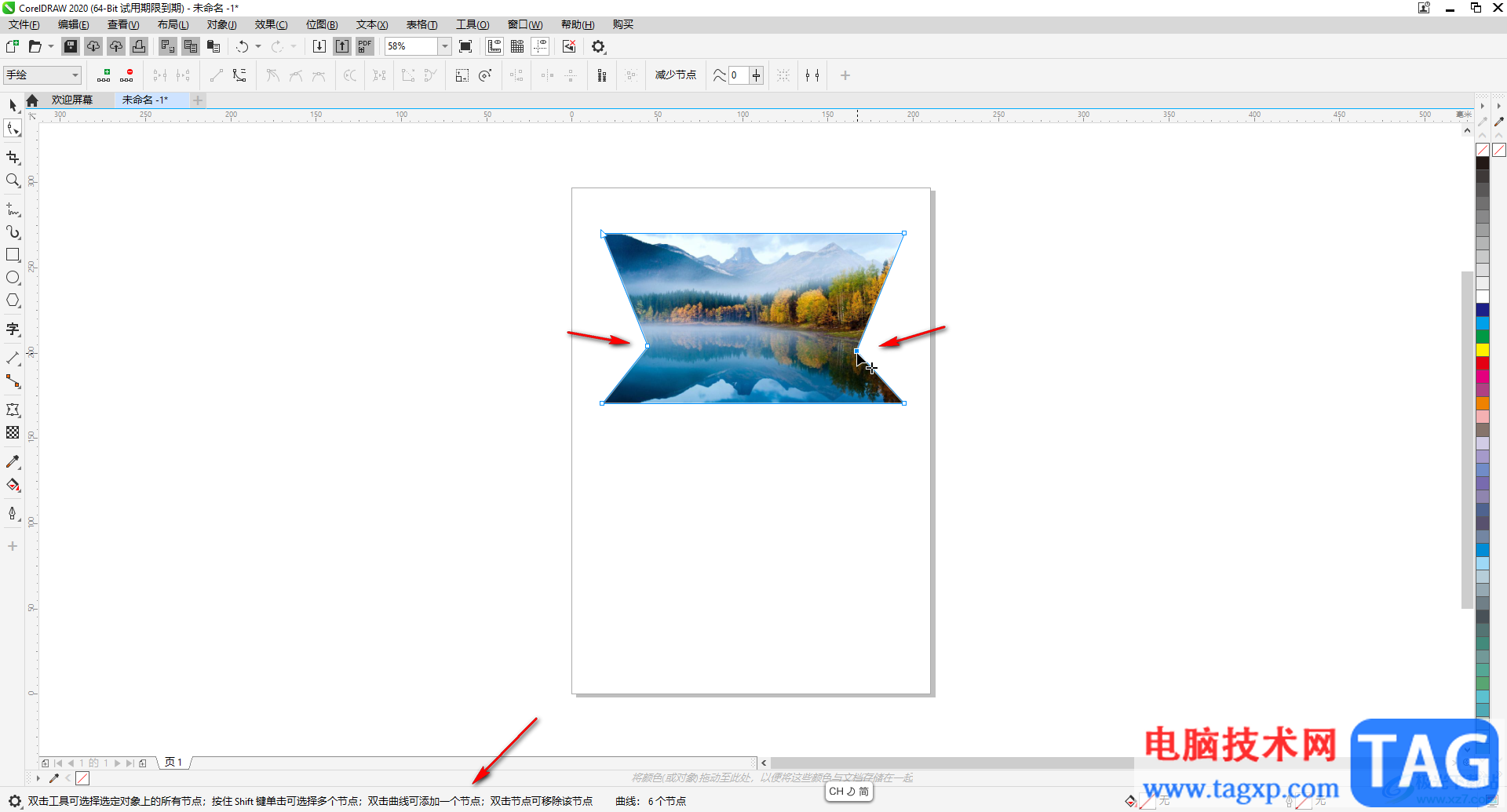
以上就是CorelDRAW中自由调整图片变形的方法教程的全部内容了。上面提到的方法都是非常简单的,小伙伴们可以打开自己的软件后跟着上面的步骤一起动手操作起来。