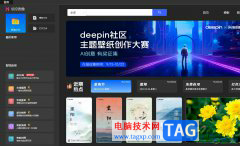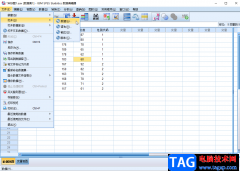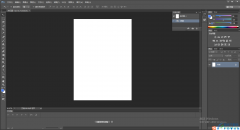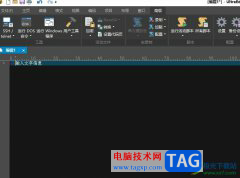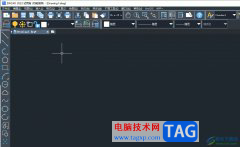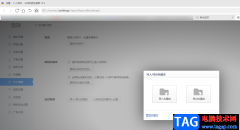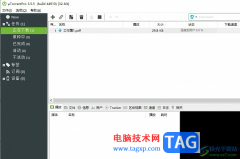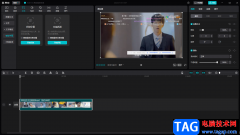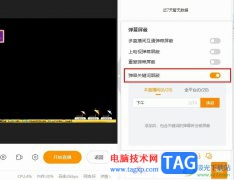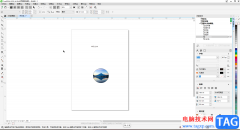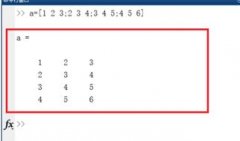会声会影,也就是Corel VideoStudio,是一款非常好用的视频剪辑软件,在其中我们可以轻松进行视频的剪辑操作。如果我们希望在Corel
VideoStudio中调整视频的播放速度,小伙伴们知道具体该如何进行操作吗,其实操作方法是非常简单的。我们只需要在时间轴双击素材后,在新出现的面板中点击“速度”,然后在打开的窗口中进行详细的调整就可以了。在速度窗口可以增加或者删除关键帧后进行详细的速度的调整,非常地方便实用。接下来,小编就来和小伙伴们分享具体的操作步骤了,有需要或者是有兴趣了解的小伙伴们快来和小编一起往下看看吧!
操作步骤
第一步:在时间轴右键点击可以直接导入素材,也可以在界面上方点击文件夹带加号的图标导入素材后拖动到时间轴;
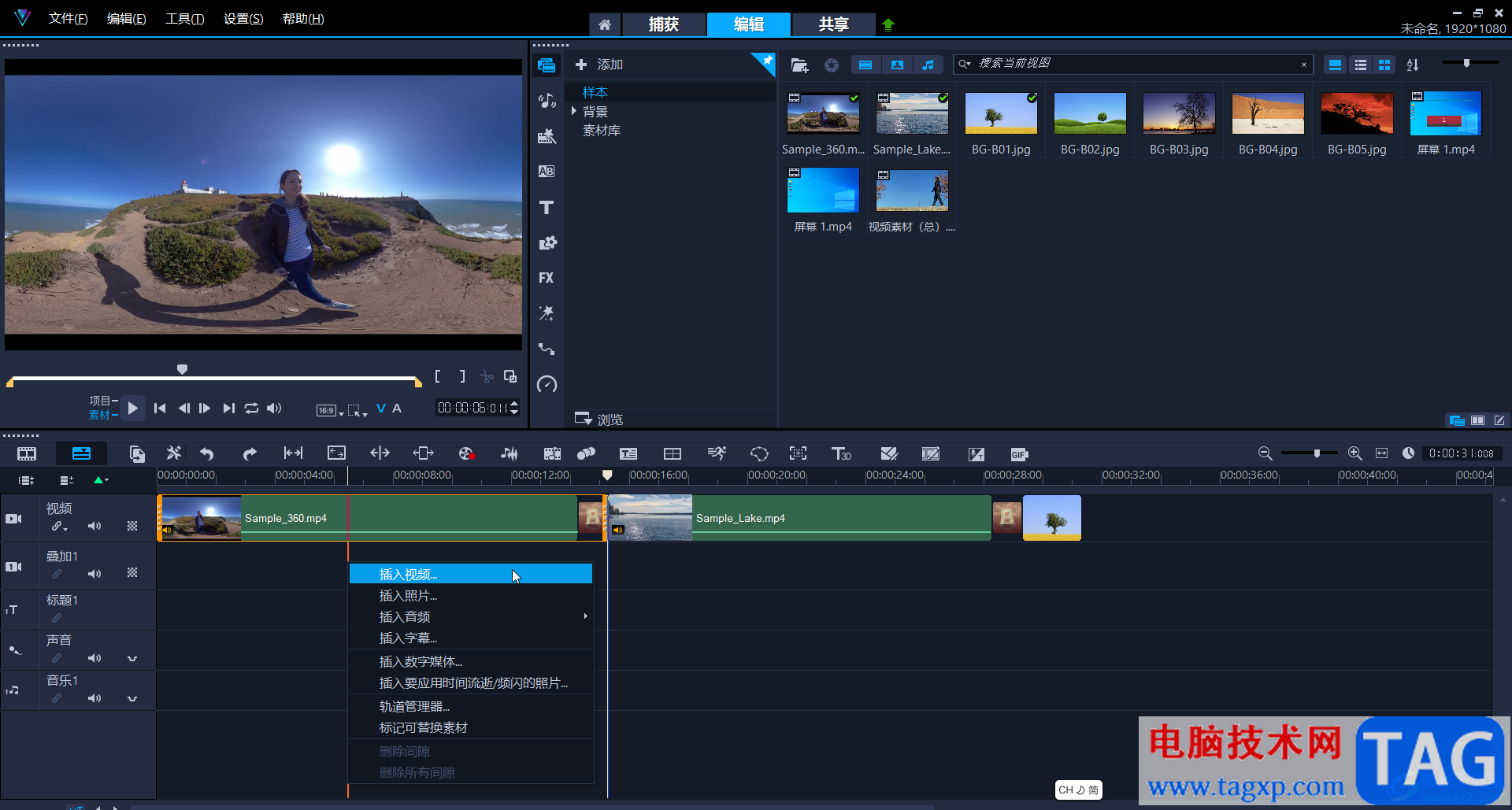
第二步:在时间轴双击素材,或者右键点击素材后在子选项中点击“打开选项面板”;
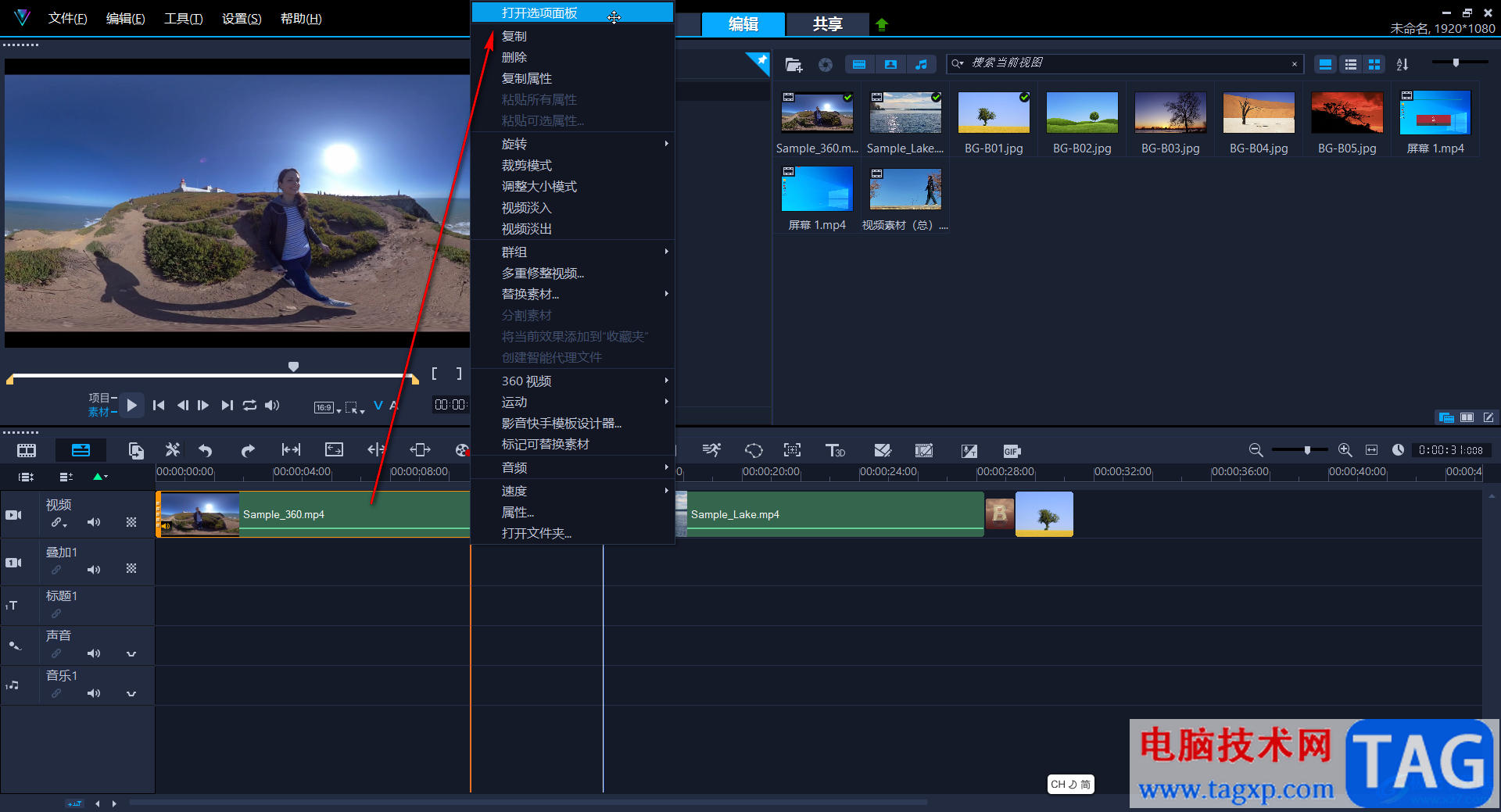
第三步:在打开的面板中点击“变速”;
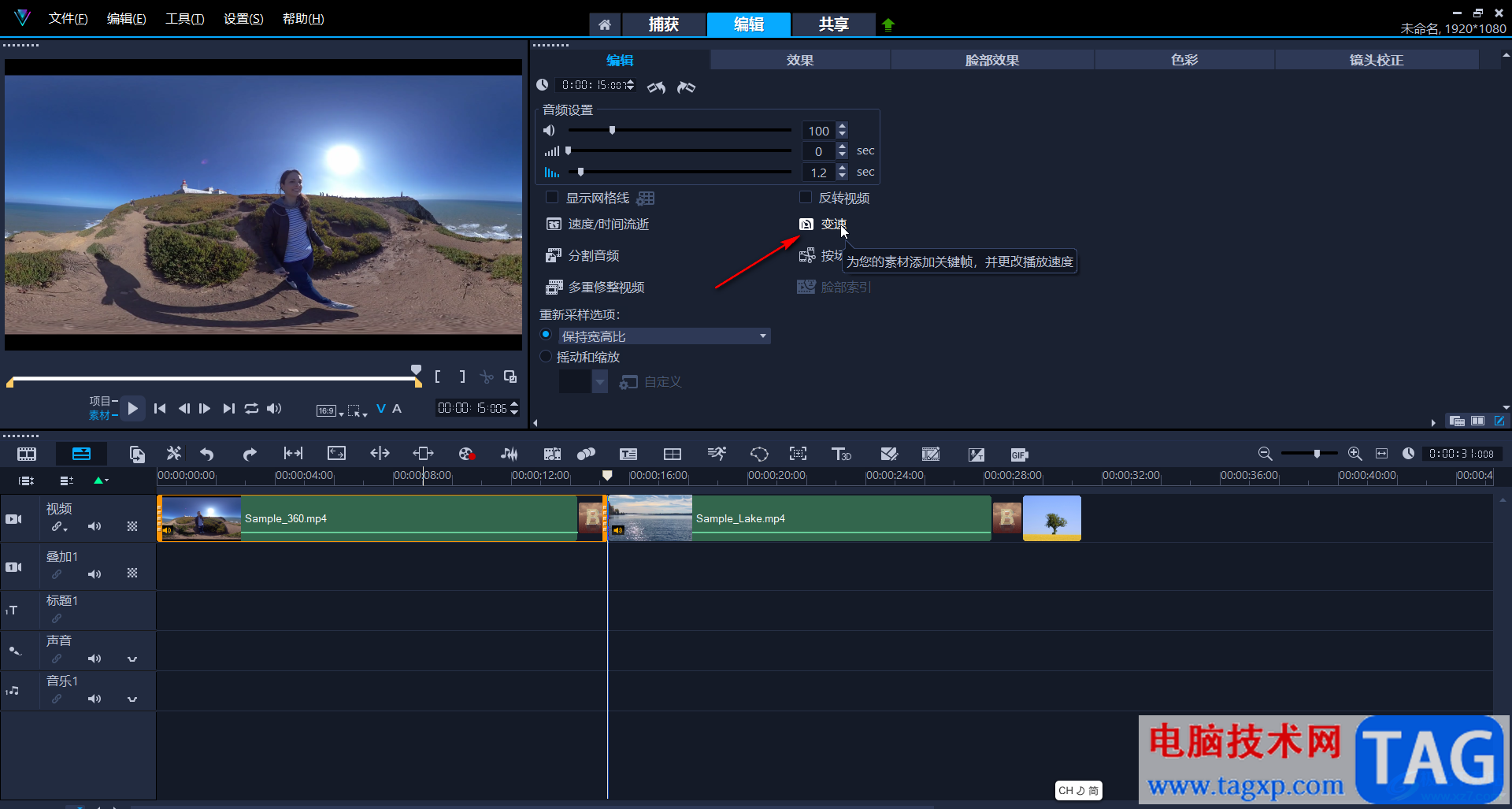
第四步:在变速窗口点击点击选中关键帧后设置想要的速度就可以了;
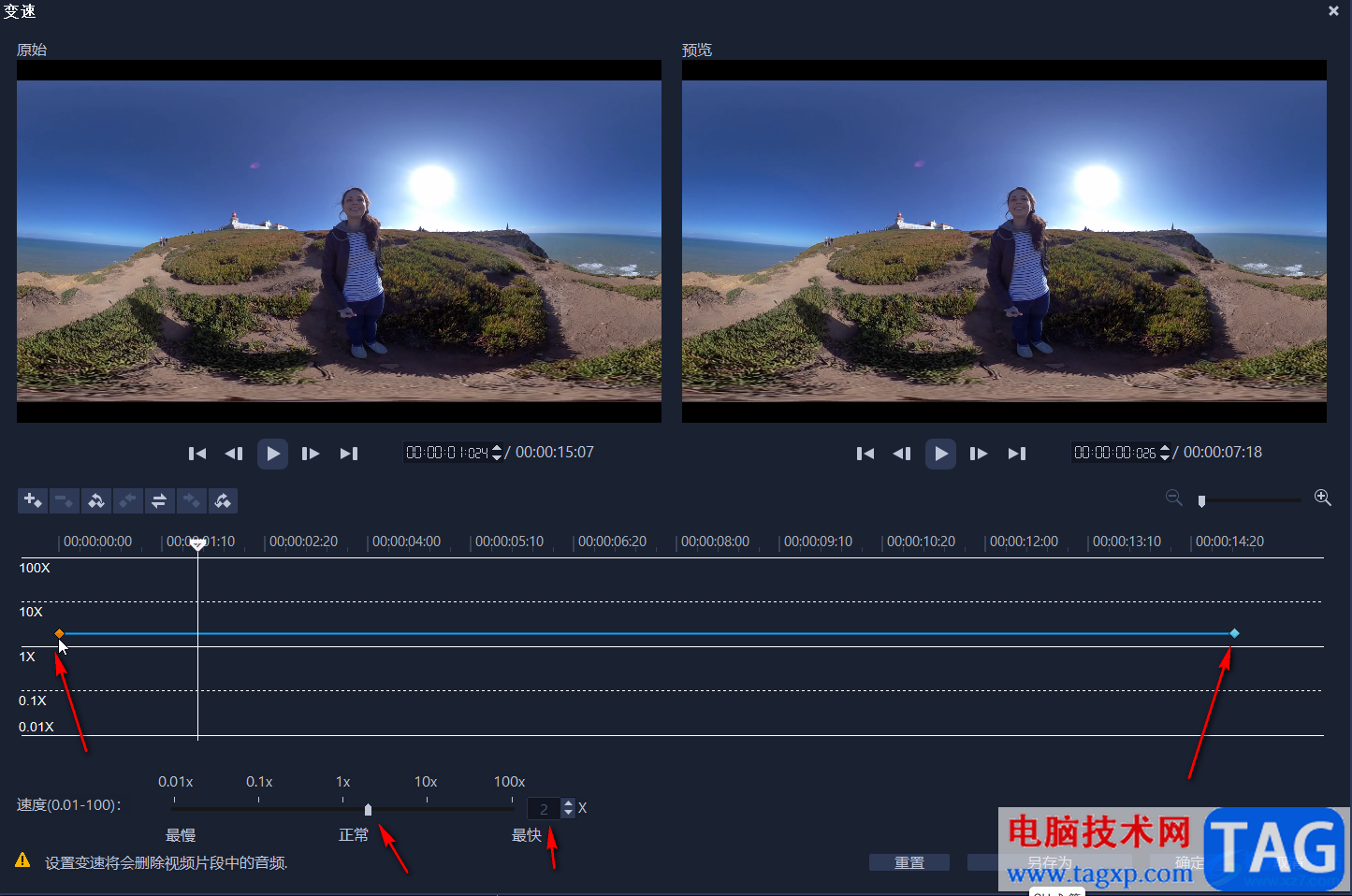
第五步:如果需要设置视频中间的速度,可以将指针移动到需要的位置后,点击添加关键帧按钮进行添加,添加后可以单独设置想要的速度,设置完成后点击“确定”就可以了。
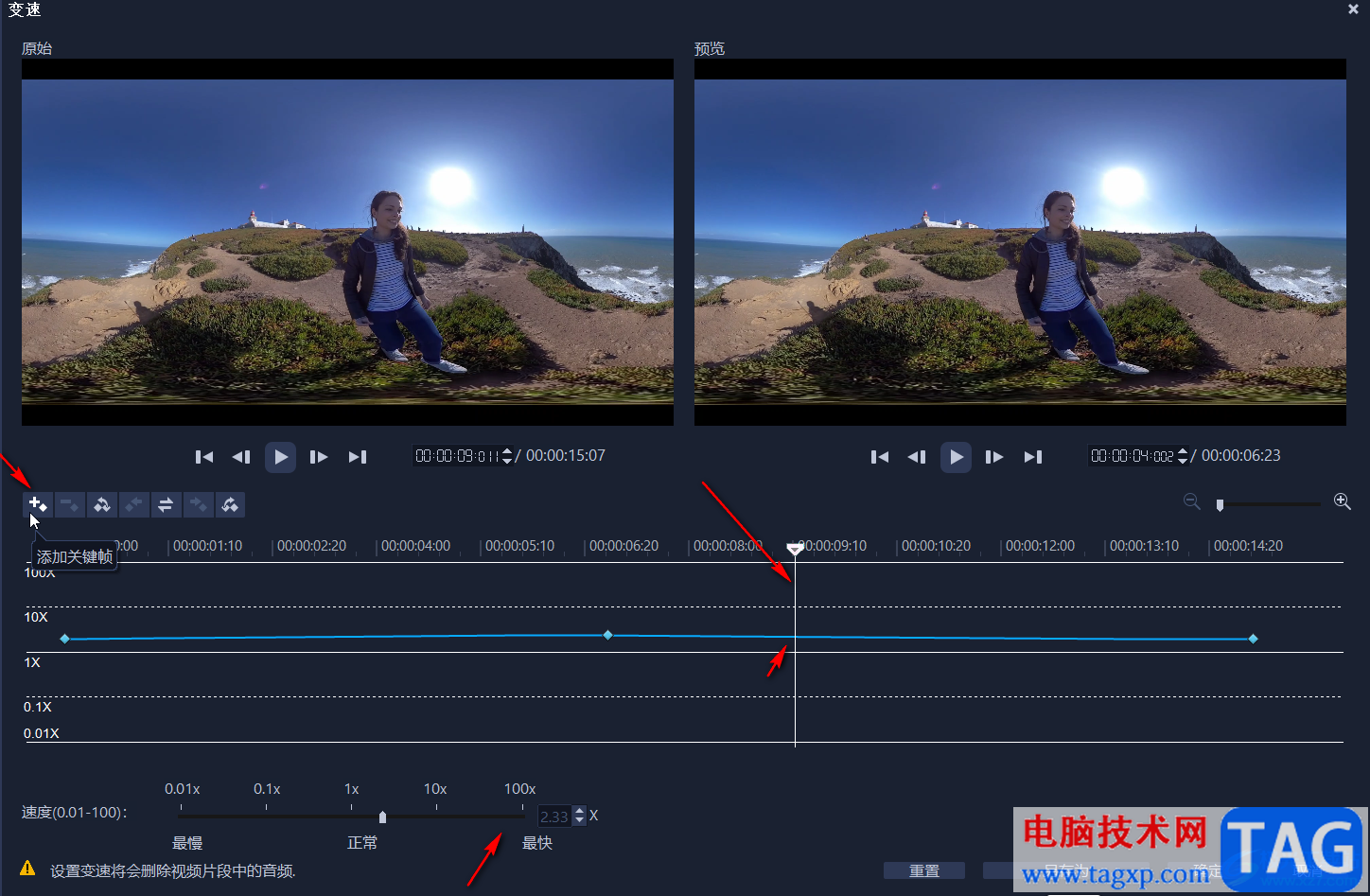
以上就是Corel VideoStudio中调整视频播放速度的方法教程的全部内容了。如果我们希望整段视频都设置为同一个速度,就可以点击选中中间的关键帧后按delete键进行删除,然后点击自选中第一个和最后一个关键帧设置为同样的速度参数就可以了。