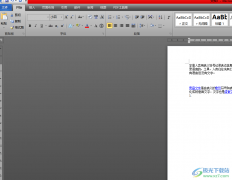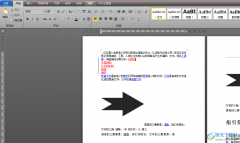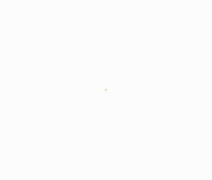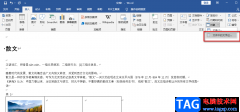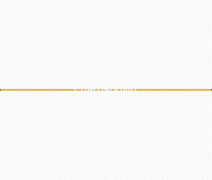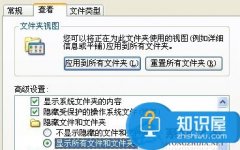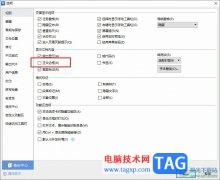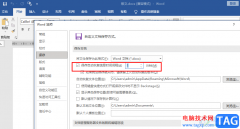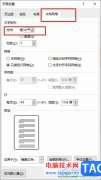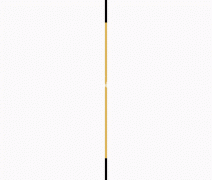使用Word程序编辑文字文档,我们不仅可以在文档中进行格式设置,还可以给文档添加图片、图表、图形等各种自己需要的内容。有的小伙伴在文档中插入图片之后,会发现自己对文字进行编辑时,图片也会随之移动,导致我们设置的格式需要重新调整。那么如何才能让图片的位置保持不变呢,其实很简单,我们只需要右键单击图片,依次打开文字环绕以及其它布局选项,最后在位置页面中将“对象随文字移动”选项取消勾选即可。有的小伙伴可能不清楚具体的操作方法,接下来小编就来和大家分享一下Word让图片保持位置不变的方法。
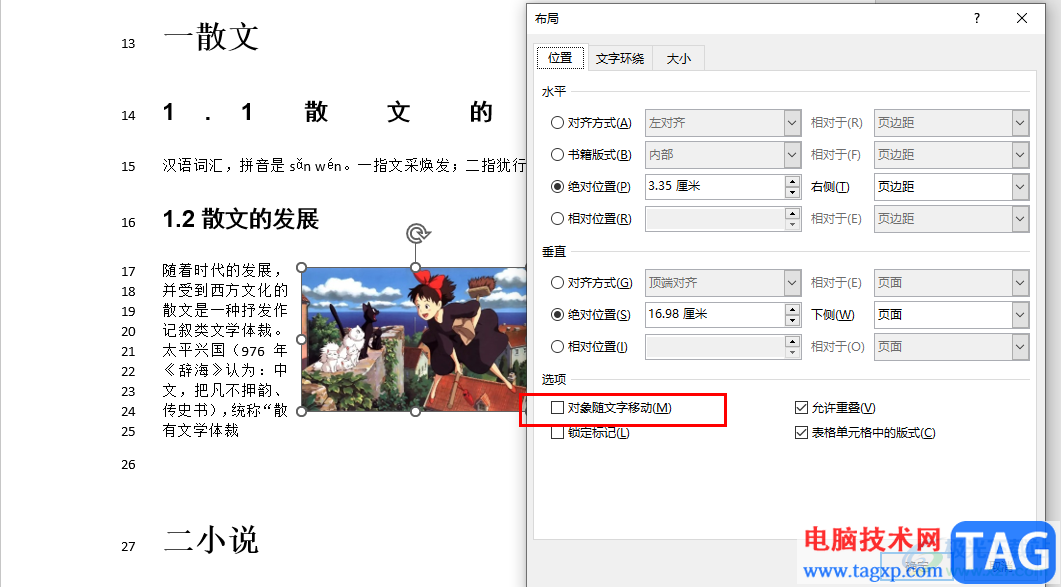
方法步骤
1、第一步,我们先在电脑选择一个文字文档,然后右键单击选择“打开方式”,再在菜单列表中点击“Word”选项
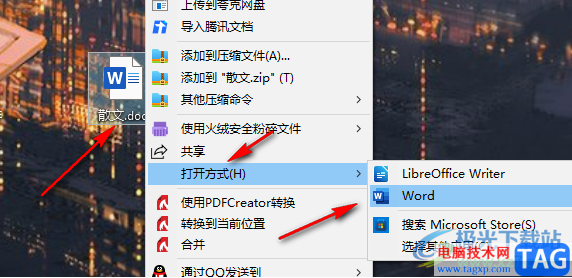
2、第二步,进入文档页面之后,我们在该页面的工具栏中找到“插入”工具,打开该工具,再在子工具栏中找到“图片”选项
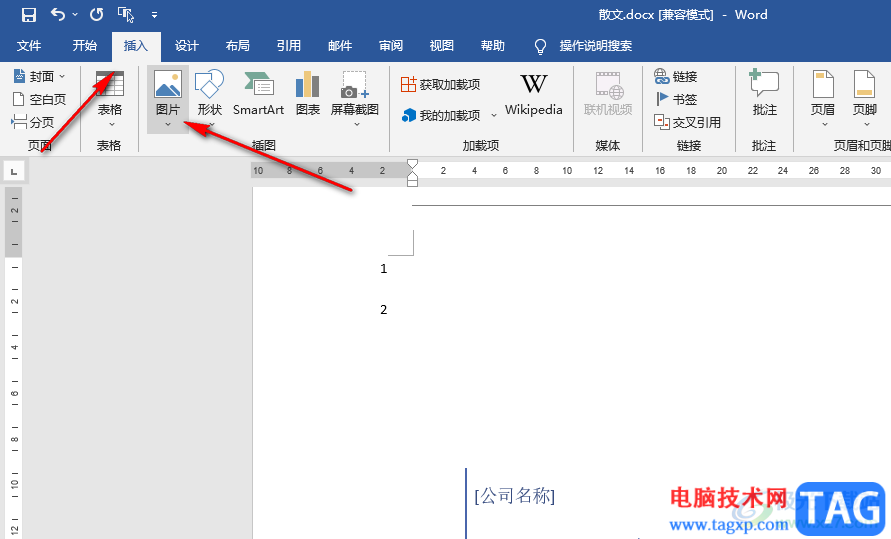
3、第三步,我们点击“图片”工具,然后在下拉列表中我们点击选择“此设备”选项
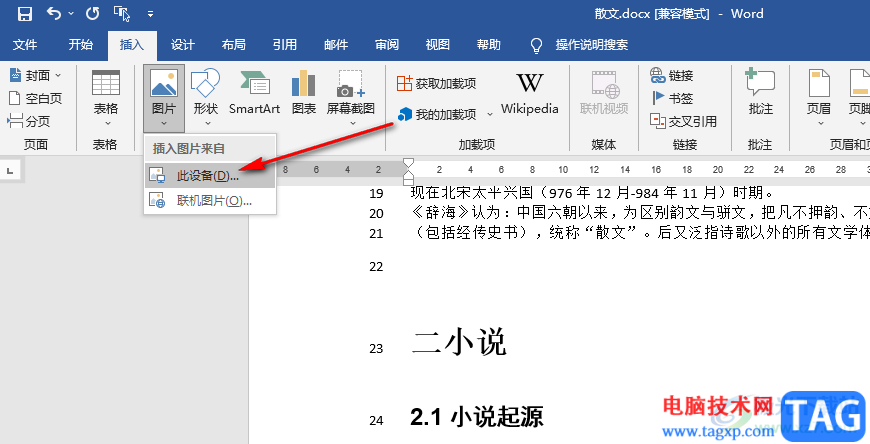
4、第四步,进入文件夹页面之后,我们在该页面中找到自己需要的图片,然后点击“插入”选项
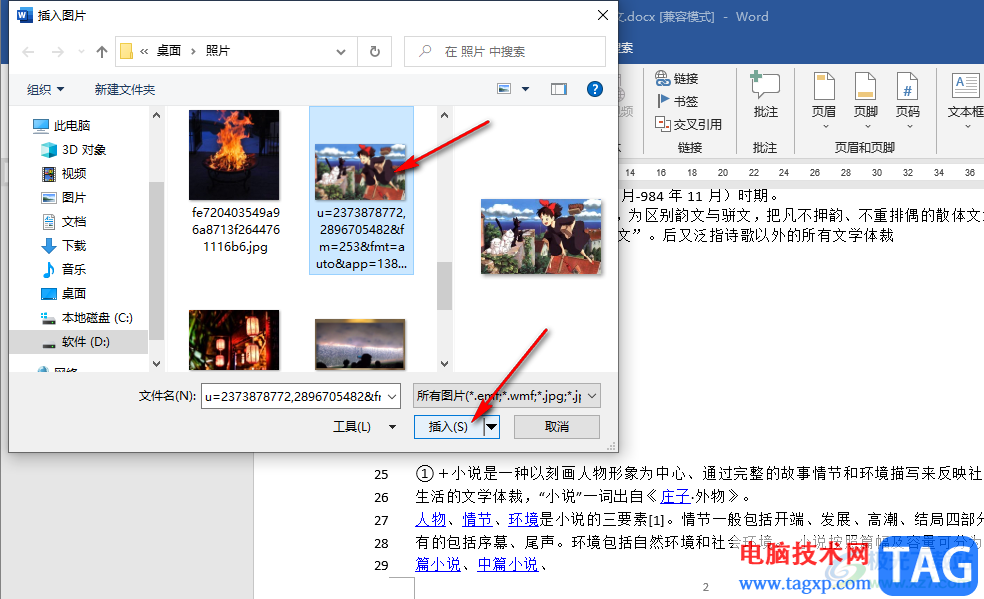
5、第五步,插入图片之后,我们右键单击图片,然后在菜单列表中点击选择“环绕文字”选项,再在子菜单列表中选择“其它布局选项”
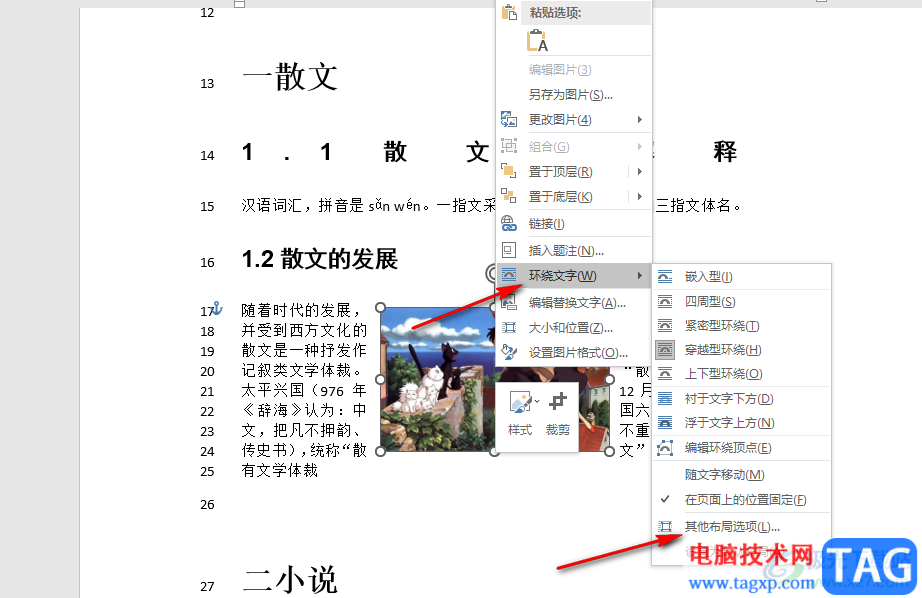
6、第六步,进入布局页面之后,我们先点击“位置”选项,然后在位置页面中找到“对象随文字移动”选项,取消该选项的勾选,然后点击“确定”选项即可
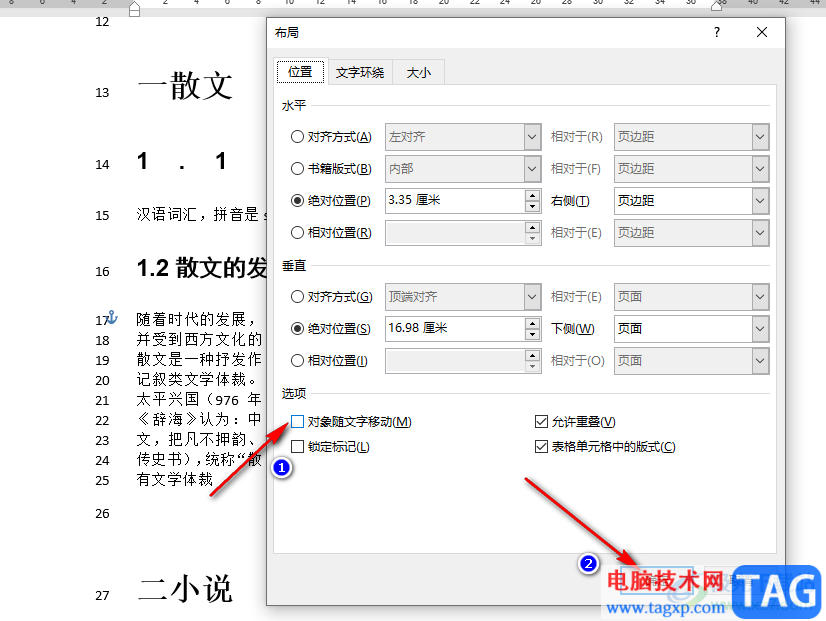
以上就是小编整理总结出的关于Word让图片保持位置不变的方法,我们在Word中先插入一张图片,然后右键单击图片,在“文字环绕”选项的子菜单列表中点击“其它布局选项”,接着在布局的位置页面中,将“对象随文字移动”选项取消勾选即可,感兴趣的小伙伴快去试试吧。