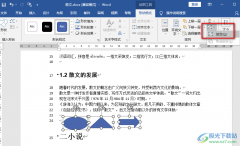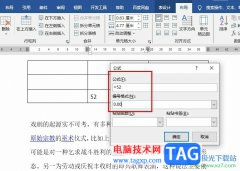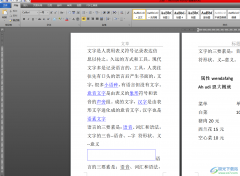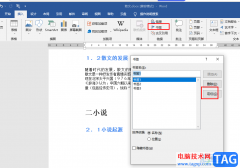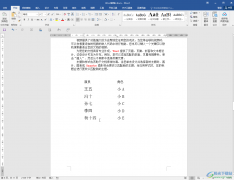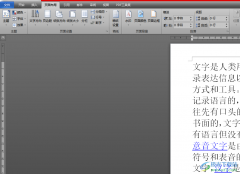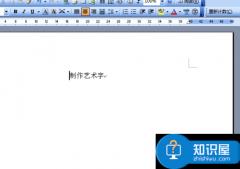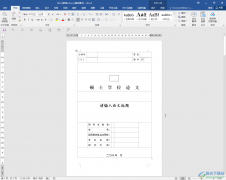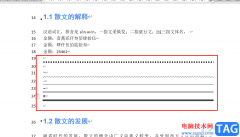word软件作为用户电脑上必备的办公软件,让用户在编辑文档文件时,能够提升编辑速度,在这款办公软件中用户不容忽视的是专业且强大的功能,给用户带来了不少的好处,用户在遇到编辑问题时能够利用相关功能来解决,因此word软件逐渐成为了热门的办公软件,当用户在使用这款办公软件时,就可以根据自己的需求来找到相关功能,以此来设置文字间距、段落行距或者是单元格格式等,那么当用户需要在页面上打出次方时,应该怎么来操作呢,这个问题用户就需要利于上标功能来解决,那么接下来就让小编来向大家分享一下吧,感兴趣的用户也可以来看看,以备不时之需。
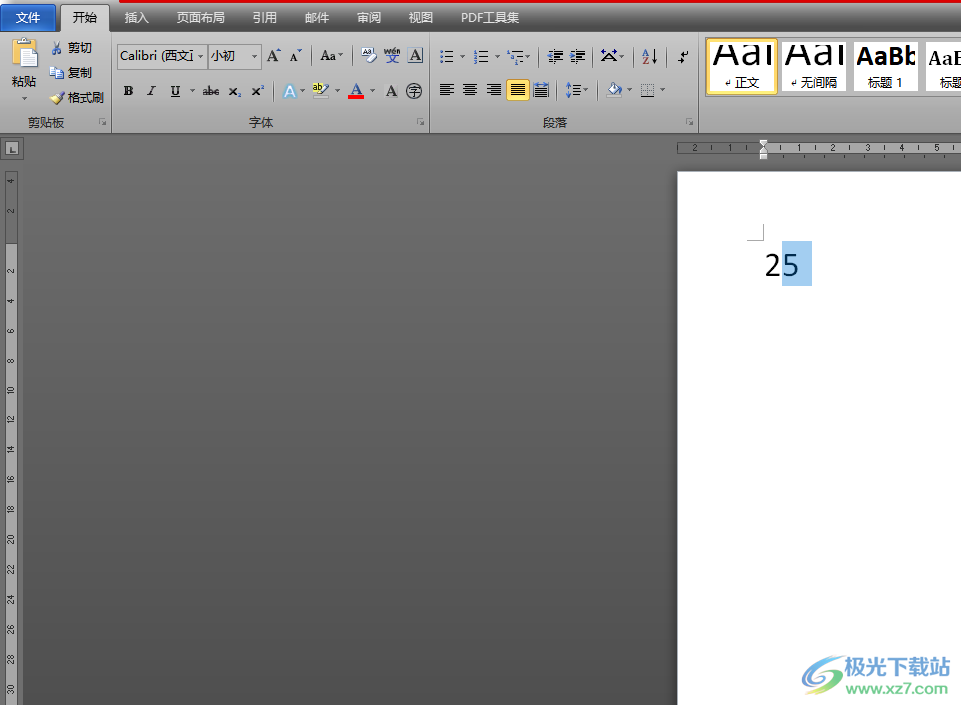
方法步骤
1.用户在电脑桌面上打开word文档文件,并进入到编辑页面上选择其中的一个数字
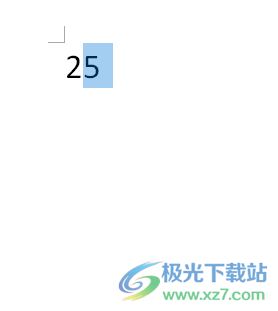
2.接着在页面上方的菜单栏中点击开始选项,将会显示出相关的选项卡,用户选择其中的上标选项
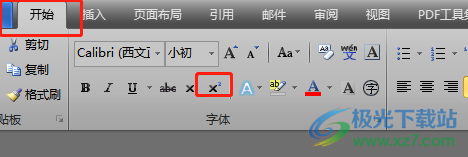
3.或者用户用鼠标右键点击数字,在弹出来的选项卡中选择字体选项
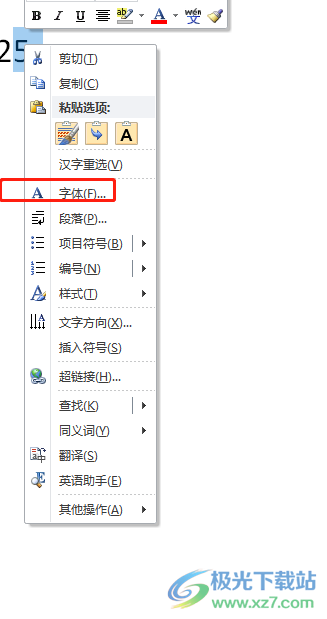
4.这时用户在打开的字体窗口,需要在默认的字体选项卡中勾选效果板块中的上标选项
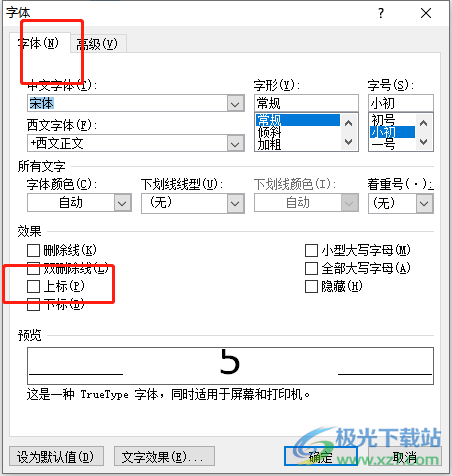
5.成功勾选上标选项后,用户在窗口的右下角直接按下确定按钮就可以了
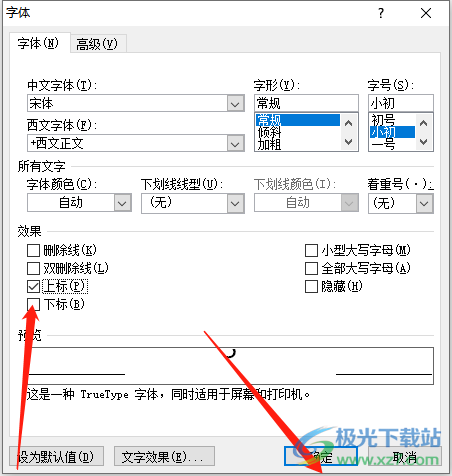
6.最后回到编辑页面上就会看到显示出来的次方样式了,如图所示

用户在word软件中编辑文档文件时,有时会遇到一些小问题,例如有用户问到word文档如何打开次方的问题,这个问题用户简单的利用软件中的上标功能即可实现,操作的过程是很简单的,因此有着同样问题的用户可以跟着小编的步骤操作起来。