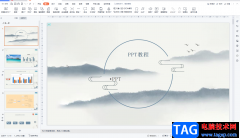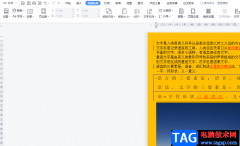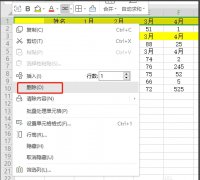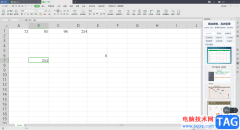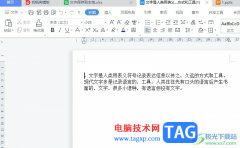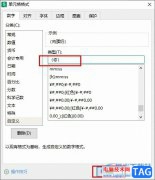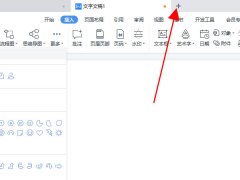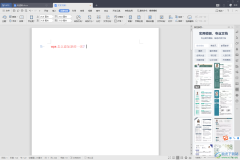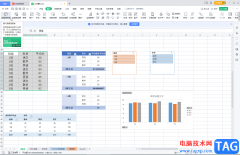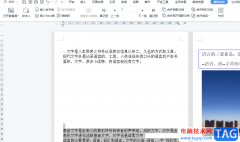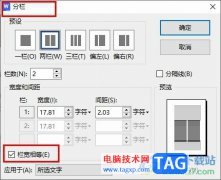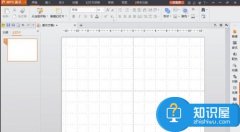一些小伙伴平时会使用wps进行演示文稿的设置和制作,会在幻灯片中进行插入流程图的情况,那么怎么插入流程图呢,在WPS演示文稿中提供的流程图样式是很多的,你可以选择自己喜欢的模板进行创建,将模板中的文字内容更换成自己需要编辑的内容即可,并且还可以设置流程图中的边框线条的颜色以及宽度等,当我们插入到幻灯片中的流程图可以进行大小和位置的调整,下方是关于如何使用WPS演示文稿插入流程图的具体操作方法,如果你需要的情况下可以看看方法教程,希望对大家有所帮助。

方法步骤
1.首先我们需要进入到幻灯片编辑页面中,然后点击【插入】-【流程图】。
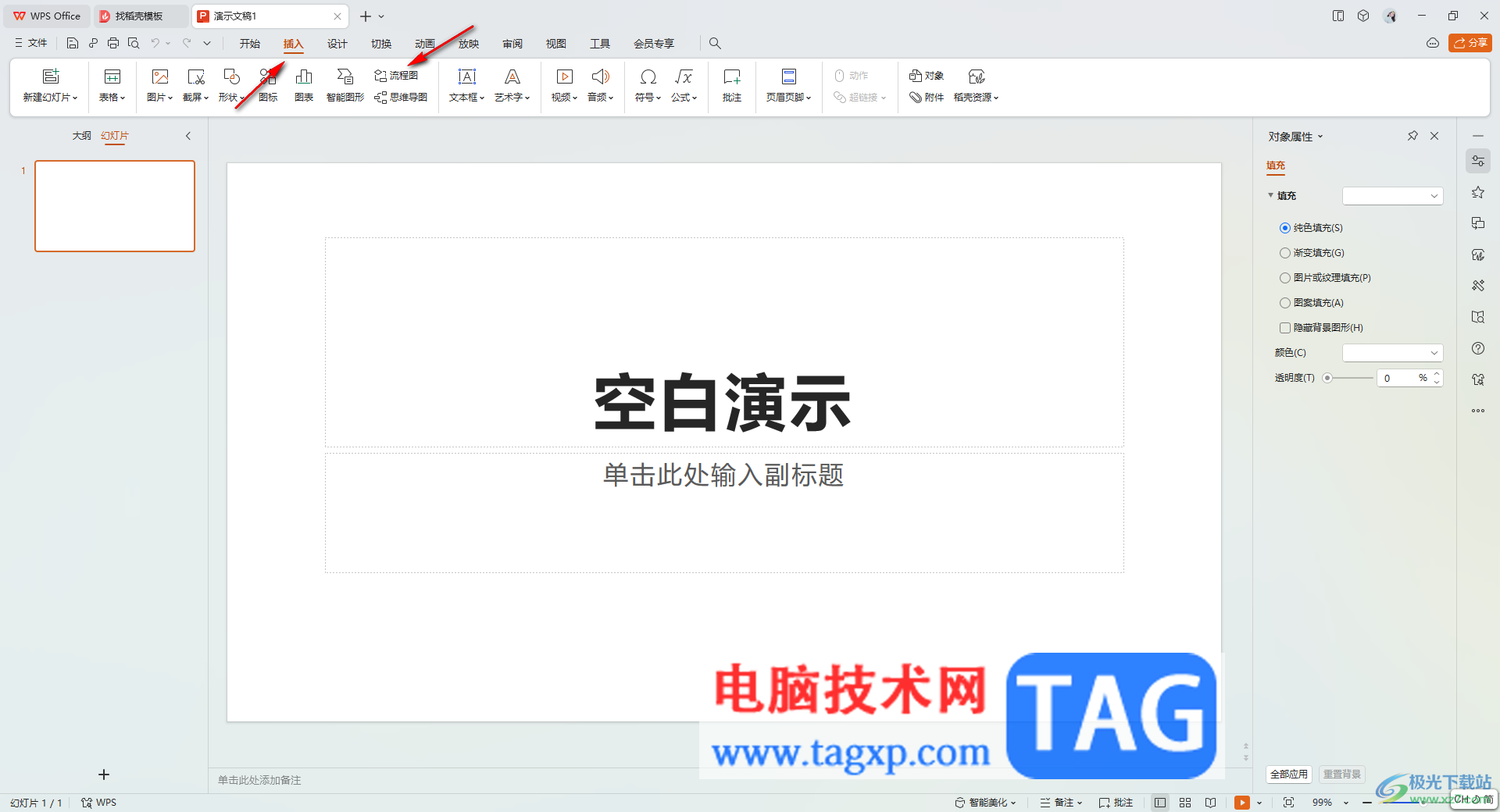
2.在页面上弹出的窗口中,可以选择创建空白的流程图,或者是选择其中的自己喜欢的一个模板样式进入。
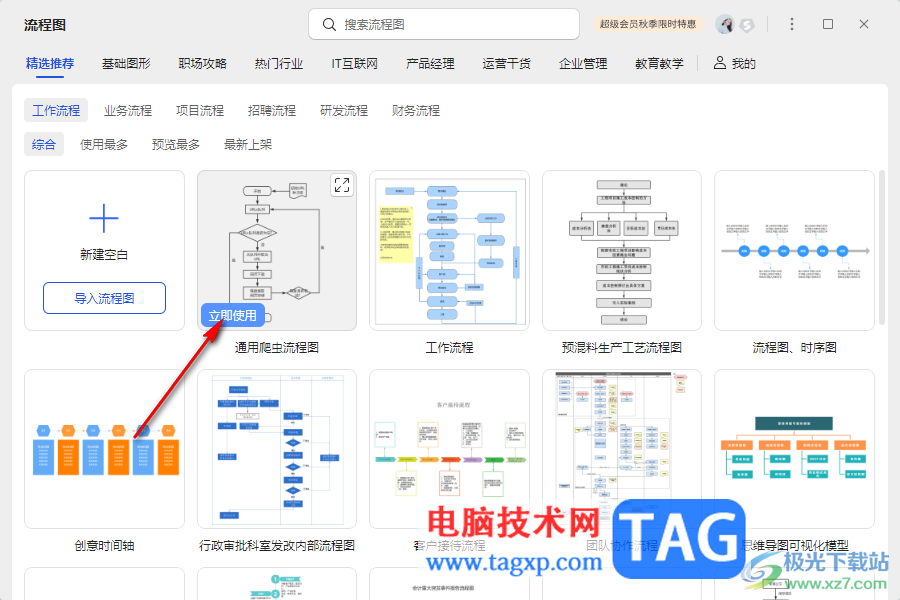
3.进入到页面中之后,你可以将其中的流程图的边框颜色以及宽度等参数进行修改设置一下,如图所示。

4.当你完成编辑设置之后,可以用鼠标点击底部的【插入】按钮,将我们编辑好的流程图添加到幻灯片中。

5.插入到幻灯片页面中的流程图可以进行大小和位置的调整,直接将流程图的边框进行拉动缩小或者拉大即可,如图所示。

以上就是关于如何使用WPS PPT添加流程图的具体操作方法,当你在进行演示文稿的创建过程中,需要在页面上进行添加自己需要的流程图内容,那么就可以通过进入到流程图编辑页面中进行自定义设置和编辑就好了,非常的简单,感兴趣的话可以操作试试。