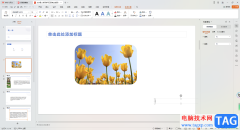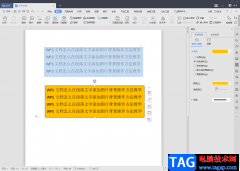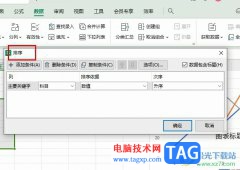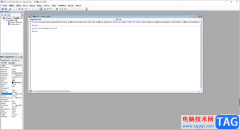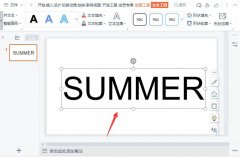我们在使用wps的时候,很多时候需要使用到WPS excel表格进行数据的处理操作,我们会遇到一些需要进行计算的数据,比如当一个单元格中同时出现有乘法、加法等这样的数据需要计算的时候,那么我们该如何来计算呢,小编这里提供一个文本公式计算的方法,通过文本公式来计算,是非常简单的一个操作方法,在计算的过程中我们会使用到复制、选择性粘贴以及替换几种功能,因此在操作的过程中需要多个步骤才能实现,但是却是非常简便的操作教程,下方是关于如何使用WPS Excel让文本公式计算数据的具体操作方法,如果你感兴趣的话可以看看下方的方法教程,希望小编的方法教程对大家有所帮助。
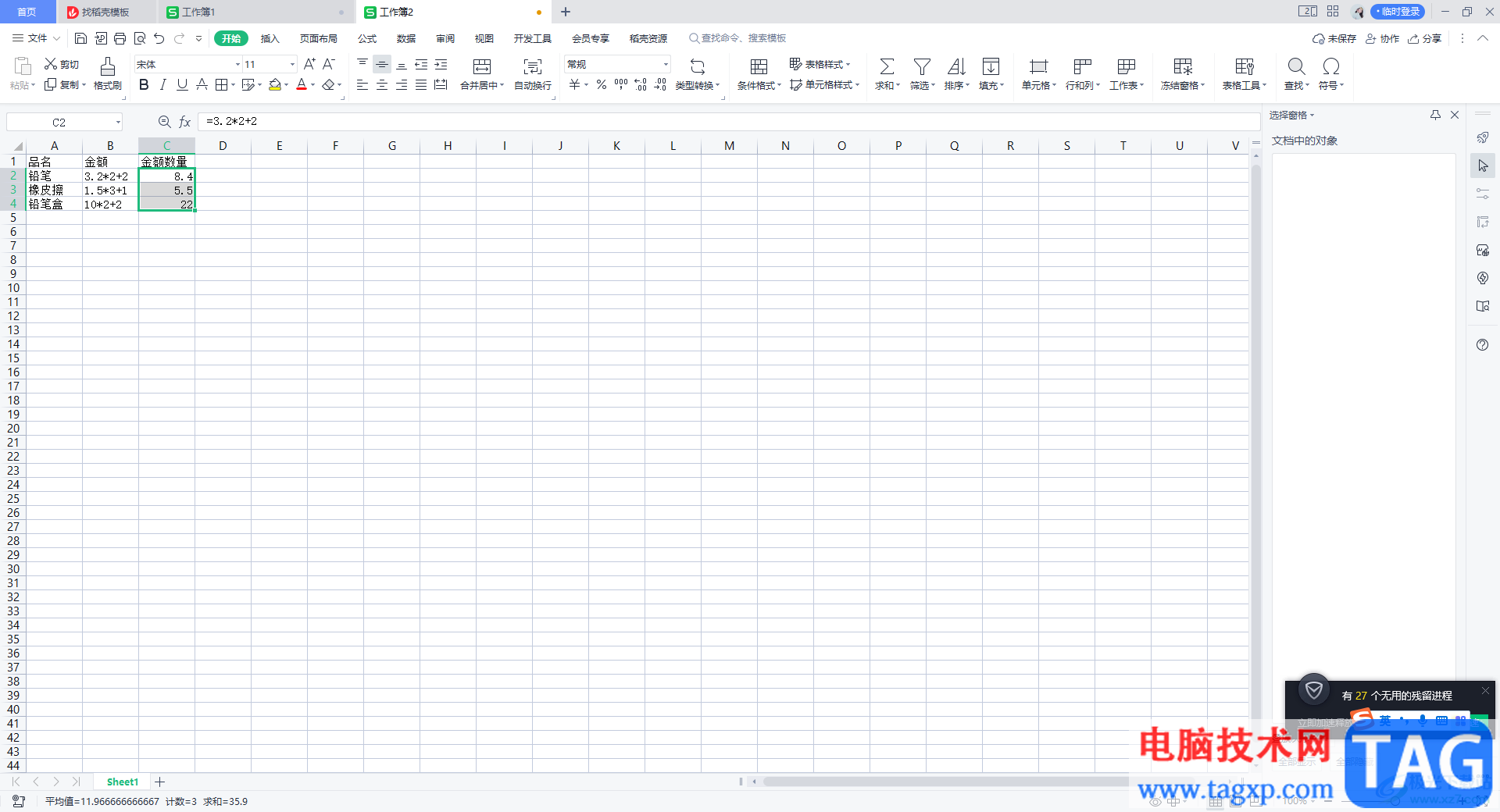
方法步骤
1.首先我们需要将表格数据内容打开,将鼠标光标定位到【金额数量】下方的单元格中,并且输入【="="&B2】,这里的引号为英文符号的引号,B2是指B2这个单元格,直接用鼠标点击【B2】单元格就好。
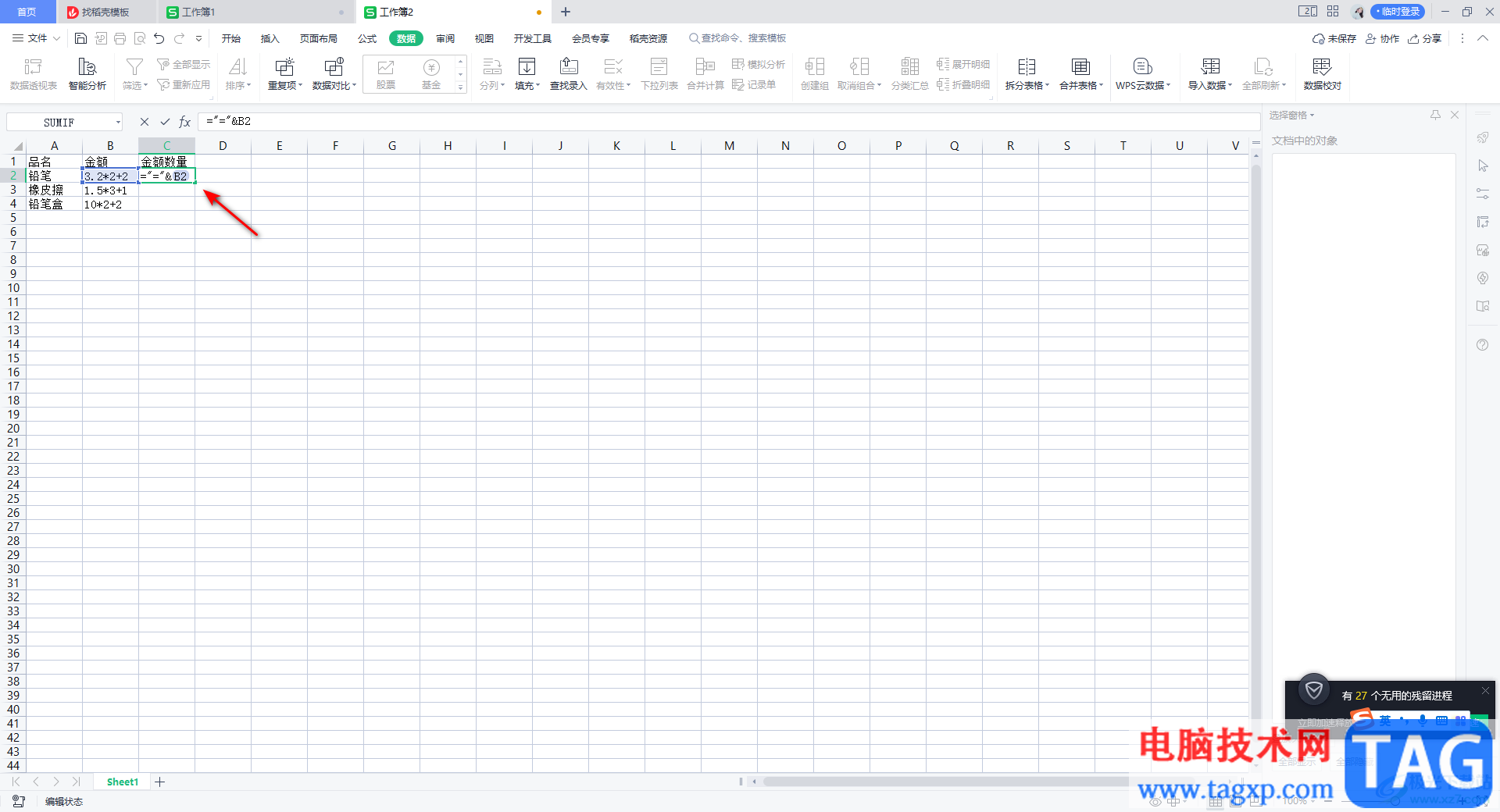
2.之后我们将鼠标点击一下其他空白的单元格,那么该单元格就会得出如下图这样的数据。
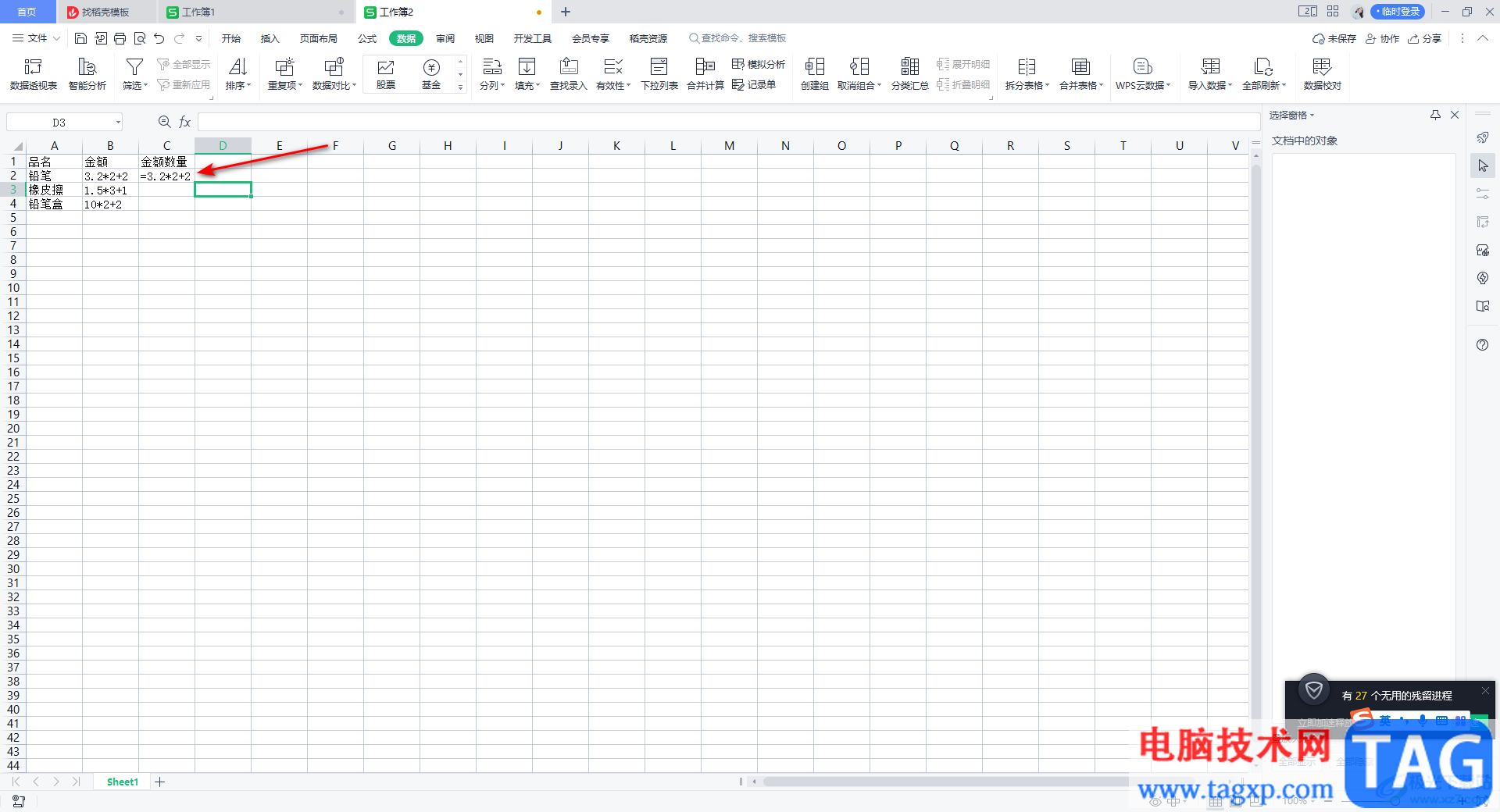
3.接着我们用鼠标点击一下该单元格,然后在该单元格的右下角出现一个【+】符号之后,我们用鼠标左键向下拖动一下,就会将其他几个单元格的需要计算的数据显示出来。
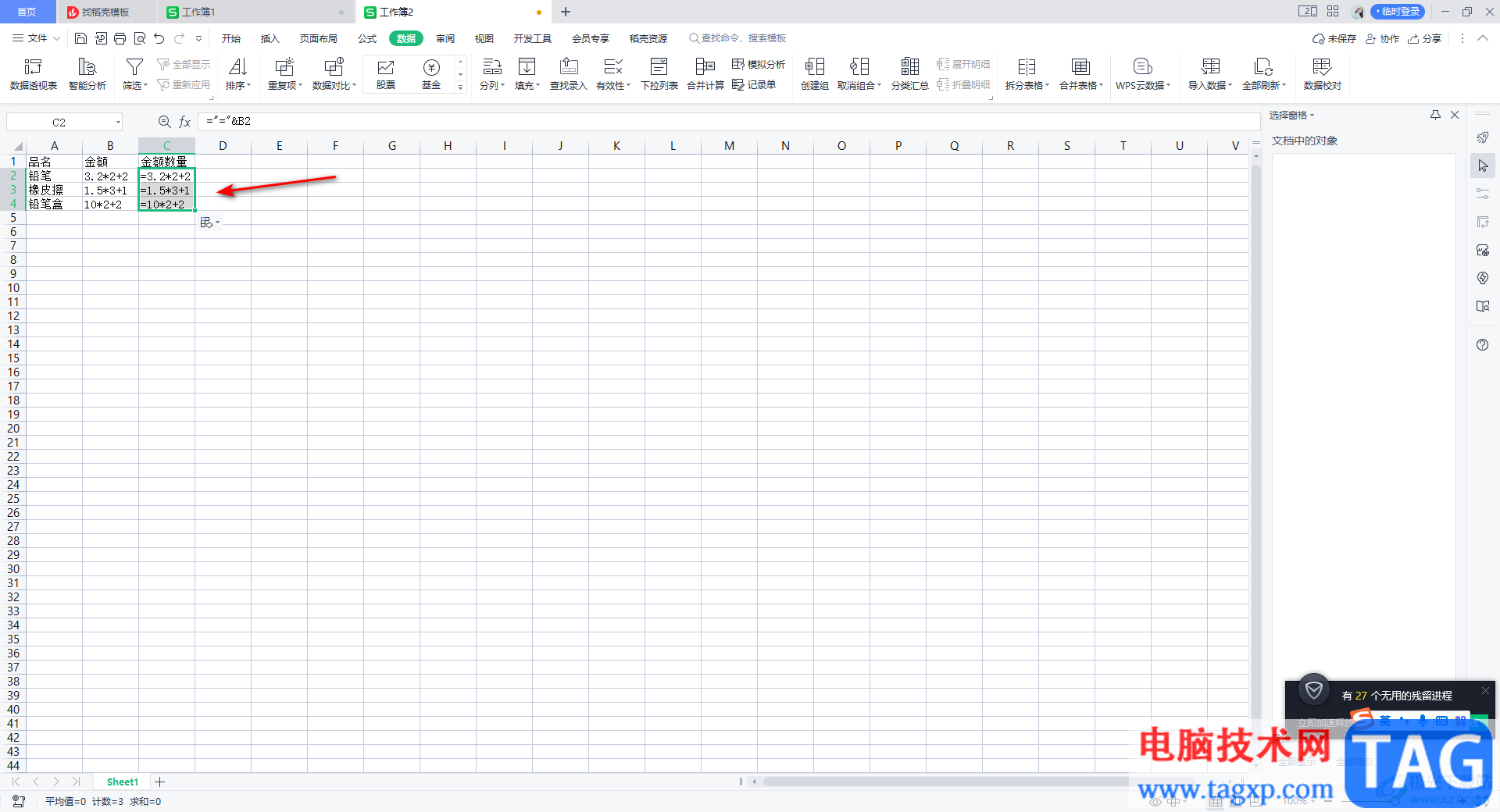
4.接着我们将需要计算的这几个单元格选中,直接通过Ctrl+c进行复制,或者右键点击选择【复制】选项。
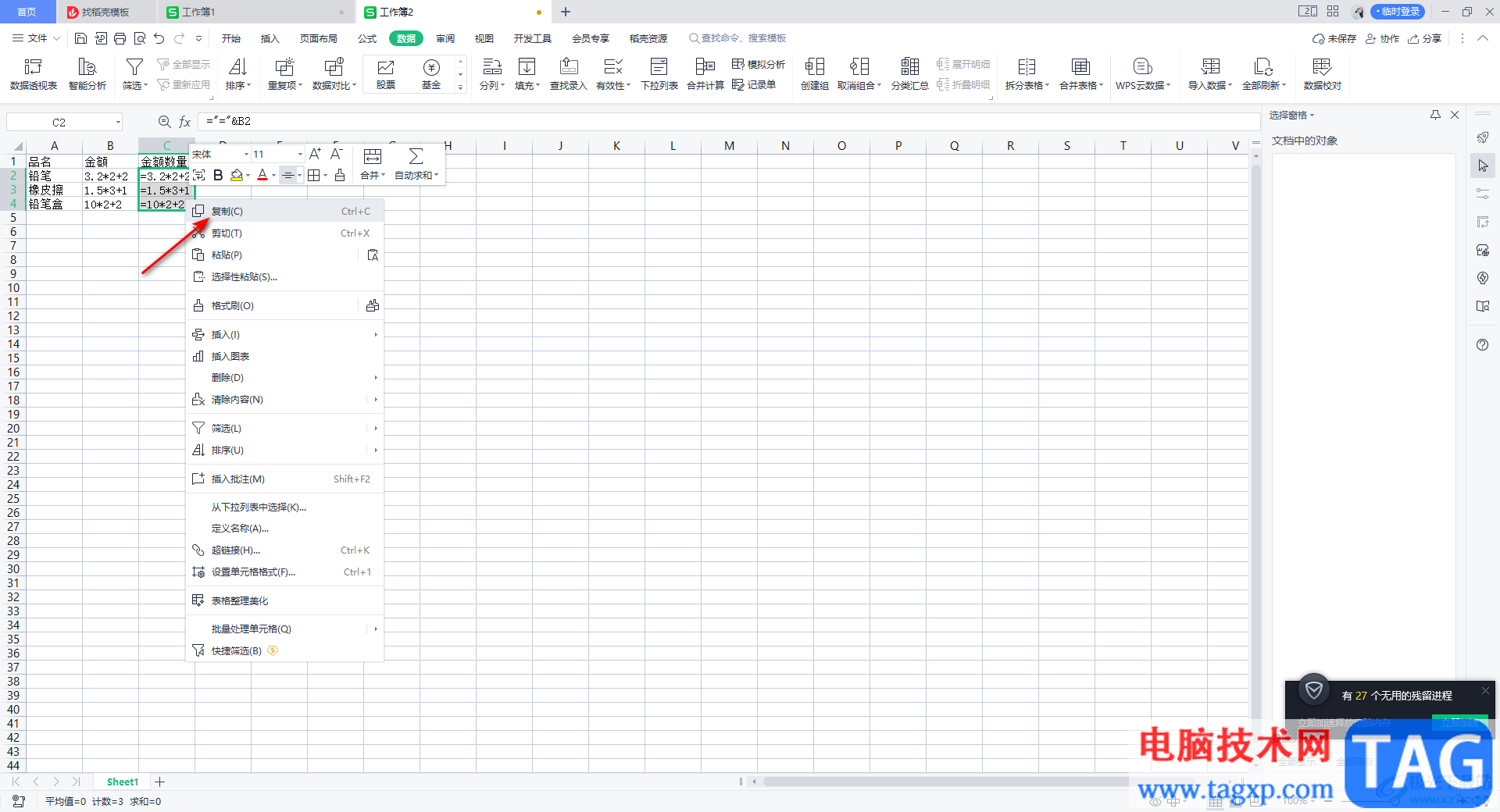
5.随后我们再右键点击选择【选择性粘贴】,在子选项中选择【粘贴为数值】。
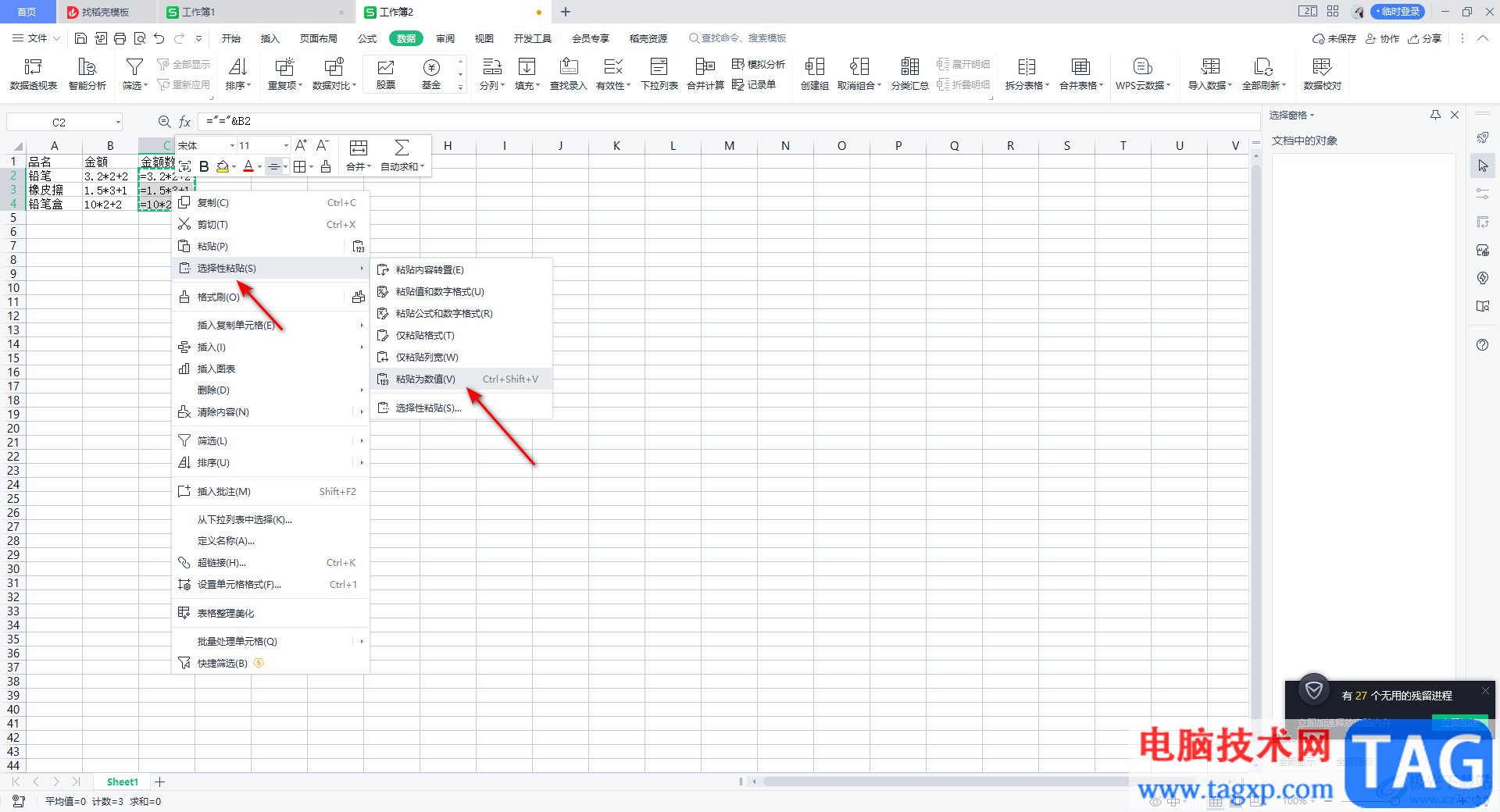
6.接着我们将鼠标移动到上方的【开始】的位置,将工具栏中右侧的【查找】的下拉按钮进行点击,选择【替换】选项。
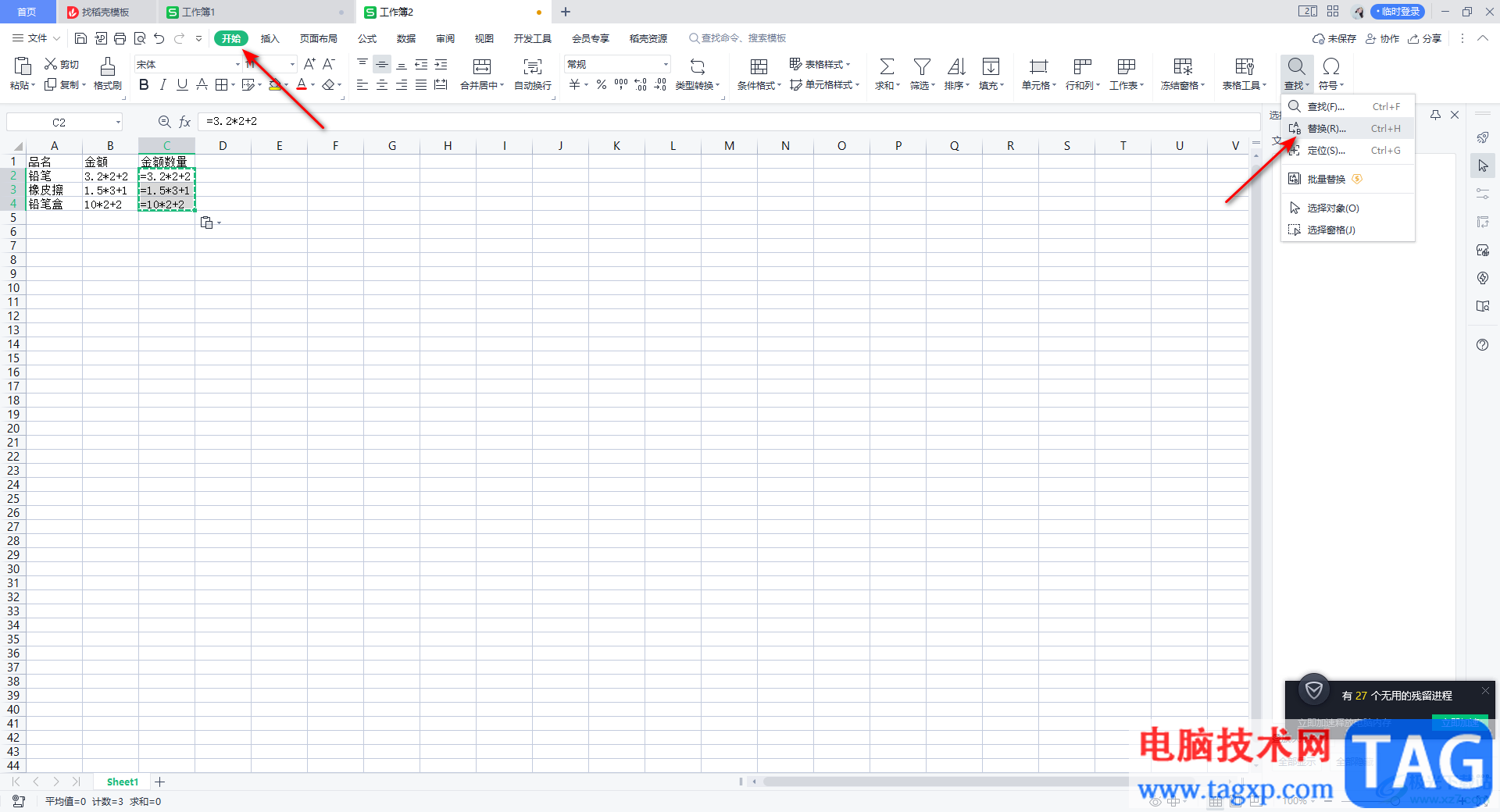
7.进入到替换的窗口中,在【查找内容】的框中输入【=】符号,在【替换为】的框中同样也输入一个【=】符号,之后点击【全部替换】。
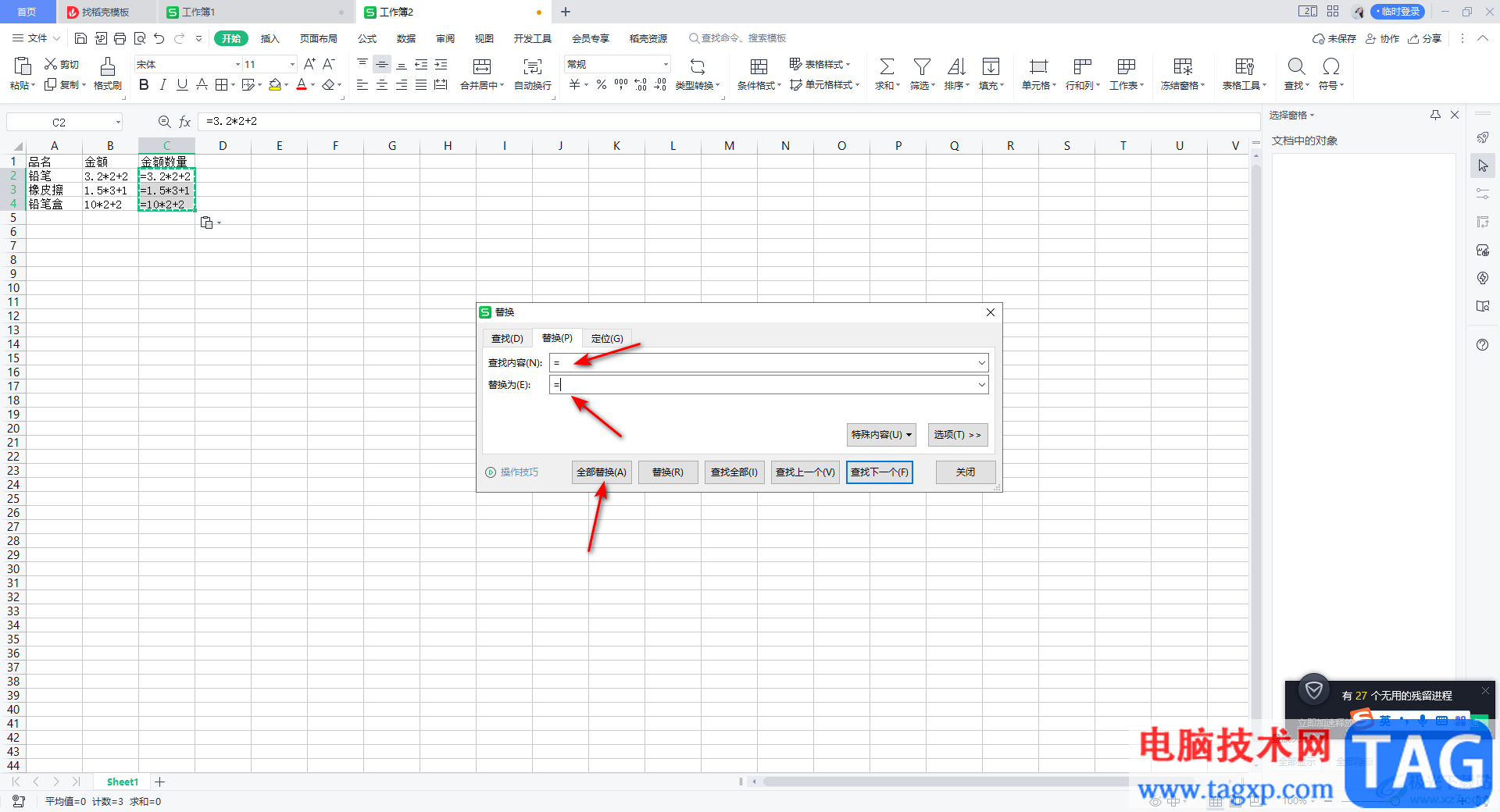
8.这时我们想要计算的单元格中的数据内容就全部计算出来了,如图所示。
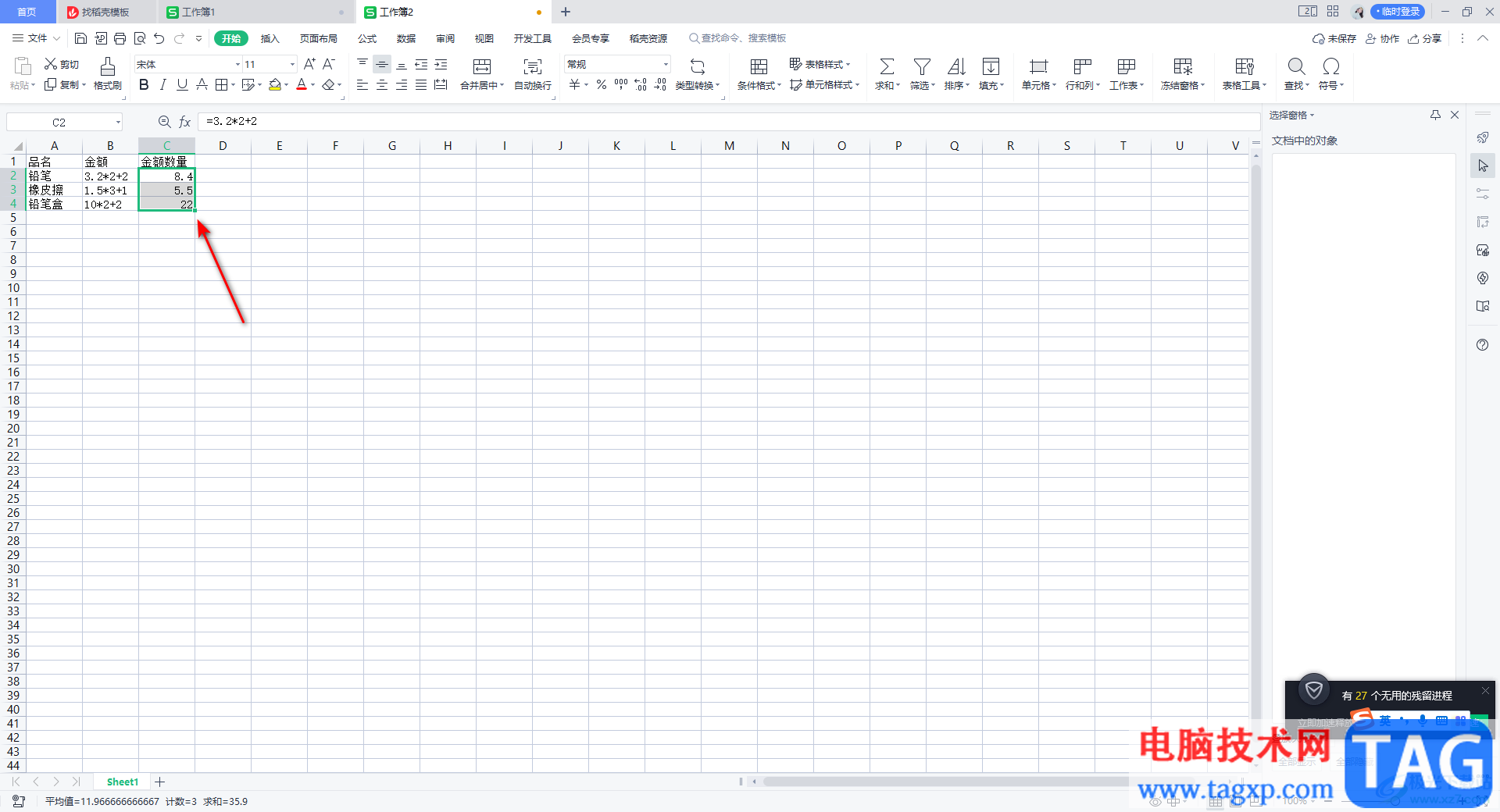
以上就是关于如何使用WPS Excel通过文本公式计算数据的具体操作方法,当你想要将表格中的一些数据进行计算的时候,那么你可以通过上述方法来计算,这样计算出来的数据既准确又快速,是一个非常实用的操作功能,感兴趣的话可以操作试试。