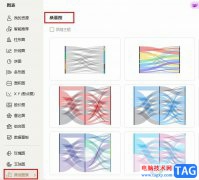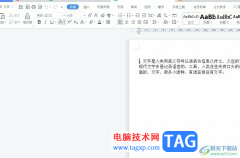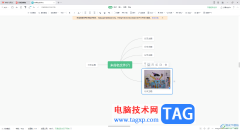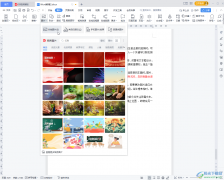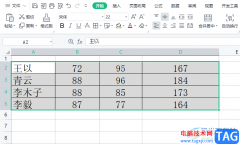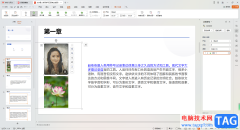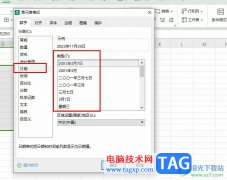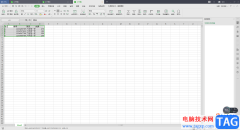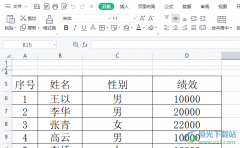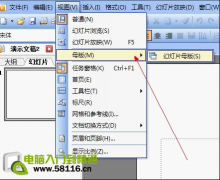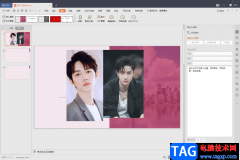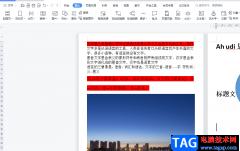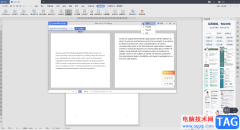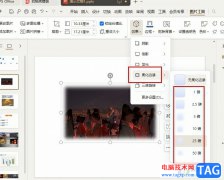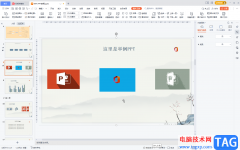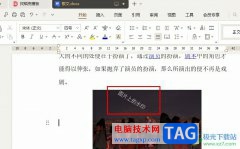很多小伙伴在wps中编辑表格文档时经常会需要将表格中数据制成图表,对于添加好的图表,当我们想要给图表设置为双Y轴时,我们该怎么进行设置呢。其实很简单,我们只需要点击表格中插入的图表,然后在工具列表中打开图表元素工具,接着在菜单列表中打开坐标轴选项,再在子菜单列表中选择“更多选项”,打开属性窗格之后,我们在窗格中将设置更改为“系列选项”,最后点击选择“次坐标轴”选项即可。有的小伙伴可能不清楚具体的操作方法,接下来小编就来和大家分享一下WPS excel设置两个Y轴的方法。
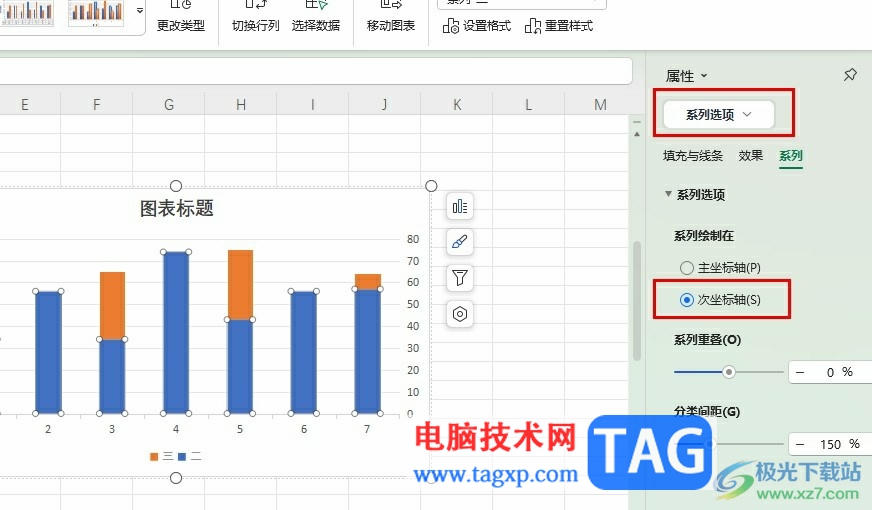
方法步骤
1、第一步,我们先右键单击一个表格文档,然后在菜单列表中点击“打开方式”选项,再在子菜单列表中选择“WPS office”选项
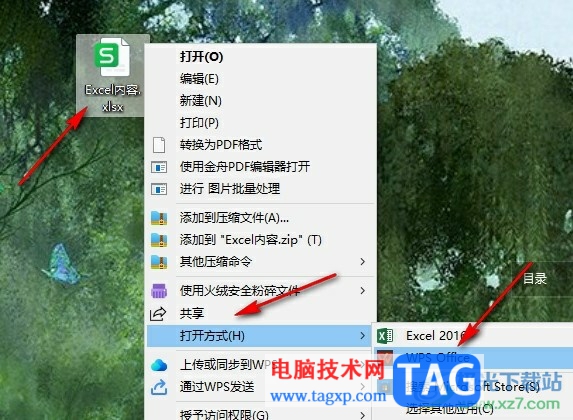
2、第二步,进入WPS表格的编辑页面之后,我们先选中需要变为图表的单元格区域,然后在插入的子工具栏中打开全部图表工具
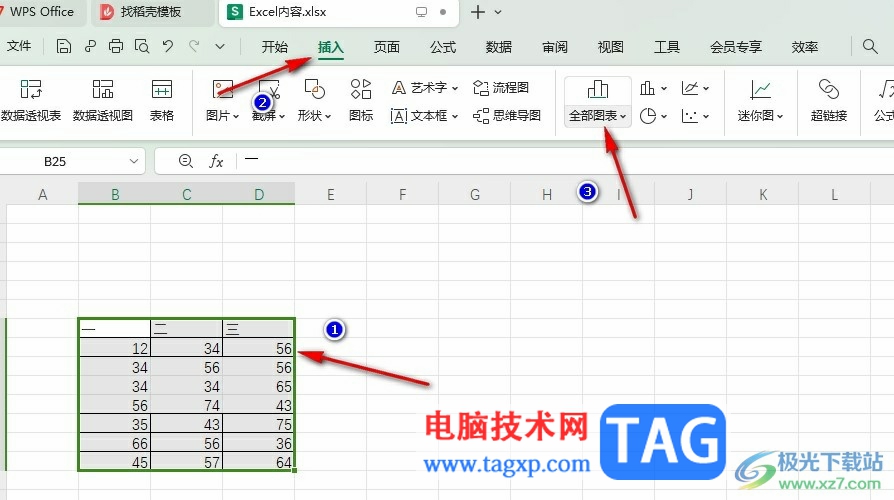
3、第三步,进入图表页面之后,我们选择一个自己需要的图表样式,直接点击使用
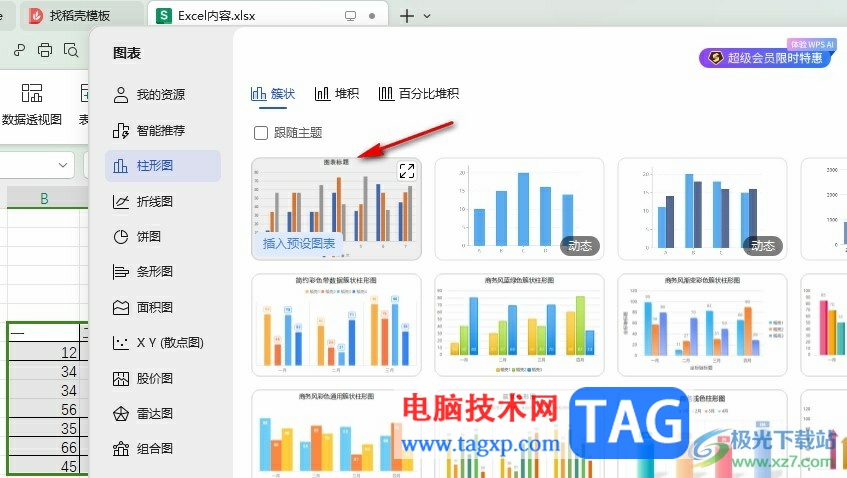
4、第四步,插入图表之后,我们打开图表元素工具,然后在菜单列表中点击打开“坐标轴”工具,再在子菜单列表中选择“更多选项”
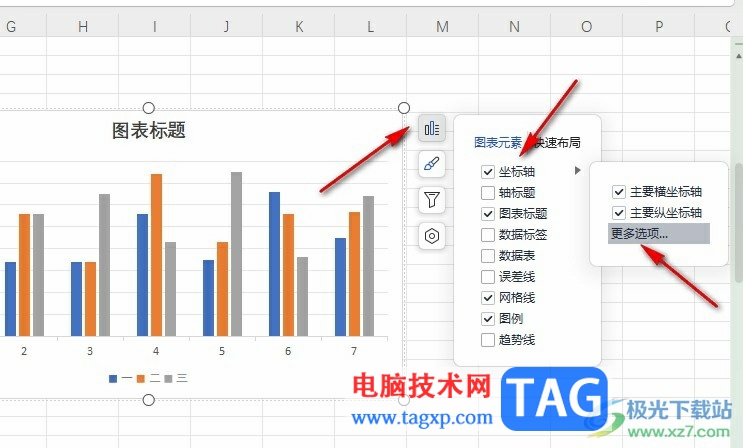
5、第五步,进入属性窗格之后,我们先将选项设置为“系列选项”,然后点击选择“次坐标轴”选项,就能得到双Y轴了
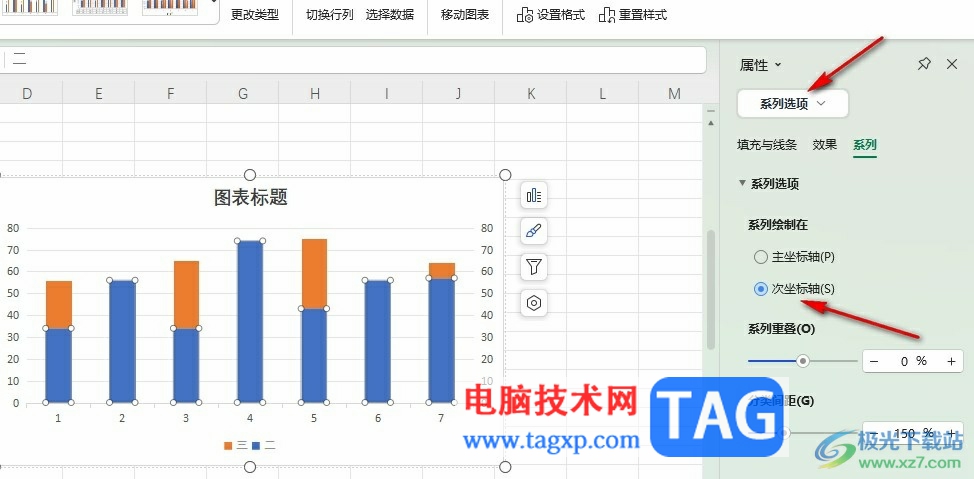
以上就是小编整理总结出的关于WPS Excel设置两个Y轴的方法,我们在WPS中点击插入的图表,然后打开图表元素选项,再点击坐标轴子菜单列表中的更多选项,接着在系列选项页面中,我们直接点击选择“次坐标轴”选项即可,感兴趣的小伙伴快去试试吧。