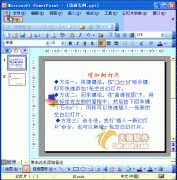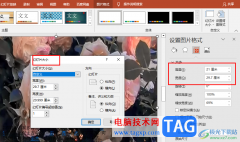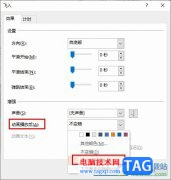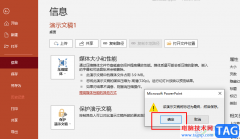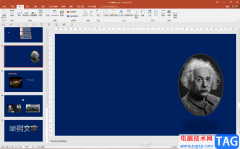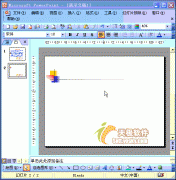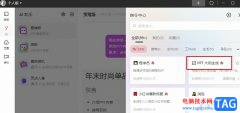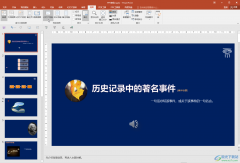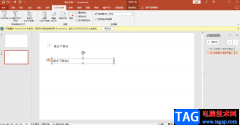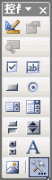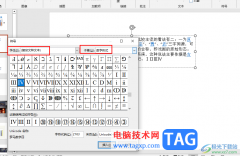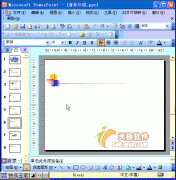很多小伙伴在对演示文稿进行编辑时都会选择使用PPT程序,因为PPT中的功能十分的丰富,并且操作简单。在PPT中我们可以对幻灯片进行播放方式的设置,可以调整幻灯片的先后顺序,还可以对幻灯片中的内容进行添加或删除。有的小伙伴在使用PPT编辑演示文稿的过程中,想要给文本框设置背景颜色,这时我们只需要点击文本框,然后在形状格式的子工具栏中打开形状填充工具,最后在下拉列表中就可以选择自己需要的颜色了。有的小伙伴可能不清楚具体的操作方法,接下来小编就来和大家分享一下PPT文本框设置背景颜色的方法。
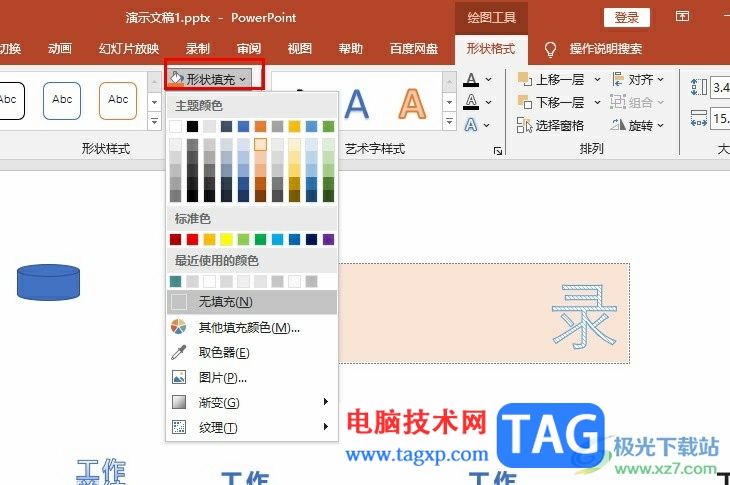
方法步骤
1、第一步,我们在电脑中右键单击一个需要编辑的演示文稿,然后在菜单列表中点击打开方式选项,再在子菜单列表中选择powerpoint选项
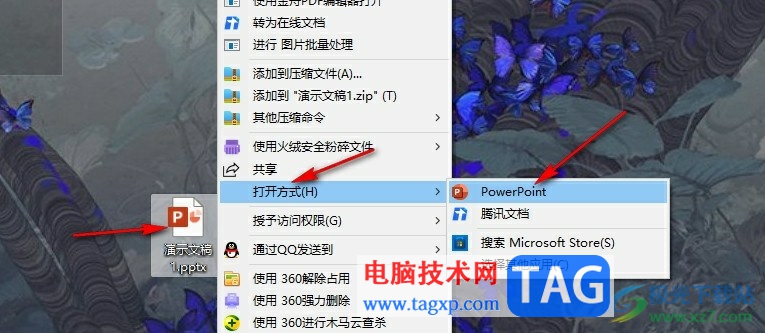
2、第二步,进入PPT页面之后,我们先打开插入工具,再在子工具栏中选择文本框工具
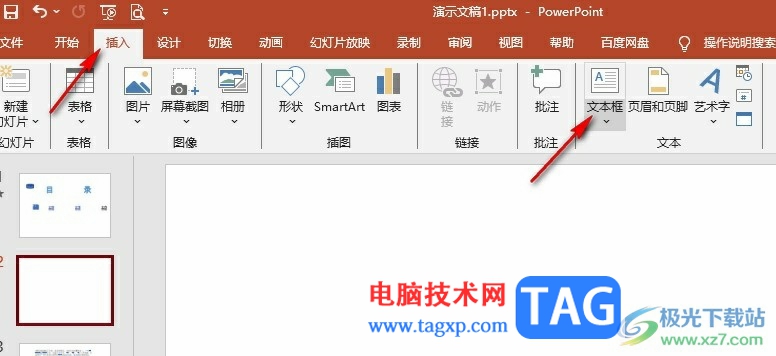
3、第三步,插入文本框之后,我们选中文本框,然后在工具栏中打开形状格式工具
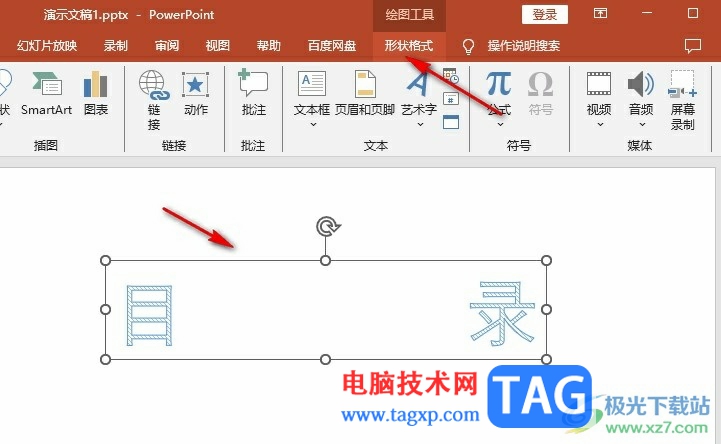
4、第四步,在形状格式的子工具栏中,我们找到形状填充工具,点击打开该工具
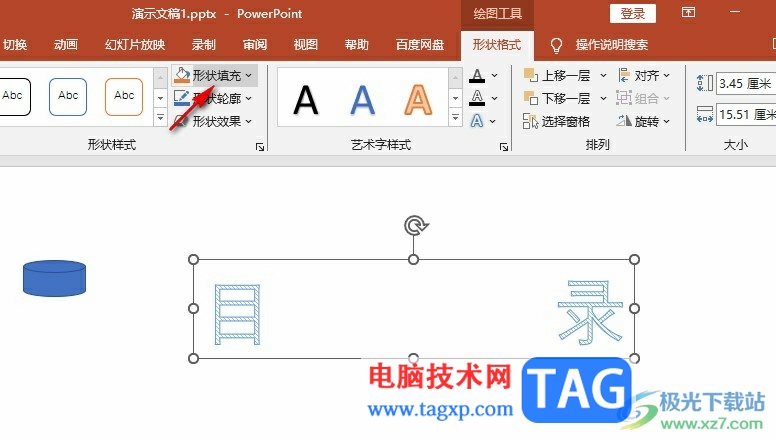
5、第五步,在下拉列表中我们选择一个自己需要的颜色,就能看到文本框中已经完成背景颜色的填充了
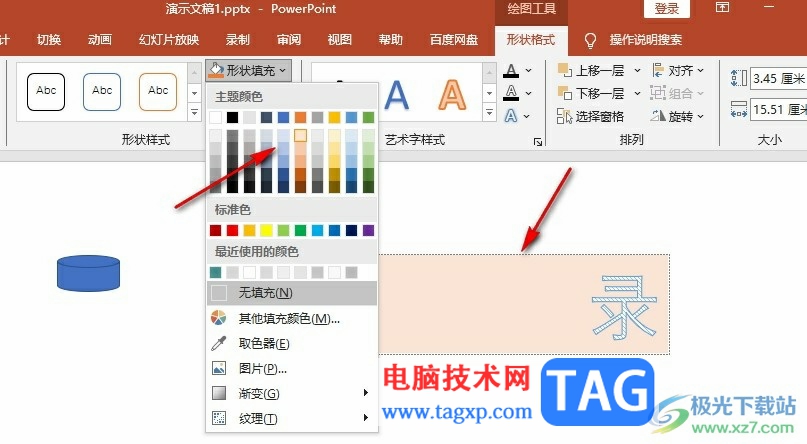
以上就是小编整理总结出的关于PPT文本框设置背景颜色的方法,我们在PPT中点击文本框,然后在形状格式的子工具栏中打开形状填充工具,接着在下拉列表中选择一个自己喜欢的颜色作为文本框的背景色即可,感兴趣的小伙伴快去试试吧。