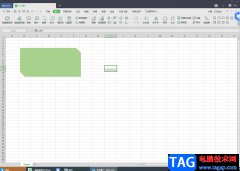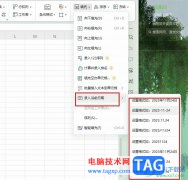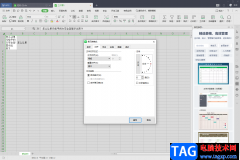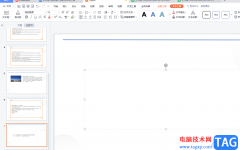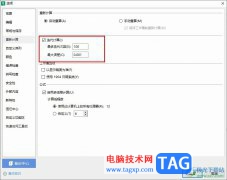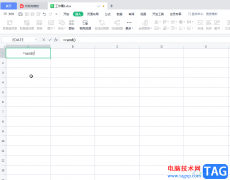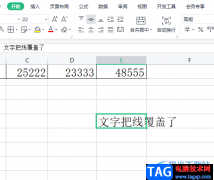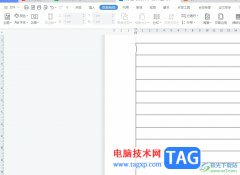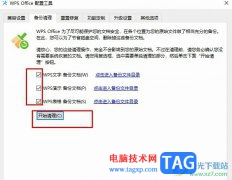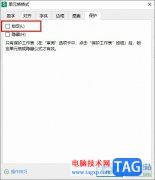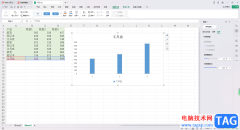wps软件作为一款深受用户喜爱的办公软件,给用户带来了许多的帮助,在这款办公软件中用户可以感受到许多实用的功能和提供的多种文件编辑权利,因此wps软件给用户带来了不少的方便,深受用户的喜爱,当用户在wps软件中编辑文档文件时,有时需要为文档中的文字论证提供数据支持,于是用户就可以在页面上插入图表来实现,图表能够将数据之间关系呈现出来,但是当用户遇到需要修改图标比例的情况时,应该怎么来操作实现呢,详细的操作过程很好解决,用户直接利用插入图表功能,接着在页面上整理表格中的数据即可成功调整图表比例,那么接下来就让小编来向大家分享余下这个问题详细的操作过程吧,希望用户能够喜欢。
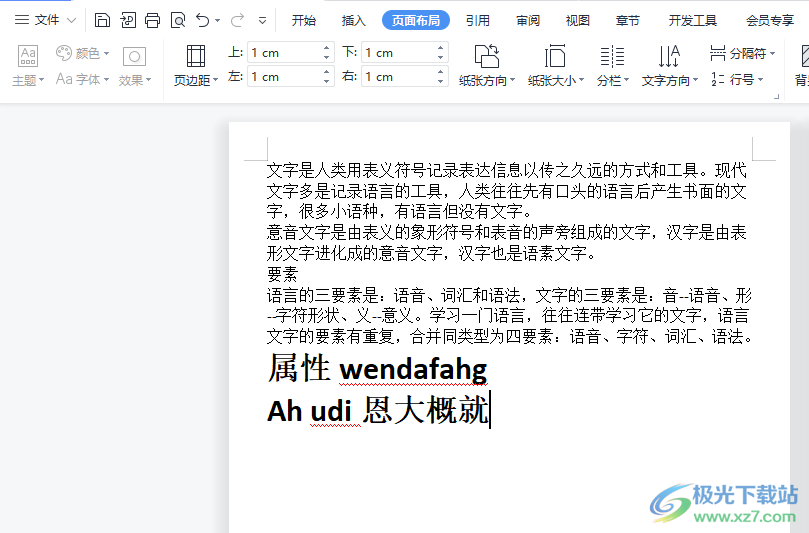
方法步骤
1.用户在wps软件中打开文档文件,并进入到编辑页面上来进行设置
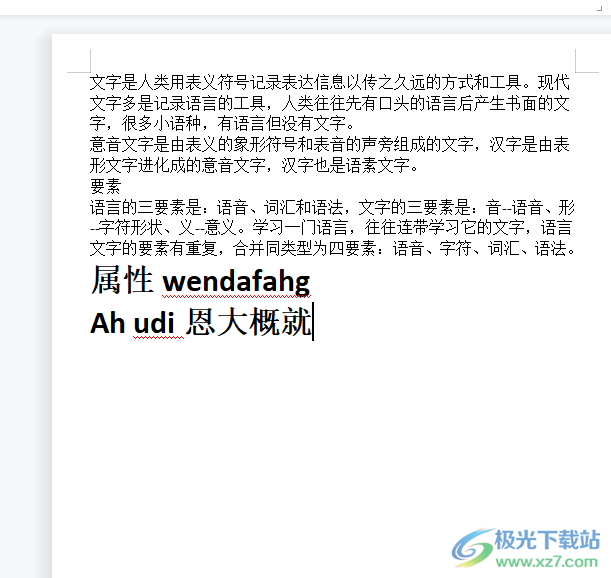
2.接着用户在页面上方的菜单栏中点击插入选项,在显示出来的选项卡中用户选择图表选项
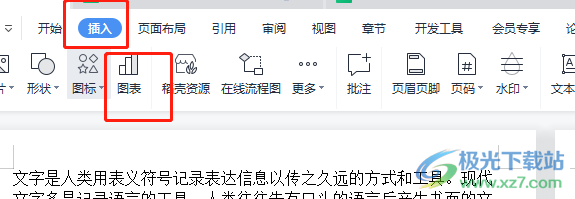
3.这时会发现软件自动进入到图表的表格编辑页面上,便于用户来整理数据和图表样式
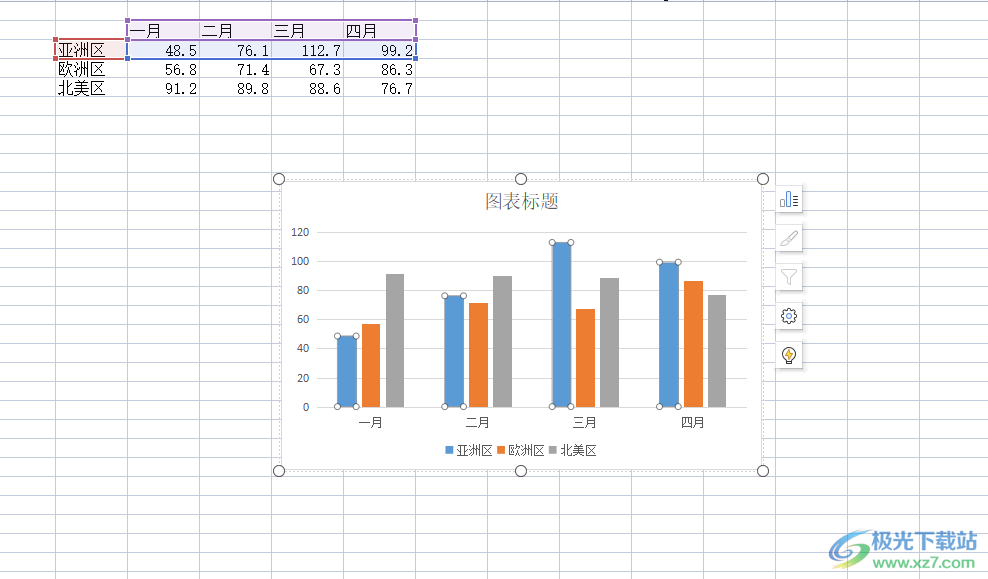
4.随后用户在显示出来的表格中修改其中自己需要整理的数据,以此来调整图表比例
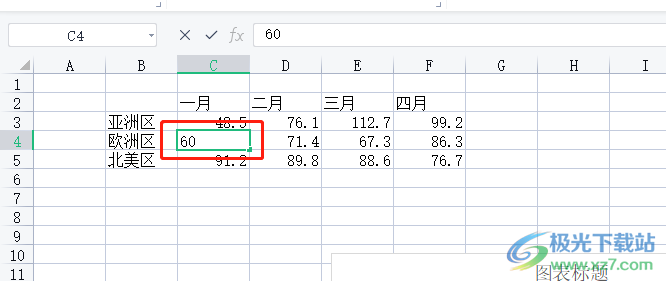
5.最后用户在图表中就会发现其中的比例发生了变化,相对应的数据柱形会随着数据的大小而改变
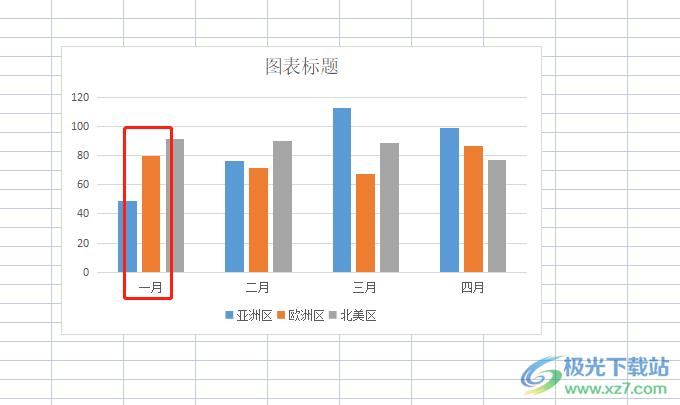
6.用户回到文档的编辑页面上就会发现图表的比例已经修改成功了
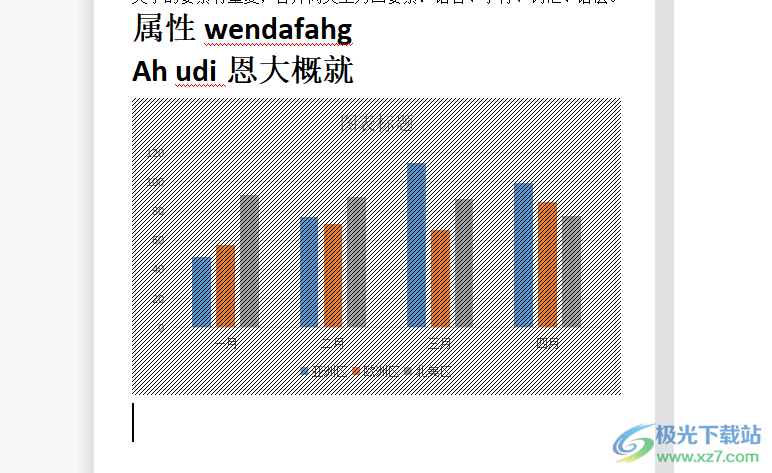
以上就是小编对用户提出问题整理出来的方法步骤,用户从中知道需要利用插入图表功能来解决,接着进入到表格的图表页面上来改变数据,这样即可调整图标的比例大小了,详细的操作过程已经整理出来了,感兴趣的用户可以跟着小编的教程操作起来。