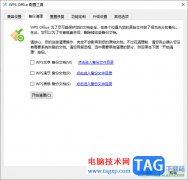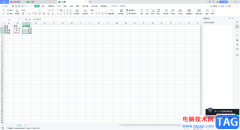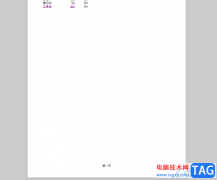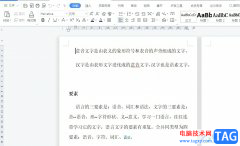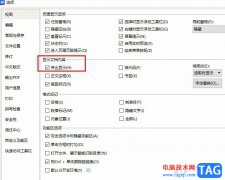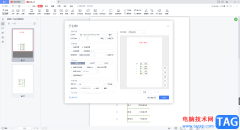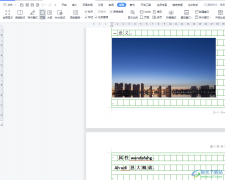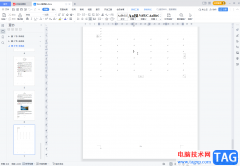很多小伙伴之所以会选择使用Wps软件来对表格文档进行编辑,就是因为wps中的功能十分的丰富,能够解决表格文档编辑过程中遇到的各种问题。有的小伙伴在使用WPS对表格文档进行编辑的过程中想要将图片设置置于文字下方,但又找不到相关设置。其实想要实现该想法,我们需要在图片的上方添加一个文本框,然后将文本框的填充颜色和线条都去除,接着更改文本框中文字颜色,最后将文字和图片组合在一起即可。有的小伙伴可能不清楚具体的操作方法,接下来小编就来和大家分享一下WPS excel将图片置于文字下方的方法。
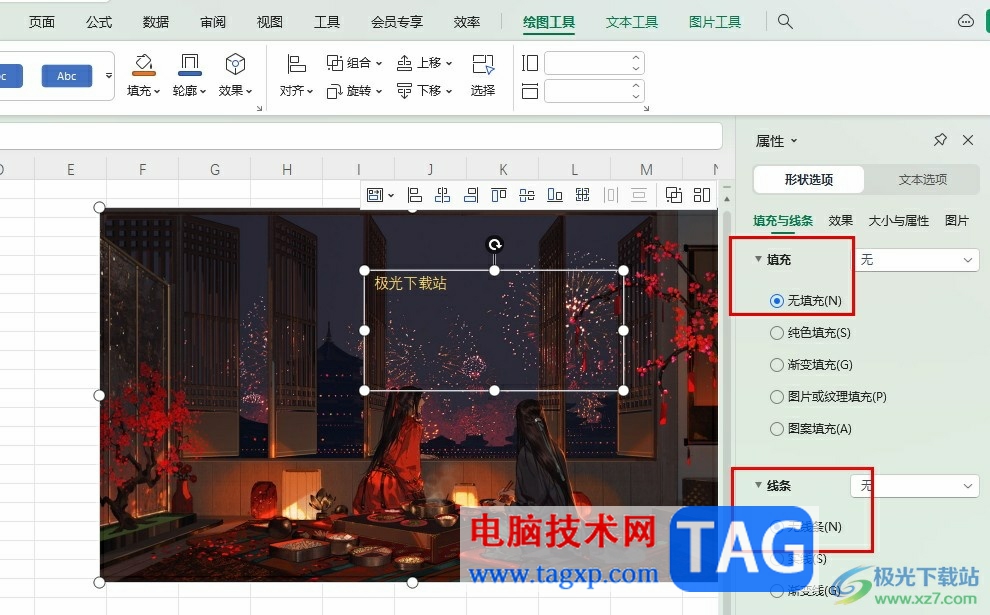
方法步骤
1、第一步,我们在桌面右键单击一个表格文档,然后先点击打开方式选项,再点击WPS office选项
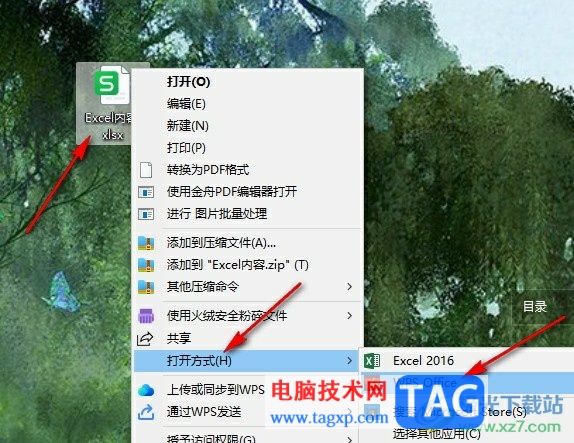
2、第二步,进入WPS页面之后,我们在插入的子工具栏中打开文本框工具,然后选择一个文本框样式,将文本框放到图片上

3、第三步,我们在文本框中输入文字,然后右键单击文本框,接着在菜单列表中选择“设置对象格式”选项
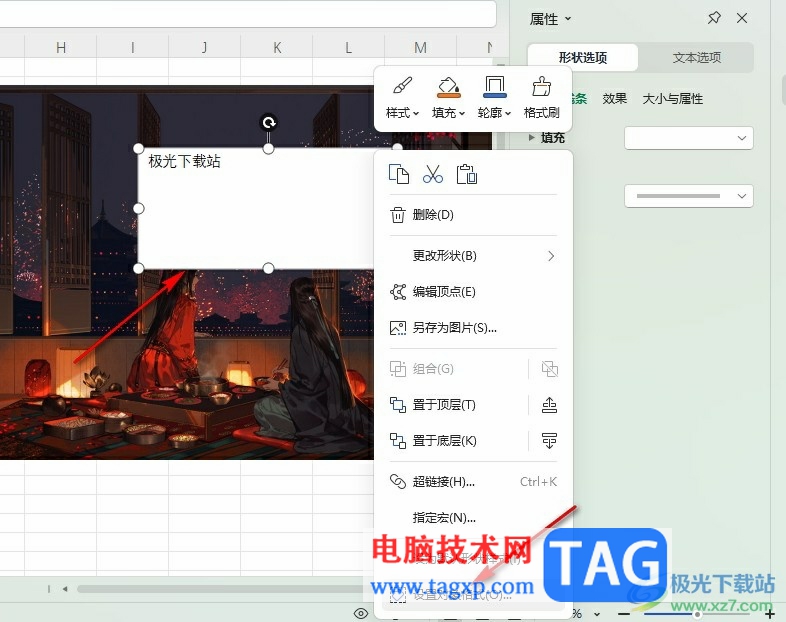
4、第四步,打开设置对象格式之后,我们在窗格中将文本框的填充设置为无填充,线条设置为无线条
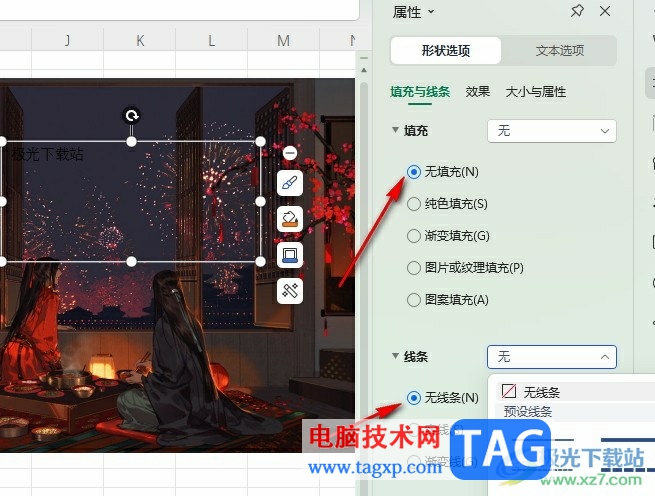
5、第五步,最后我们在开始的子工具栏中打开字体颜色工具,然后在下拉列表中选择一个自己需要的字体颜色,就能得到文字在图片上方的结果了
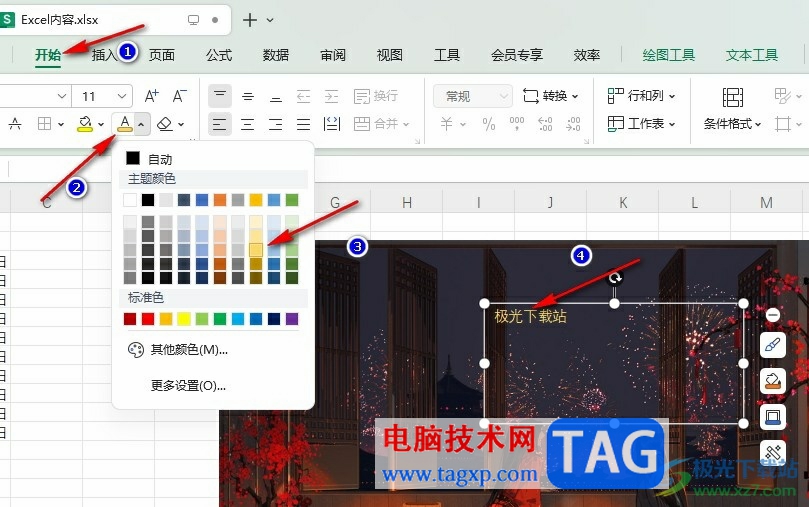
6、第六步,想要让文字一直保持位于图片上方的状态,我们还可以按住Ctrl键,然后先选图片,再选文本框,接着右键单击选择“组合”选项即可
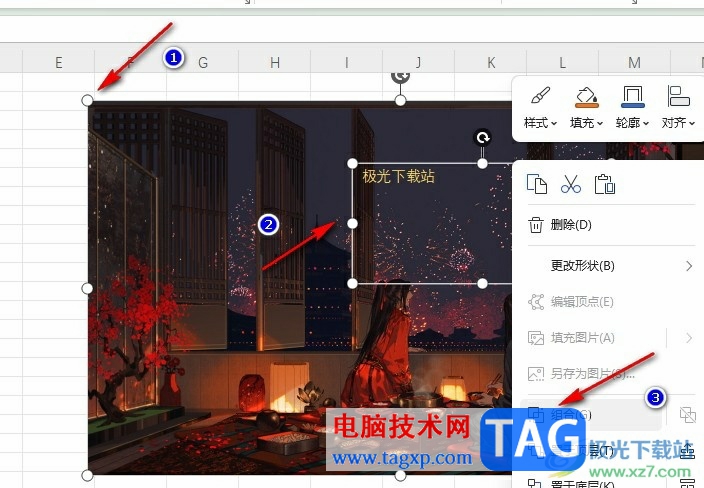
以上就是小编整理总结出的关于WPS Excel将图片置于文字下方的方法,我们在WPS中打开文本框工具,将文本框放在图片上,然后将文本框的填充和线条都设置为无,最后更改文本框中的文字颜色,再将文字和图片进行组合即可,感兴趣的小伙伴快去试试吧。