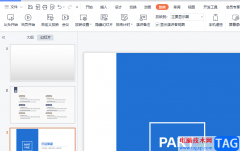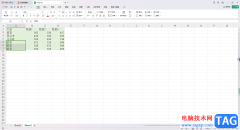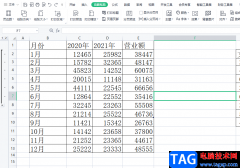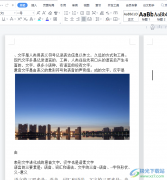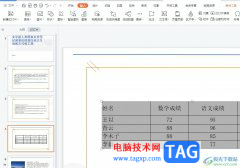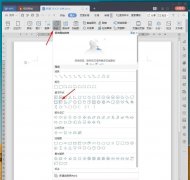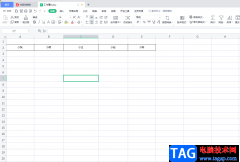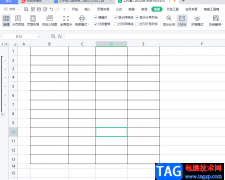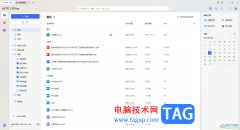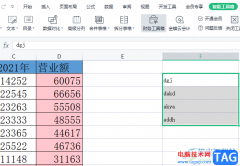在日常办公时很多小伙伴都会需要使用到wps这款软件,在WPS中我们可以同时编辑和处理word文档,excel表格和powerpoint演示文稿,非常地方便实用。有时候我们还会在WPS文档中插入表格,这样就可以同时编辑文本和数据了。如果我们在电脑版WPS文档中插入表格后,表格没有显示边框线,小伙伴们知道具体该如何进行操作吗,其实操作方法是非常简单的。我们只需要在“表格样式”下点击“边框”按钮后选择“所有框线”就可以了,非常简单的。接下来,小编就来和小伙伴们分享具体的操作步骤了,有需要或者是有兴趣了解的小伙伴们快来和小编一起往下看看吧!
操作步骤
第一步:双击打开电脑版WPS文档,可以点击打开段落标记后找到表格所在位置,当前的表格边框线没有显示;
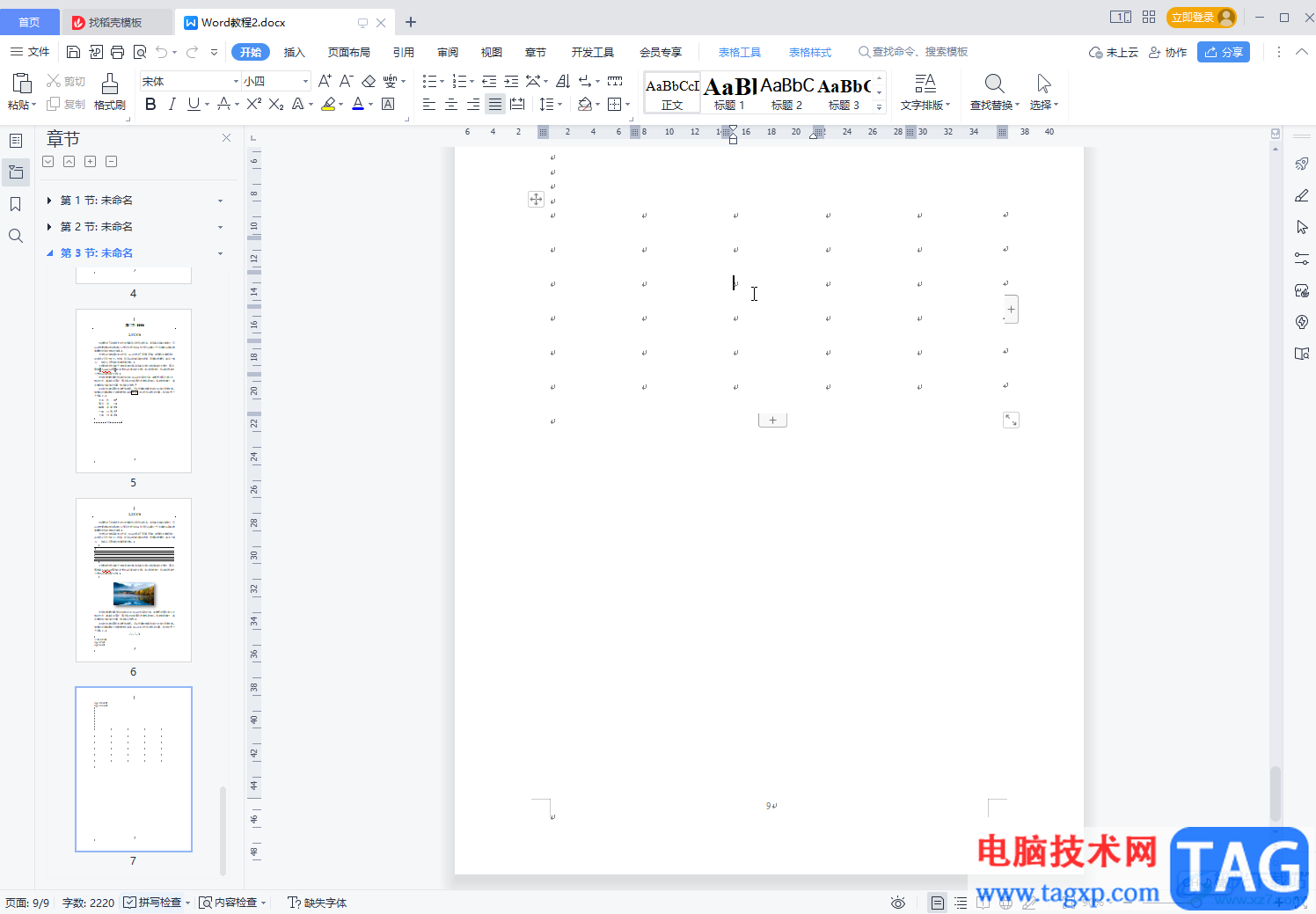
第二步:点击定位到表格处后,点击表格左上方的四向箭头选中整个表格,点击“表格样式”;
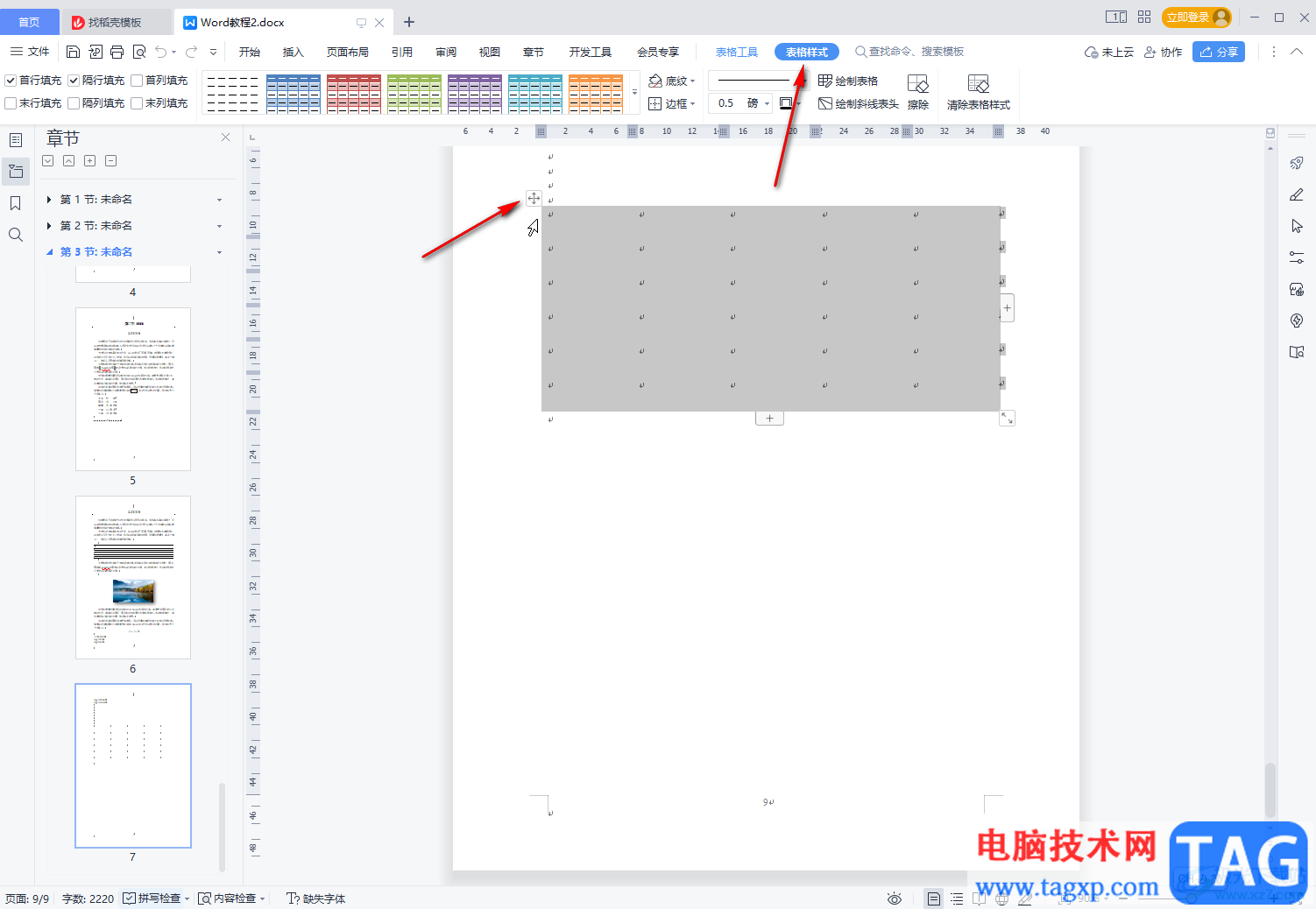
第三步:然后点击“边框”处的下拉箭头并选择“所有框线”;
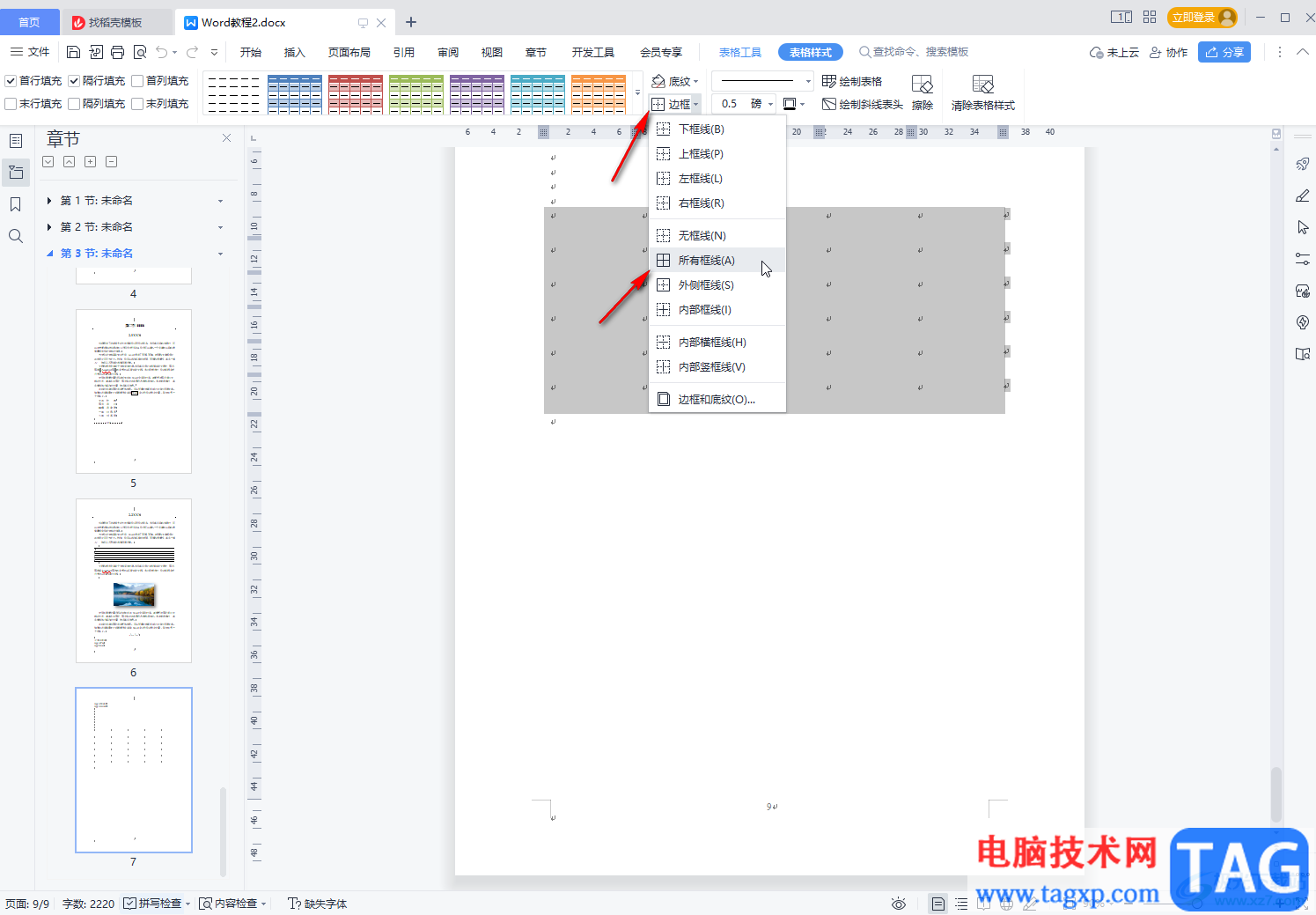
第四步:就可以看到成功将表格的边框线调出来了,后续可以在“开始”选项卡中点击如图所示的段落标记图标后,点击“显示/隐藏段落标记”隐藏段落标记;
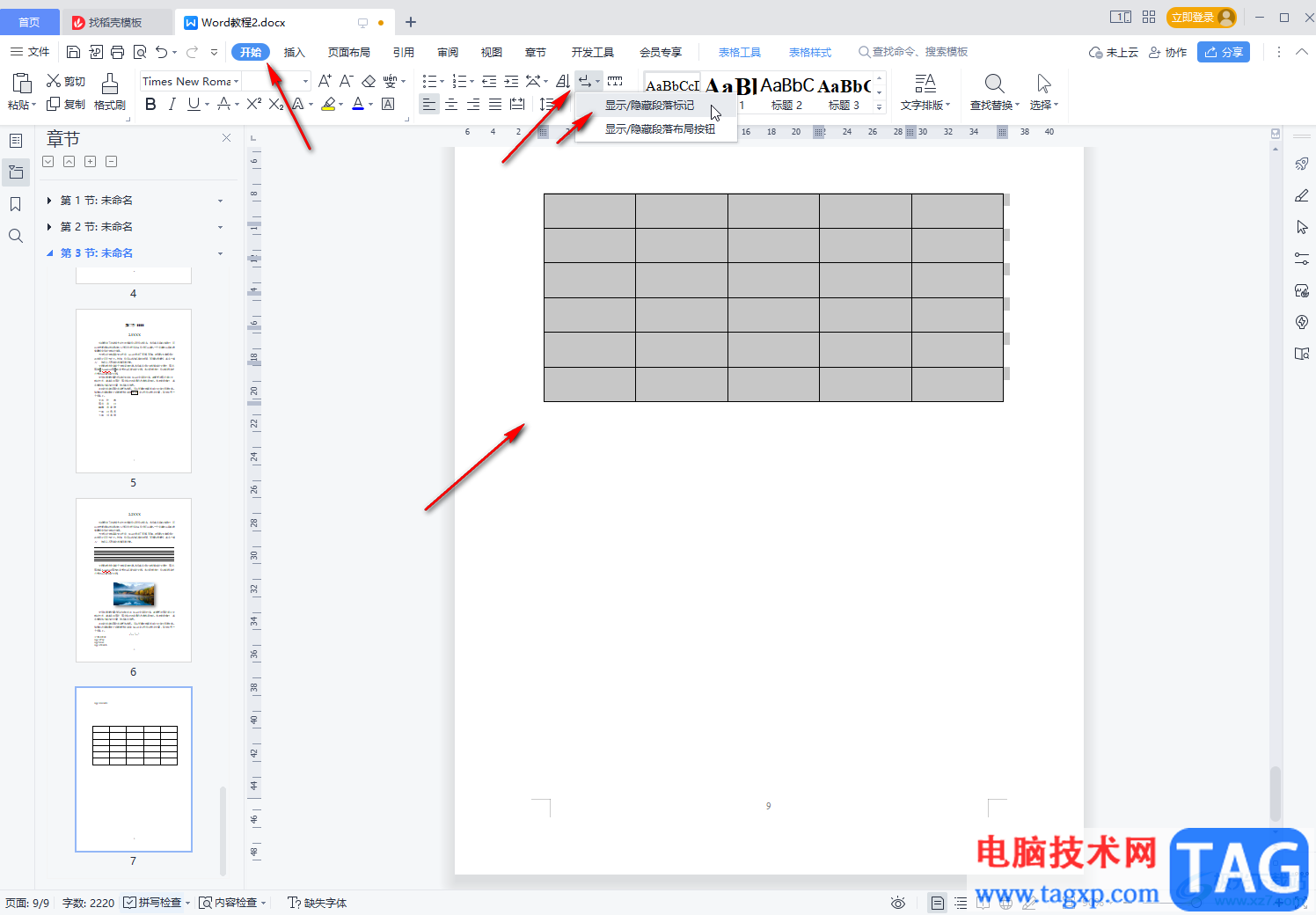
第五步:如果我们的表格不需要显示边框线,只需要在编辑内容时显示,以方便查看,就可以在“表格工具”下点击开启“显示虚框”就可以了。
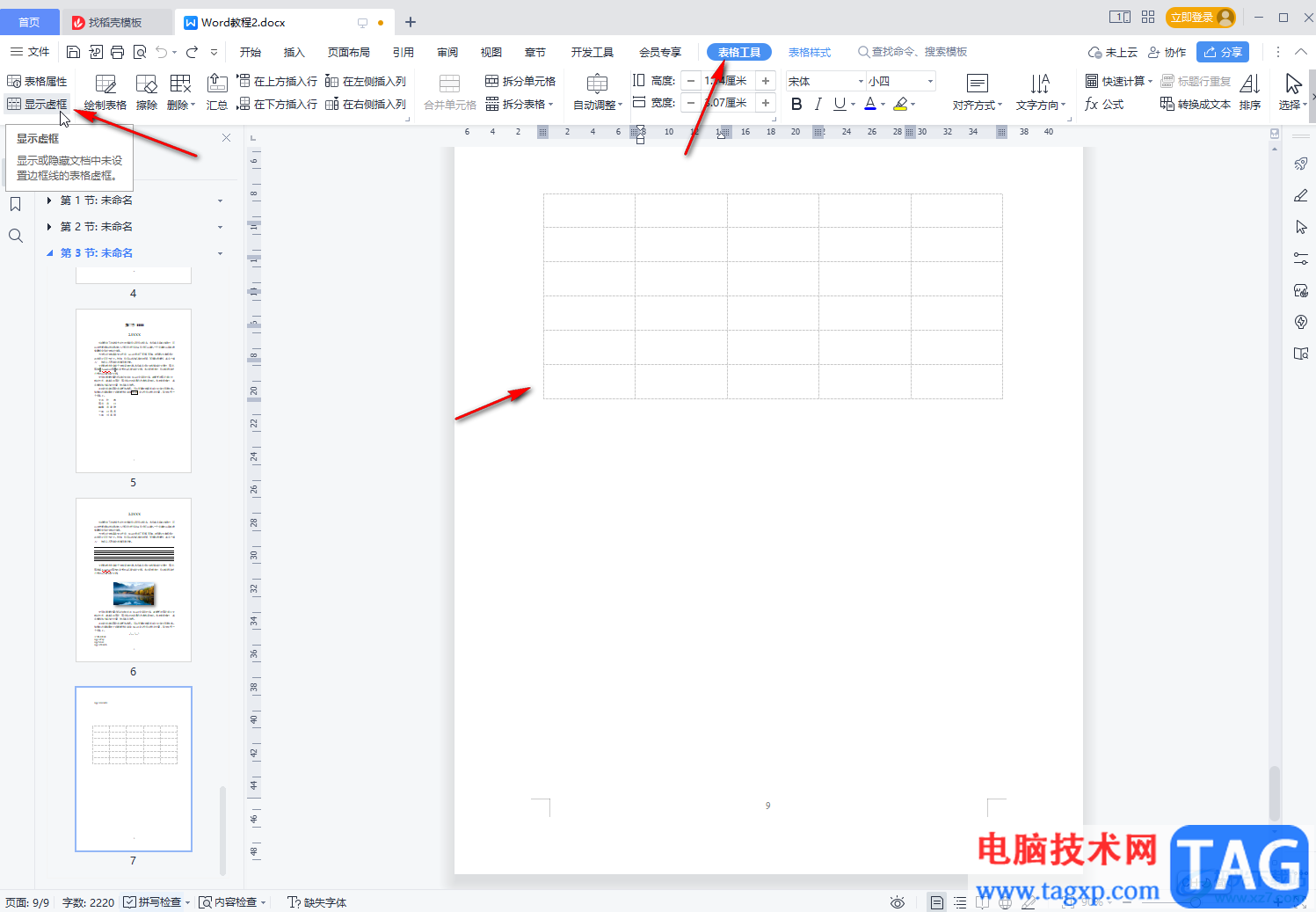
以上就是电脑版WPS文档中解决表格没有显示边框线的方法教程的全部内容了。在“边框”的子选项中我们还可以单击设置下框线,上框线,左框线,右框线,外侧框线,内部框线等效果。