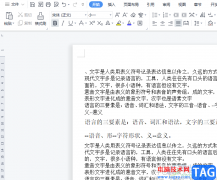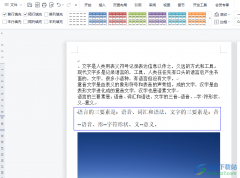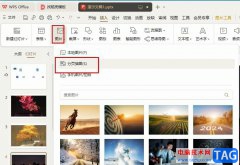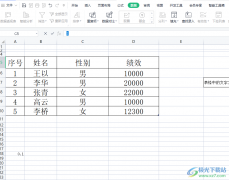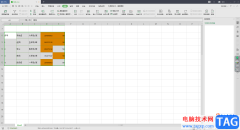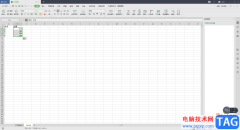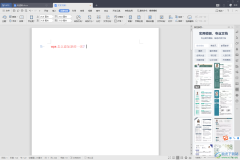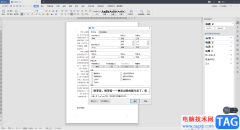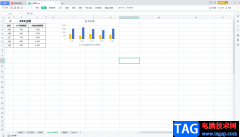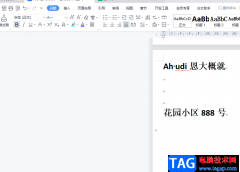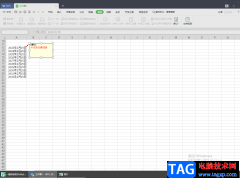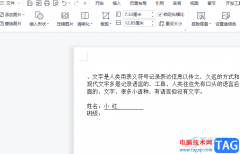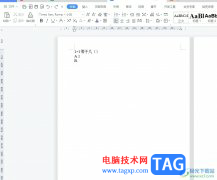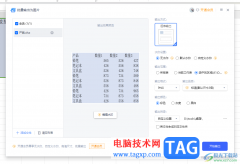相信大家对于wps PDF文档编辑是很熟悉的了,可能目前只有少部分的小伙伴才会陌生,不管我们在工作上还是字学习上,都有可能会使用到WPS PDF文档编辑工具,当你需要进行文档的转换、裁减以及插入空白页面或者是需要将其他的文档导入到PDF文档编辑页面中,那么都是可以操作的,同时在该软件中还能添加自己需要的一个批注内容,你可以添加形状批注或者是文字批注,一般情况下添加文字批注比较多,但是有的小伙伴在打印文档的时候,发现打印出来的文档没有将自己设置的批注内容显示出来,这是由于自己在打印的时候没有将批注内容选中,下面小编就给大家讲解一下具体的一个操作方法吧,如果你感兴趣的情况下可以看看方法教程,希望可以对大家有所帮助。
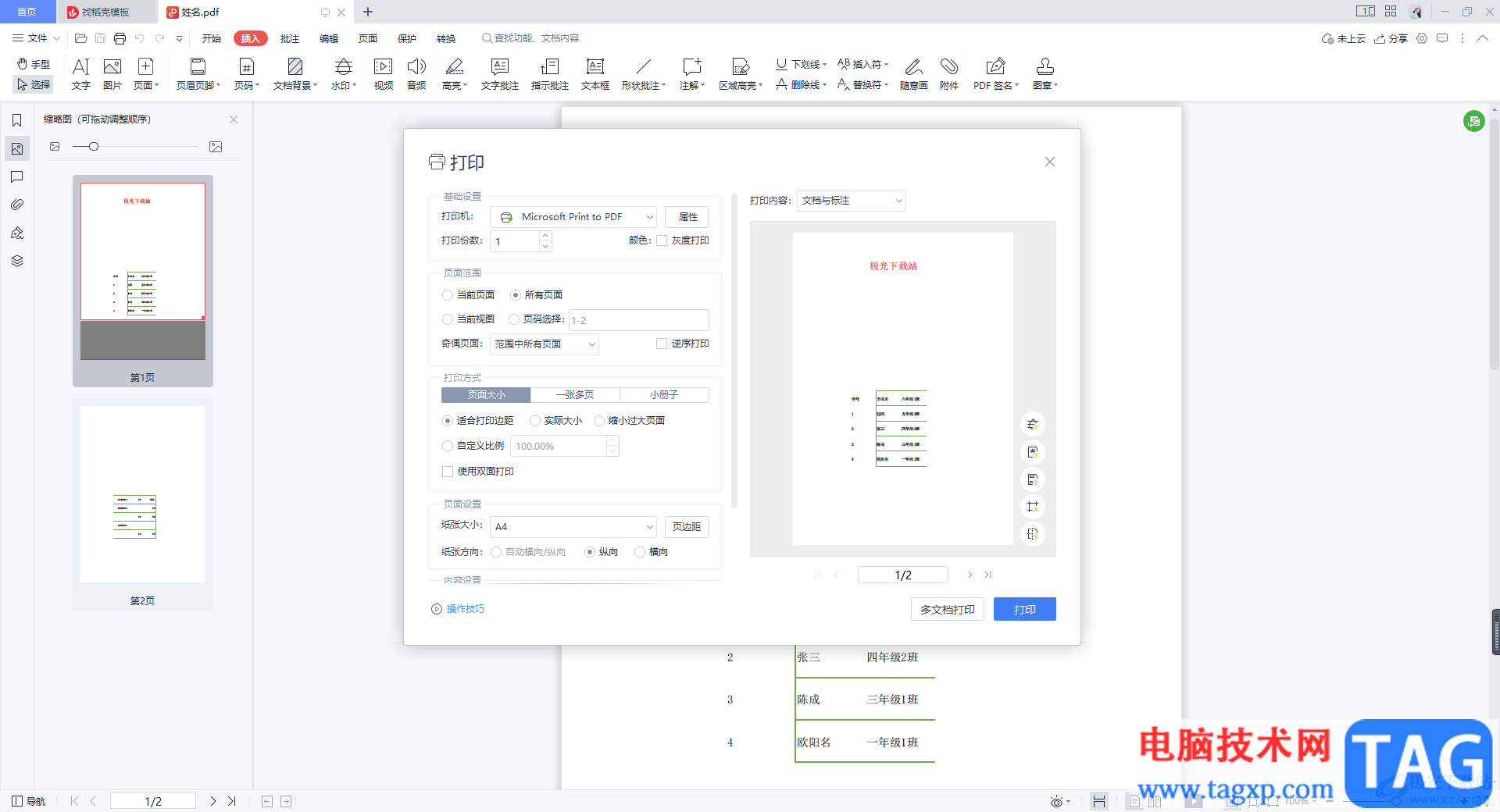
方法步骤
1.将文档打开之后,我们可以给文档进行批注的添加,点击【批注】选项卡下的【文字批注】。
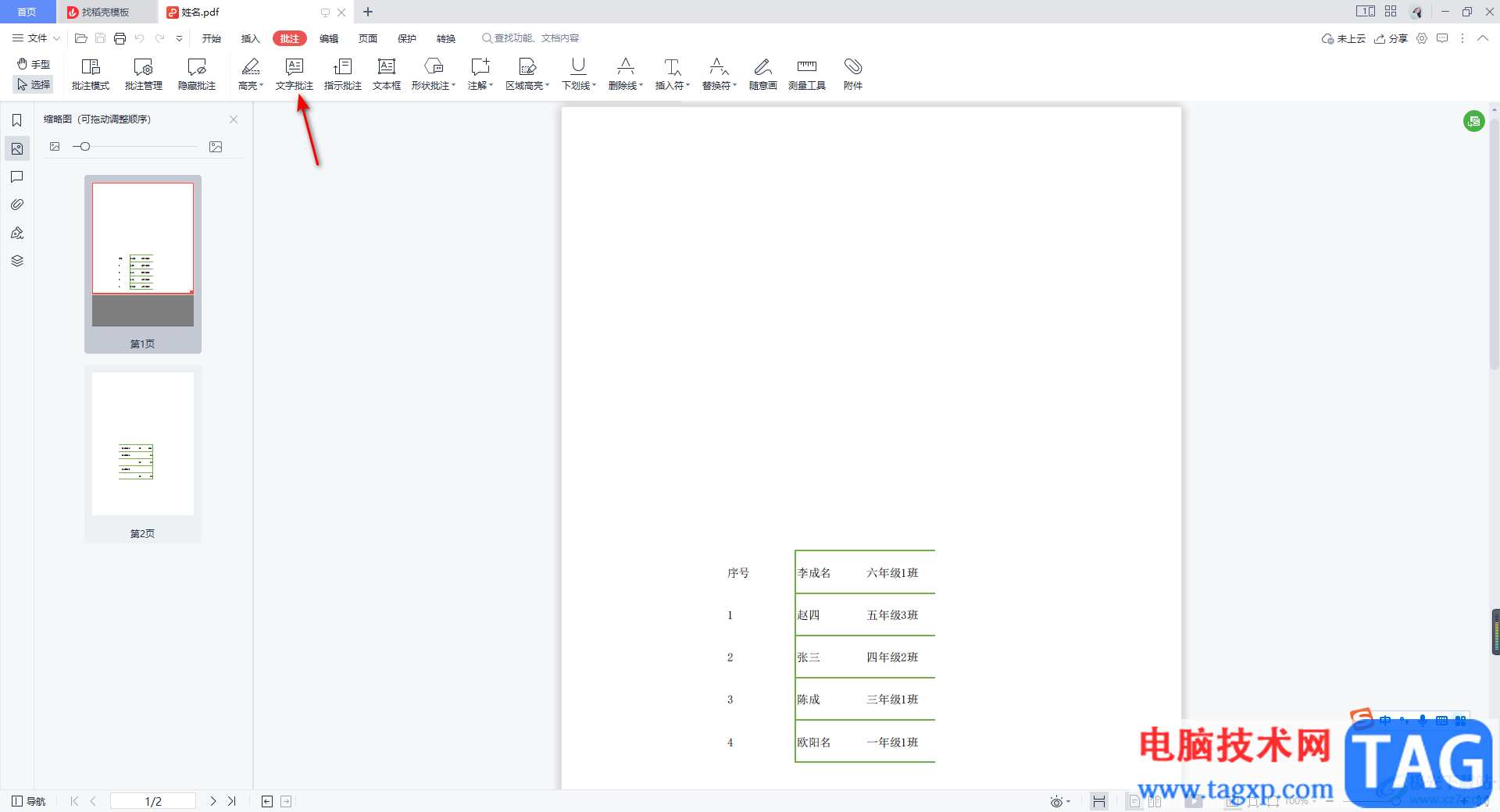
2.那么我们就可以在文档中合适的位置点击一下,就可以弹出一个文本框,在框中输入自己需要编辑的批注内容,之后你可以在工具栏中设置一下批注内容的颜色、大小等。
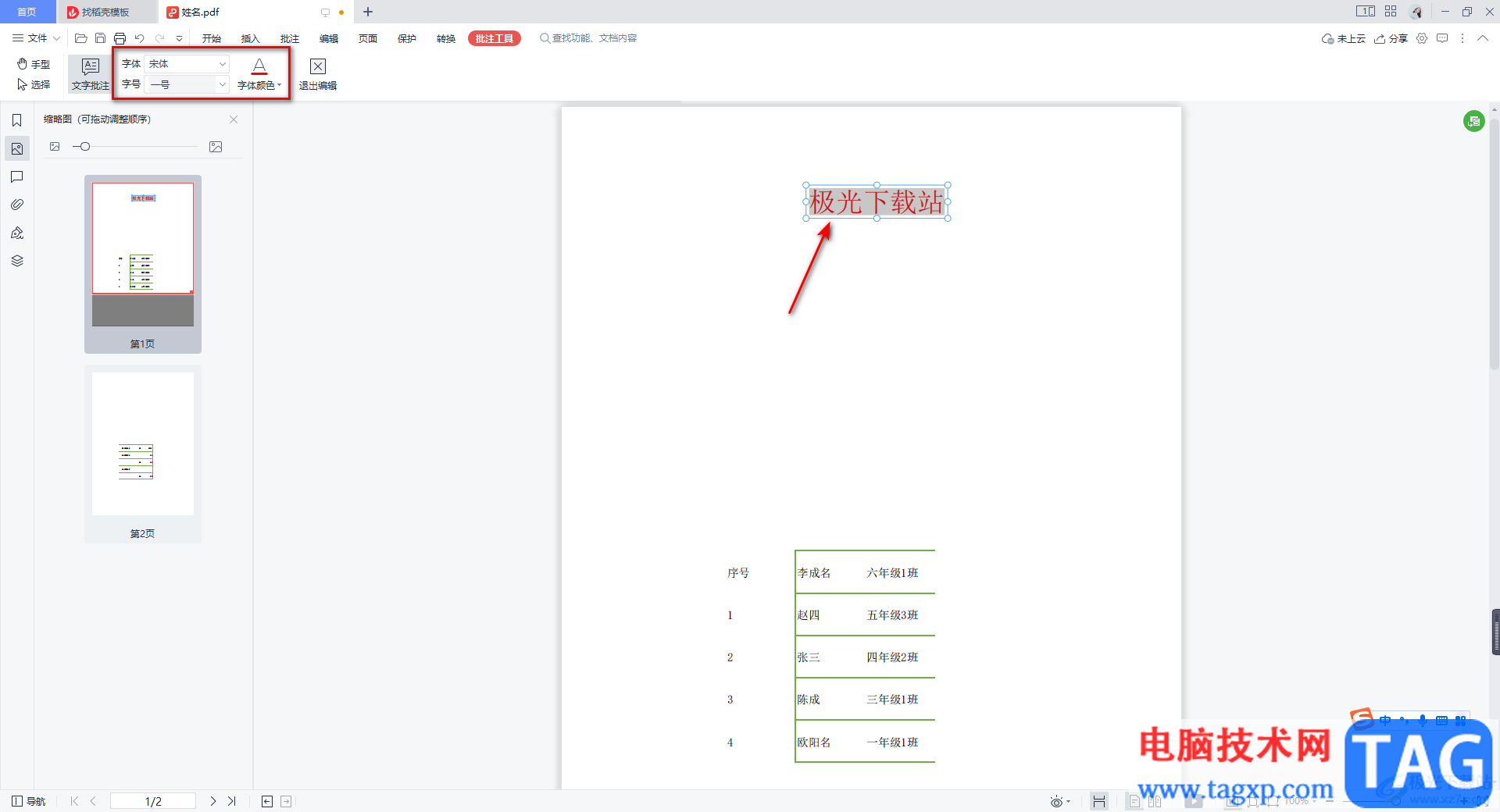
3.接着我们通过Ctrl+p打开打印的设置页面,在该页面中你可以看到右侧的预览图中没有我们编辑的批注内容。
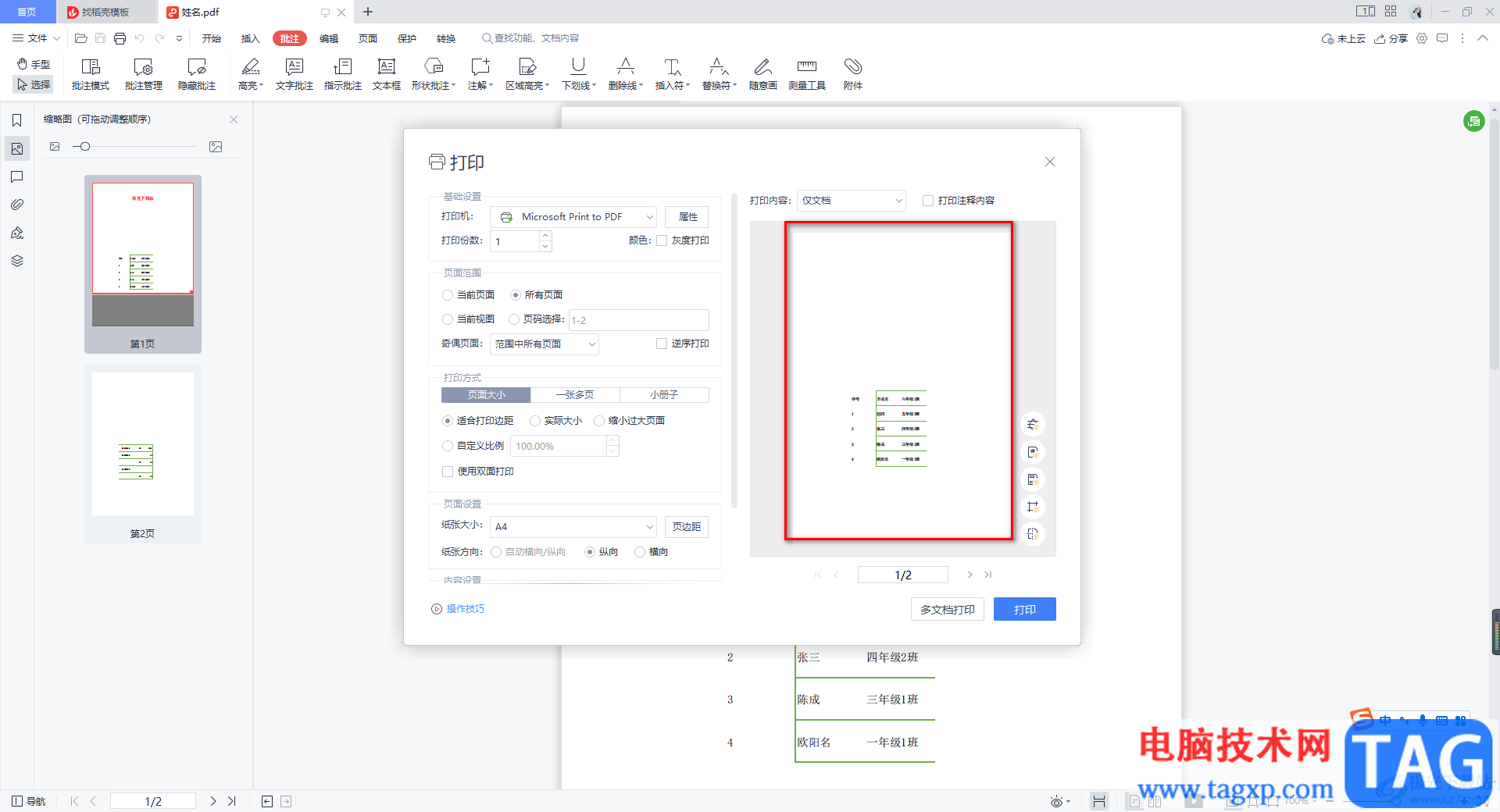
4.对此我们需要将【打印批注内容】勾选上,勾选之后再点击一下【打印内容】的下拉选项,选择【文本与注释内容】,那么我们的注释内容就显示出来,并且会显示批注的序号。
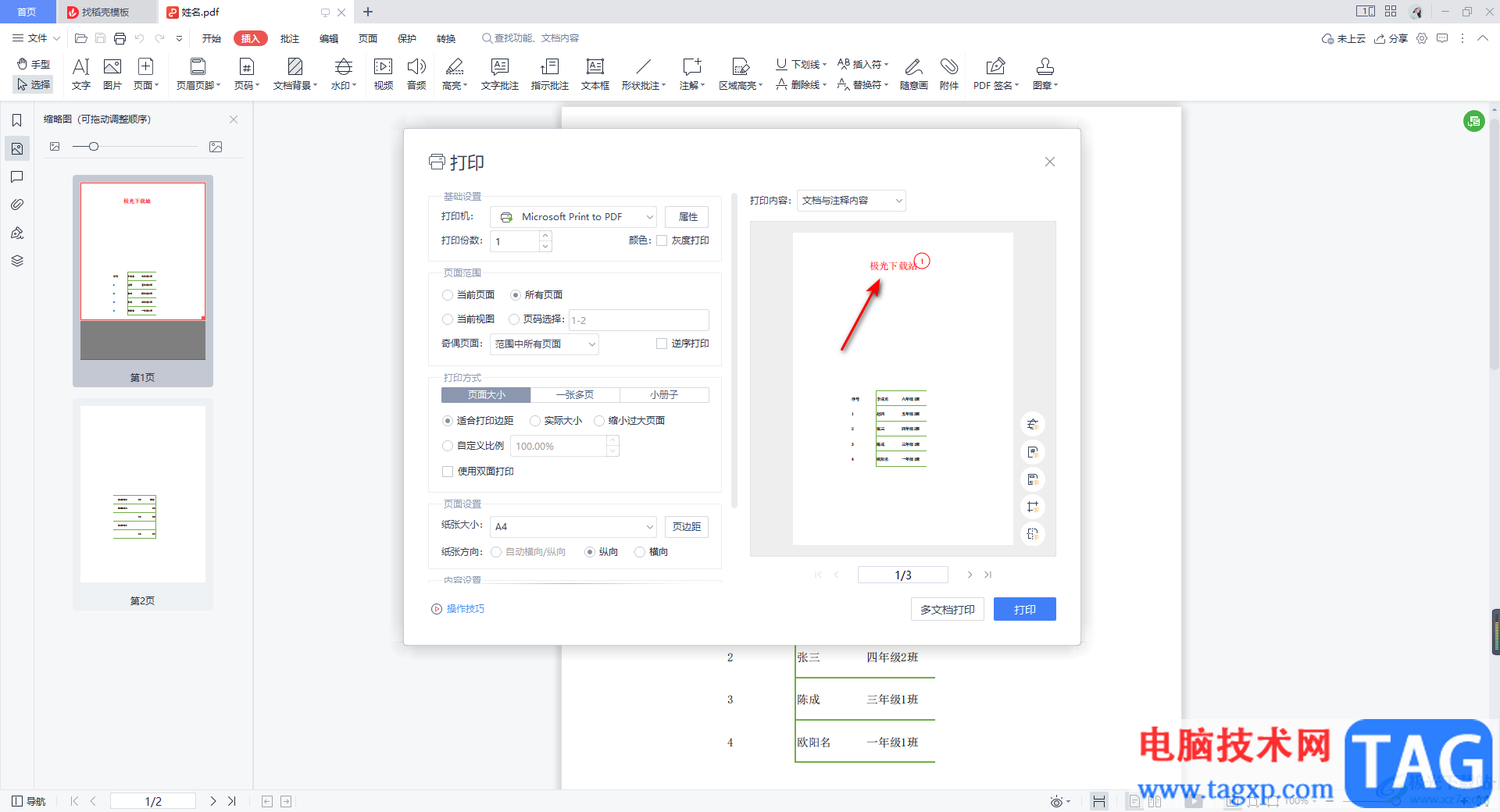
5.如果你不想要将批注的序号显示出来,那么你可以点击【文档和标注】选项,这样打印出来批注就没有序号了。
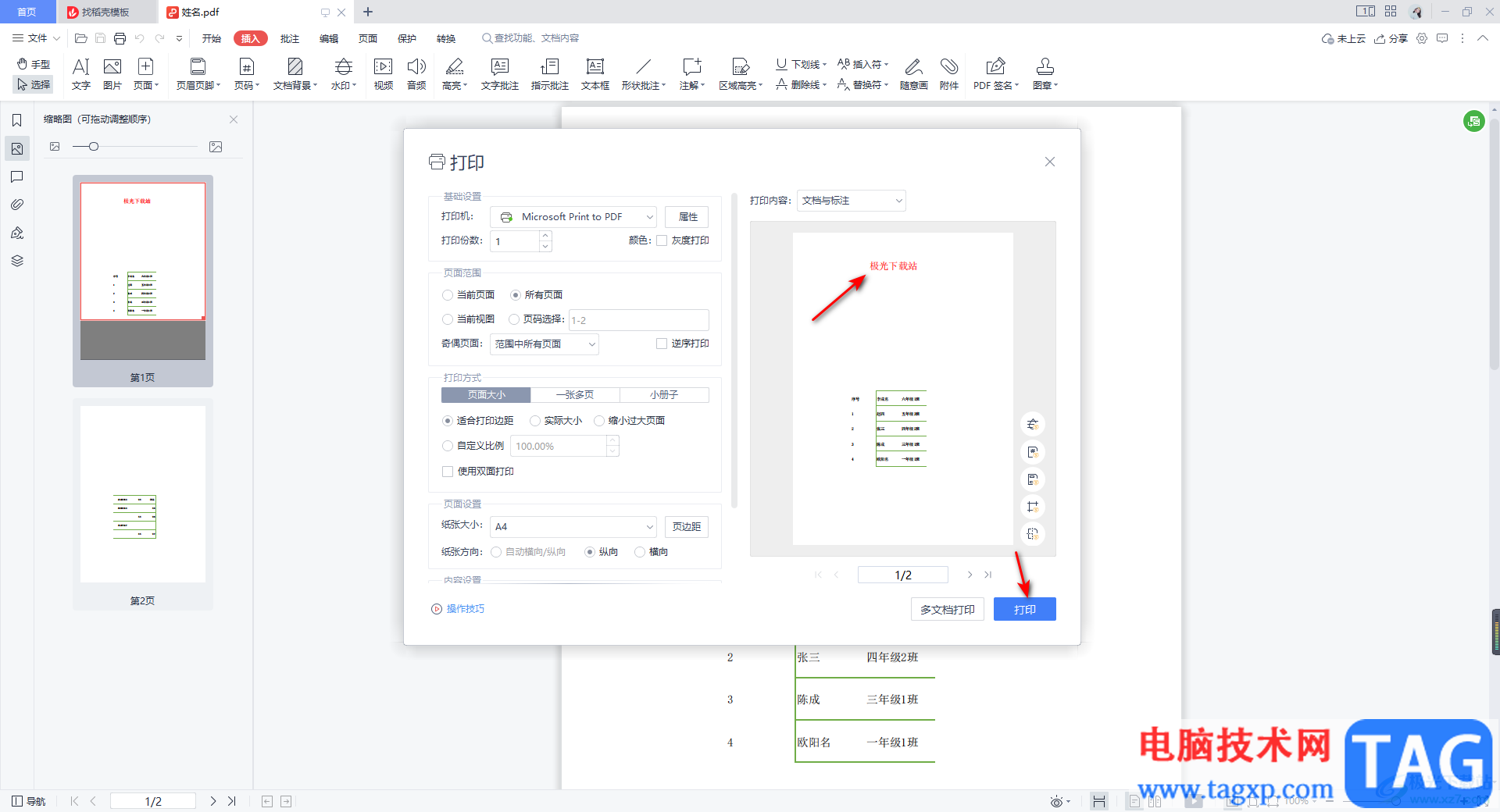
以上就是关于如何使用WPS PDF打印注释内容的具体操作方法,当你在文档中添加批注内容,在打印的时候,需要将添加的批注内容同时打印出来,那么可以参考一下上述方法来打印即可,感兴趣的话可以自己操作试试。