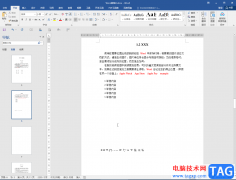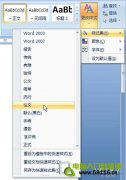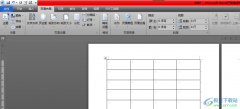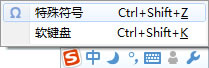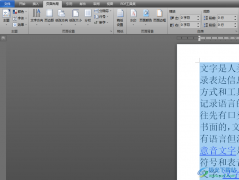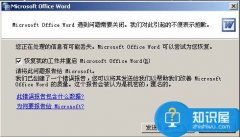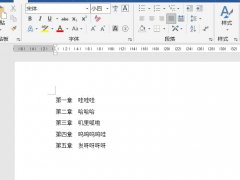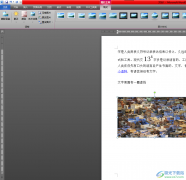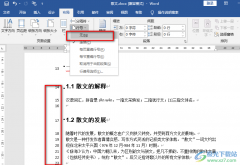很多小伙伴在对文字文档进行编辑时经常会需要在文档中插入各种内容,例如图片、形状或是图表等,有的小伙伴会将图片的环绕方式设置为衬于文字下方,但在后续的操作中,可能会遇到无法选中图片的情况,为了解决该问题,我们需要在wps中打开开始工具,然后再打开选择工具,接着在选择的下拉列表中点击打开选择窗格选项,最后在选择窗格页面中点击图片选项,就能在文档中选中文档了。有的小伙伴可能不清楚具体的操作方法,接下来小编就来和大家分享一下WPS Word无法选中图片的解决方法。
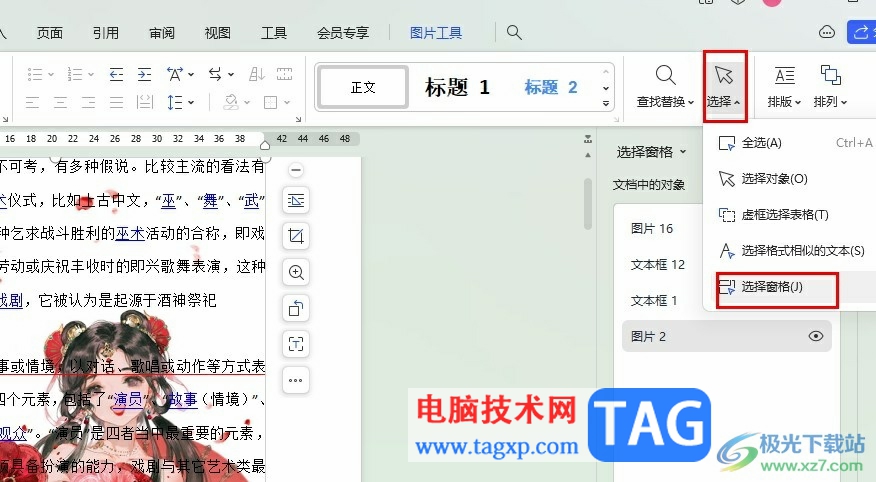
方法步骤
1、第一步,我们先右键单击一个文字文档,然后在菜单列表中点击打开选项,再在子菜单列表中选择WPS office选项
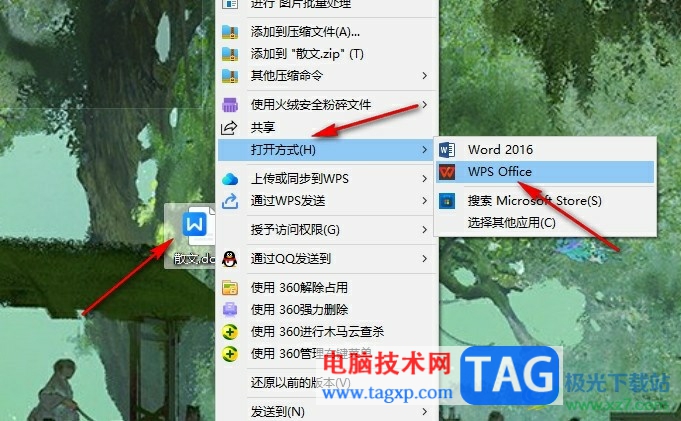
2、第二步,进入WPS页面之后,我们在页面上方的工具栏中打开“开始”工具,然后在子工具栏中打开“选择”工具
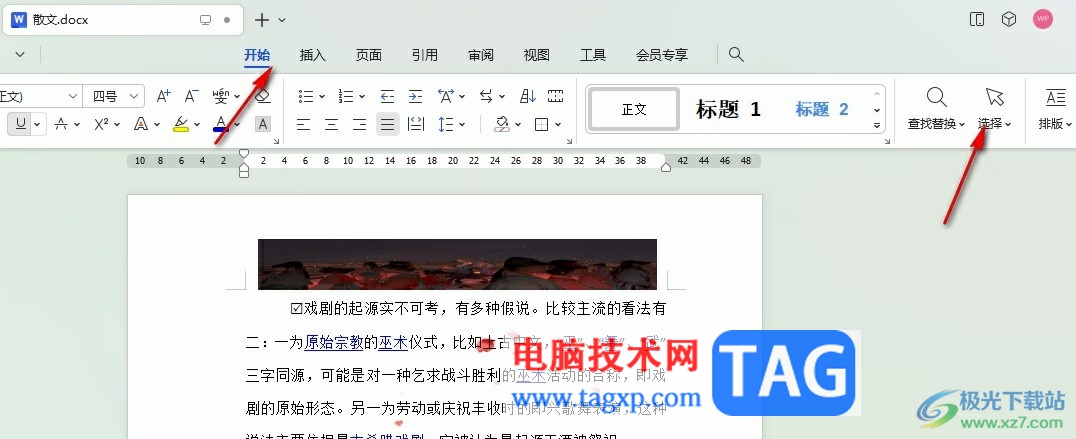
3、第三步,打开“选择”工具之后,我们在下拉列表中点击打开“选择窗格”工具
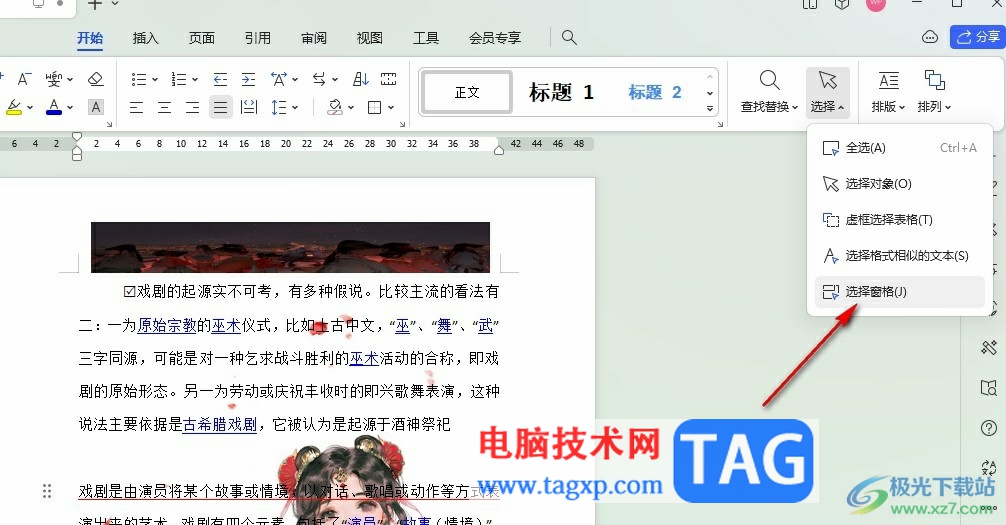
4、第四步,打开选择窗格之后,我们在窗格页面中找到图片选项,直接点击图片选项即可
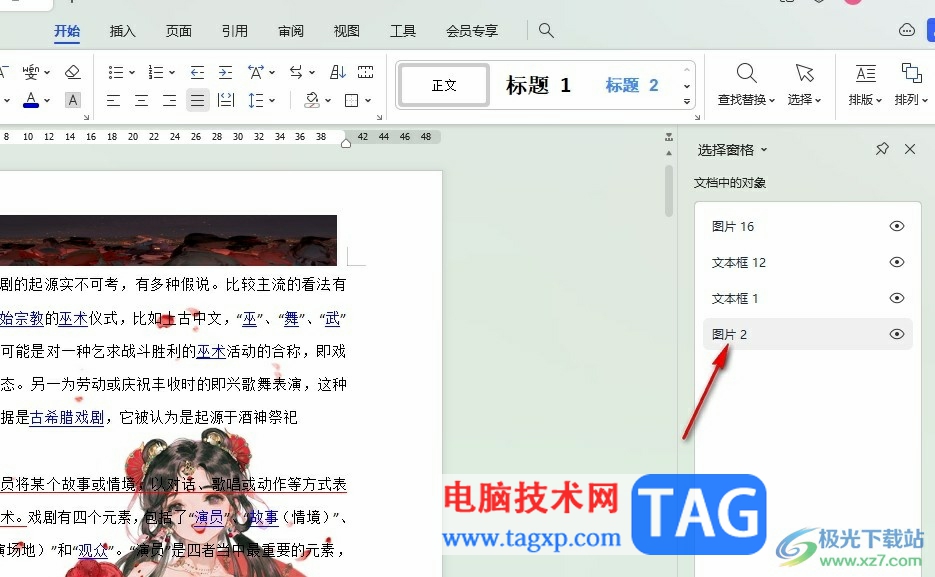
5、第五步,点击图片选项之后,我们在文档中就能选中衬于文字下方的图片了
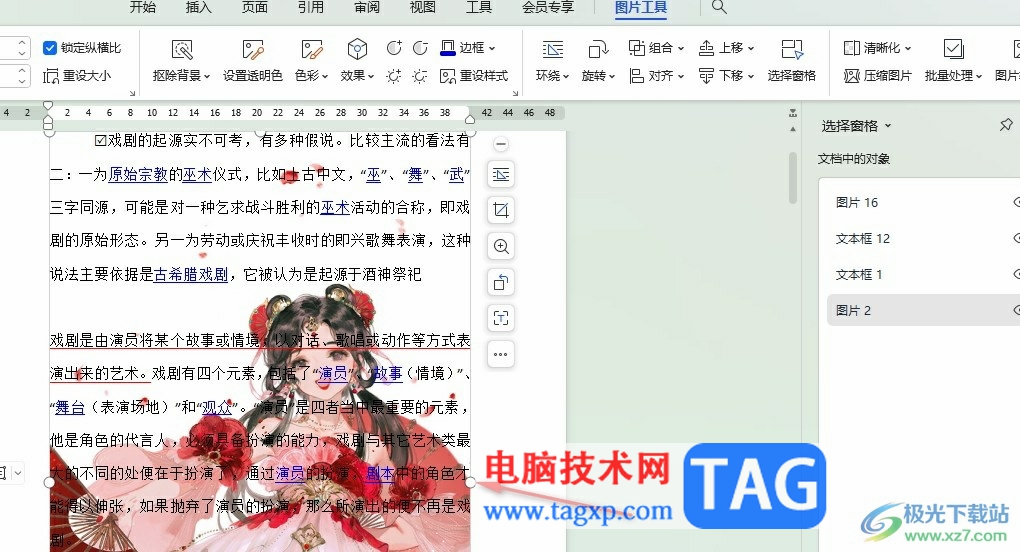
以上就是小编整理总结出的关于WPS Word无法选中图片的解决方法,我们在WPS的开始子工具栏中找到选择工具,点击打开该工具,接着在下拉列表中找到选择窗格选项,点击打开该选项,最后在选择窗格页面中直接点击图片即可,感兴趣的小伙伴快去试试吧。