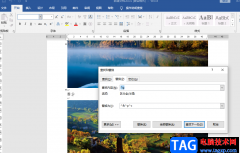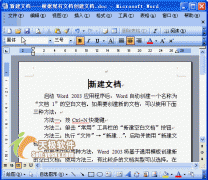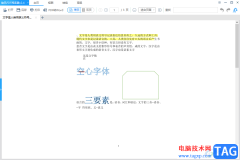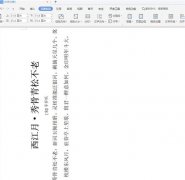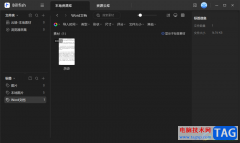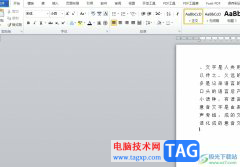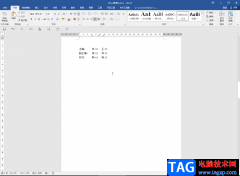word软件是在很早之前就开始出现的一款办公软件,一出现就吸引了不少用户的关注,在这款办公软件中用户可以感受到许多强大且专业的功能,给用户带来了许多的好处和便利,通常情况下用户会用来编辑文档文件,在编辑的过程中用户可以根据自己的需求来在页面上插入页眉来设置页眉的内容,但是有的用户想要设置奇数页和偶数页的页眉不一样,却不知道怎么来解决,其实这个问题用户只需要打开软件的页面设置窗口,并在版式选项卡中设置页眉奇偶页不同即可解决问题,那么下面就和小编一起来看看这个问题详细的操作过程吧,感兴趣的用户也可以来看看,以备不时之需。
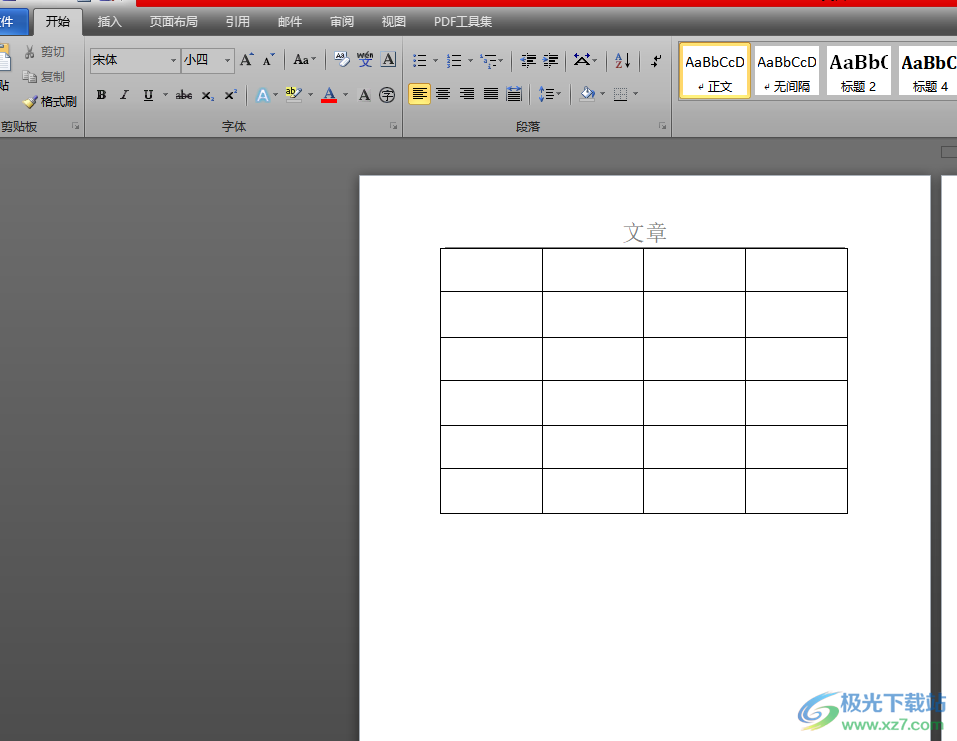
方法步骤
1.用户打开word文档文件,通常是在电脑桌面上来双击打开,然后进入到编辑页面上
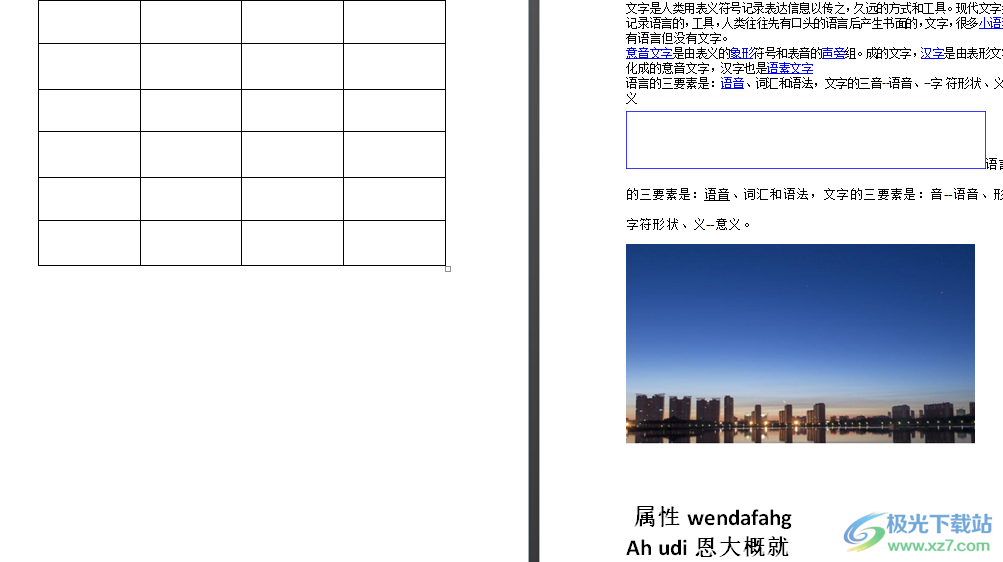
2.这时用户在页面上方的菜单栏中点击页面布局选项,将会显示出相关的选项卡,用户选择页面设置板块的小箭头图标
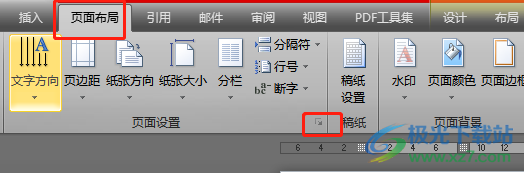
3.在打开的页面设置窗口中,用户将选项卡切换到版式选项卡上,下方会显示出相关的功能选项
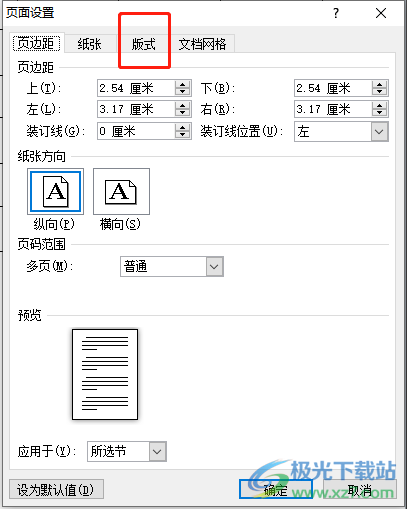
4.用户需要在页眉和页脚板块中勾选奇偶页不同选项,然后将其设置应用于整篇文档
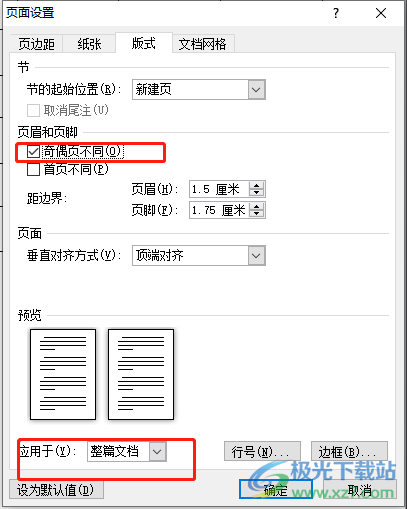
5.设置好后,用户直接在窗口的右下角按下确定按钮即可解决问题
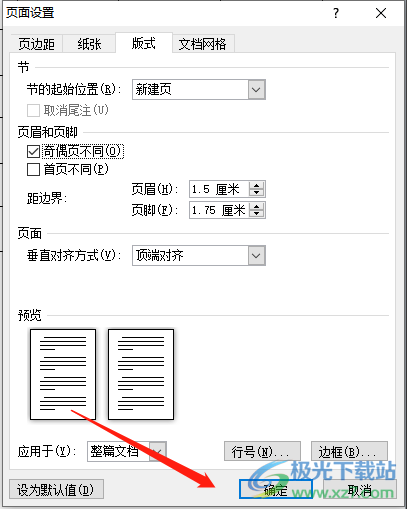
6.接着回到编剧页面上用户点击菜单栏中的插入选项,将会切换得出相关的选项卡,用户选择页眉选项

7.随后会拓展出相关的页眉选项卡,用户直接点击底部的编辑页眉选项
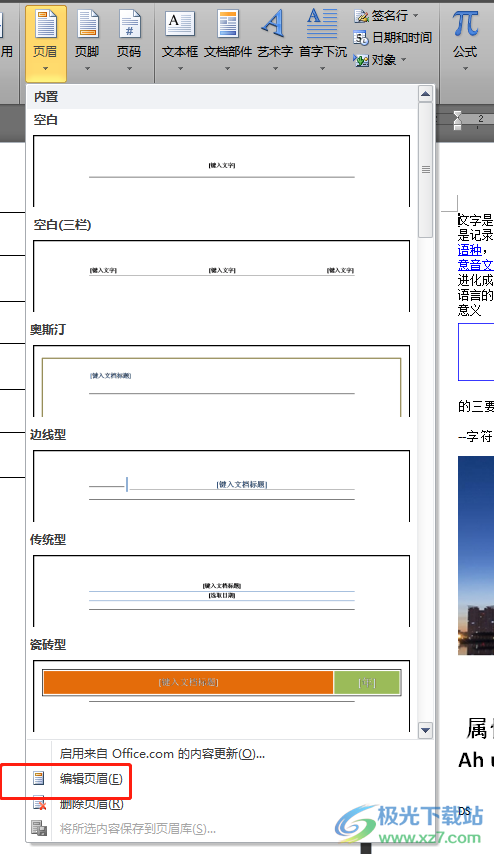
8.此时编辑页眉的顶部进入到页眉编辑状态,用户根据自己的需求来设置页眉内容
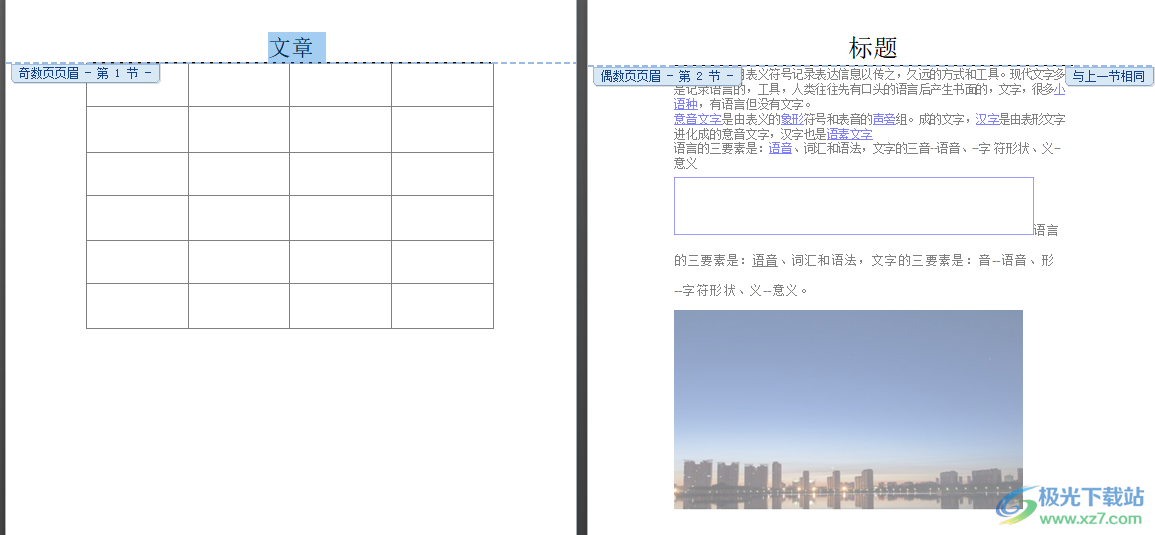
9.最后用户双击页面即可退出页眉编辑状态,就可以看到页眉已经设置成奇偶页不同的样式了
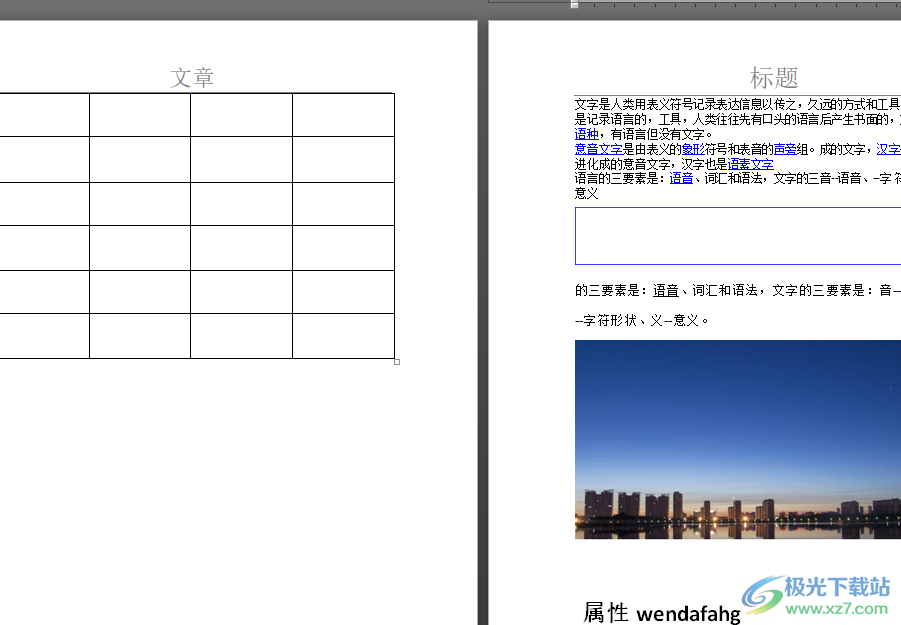
word软件让用户享受到了专业的文字处理功能,为用户带来了不少的便利,当用户想要设置奇数页和偶数页的页眉不一样的情况时,就可以在软件中打开页面设置窗口并勾选其中的页眉奇偶也不同选项即可解决,因此有需要的用户可以跟着小编的步骤操作起来。