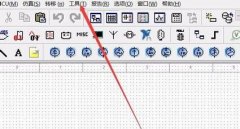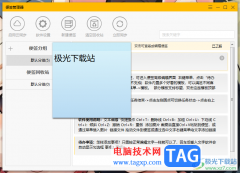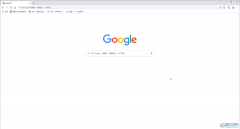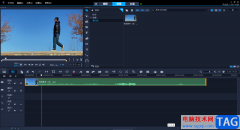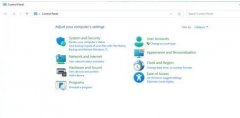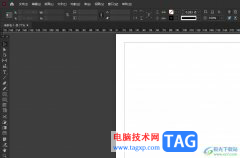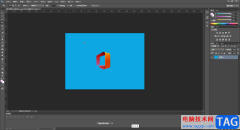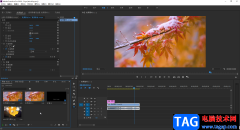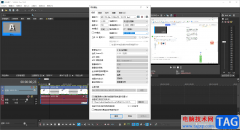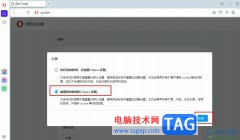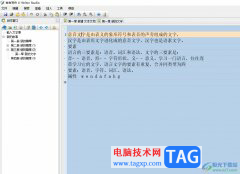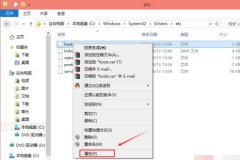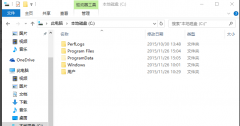snipaste是一款轻便的截图软件,如果你平时会常常进行截图操作,那么这款截图工具就可以很好的帮助你,并且还可以进行设置自动备份,你可以通过该软件进行快捷键截图,之后截图的内容会进行自动备份,防止截取的内容丢失的问题,而想要将自动备份功能开启,就需要进入到常规设置的窗口中进行启用自动备份功能就好了,只需要几个比较简单且好操作的步骤就可以完成,下方是关于如何使用Snipaste开启自动备份的具体操作方法,如果你需要的情况下可以看看方法教程,希望对大家有所帮助。
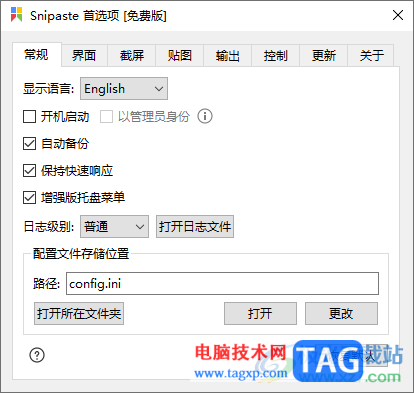
方法步骤
1.在电脑桌面的任务栏中,将托盘点击打开,将其中的Snipaste图标进行右键点击。
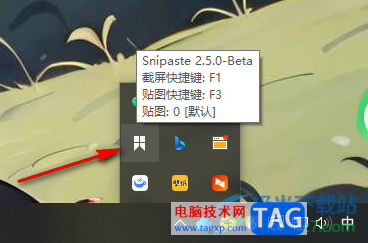
2.这时,即可在页面上弹出一个菜单选项,我们需要在该选项中将【首先项】进行左键点击进入。
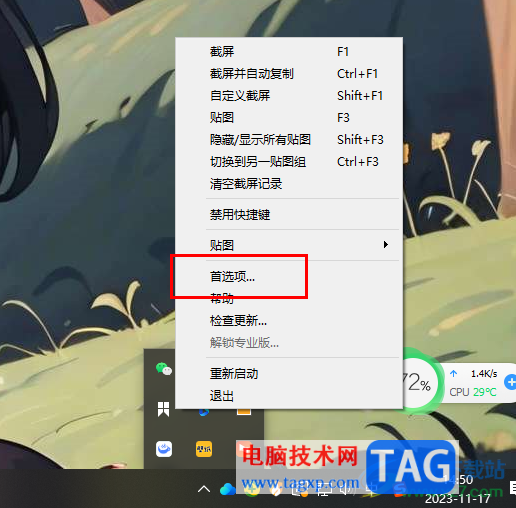
3.当我们来到了首选项设置窗口中,就可以看到该窗口中包含了多种选项功能可以设置,其中我们点击【常规】选项卡。
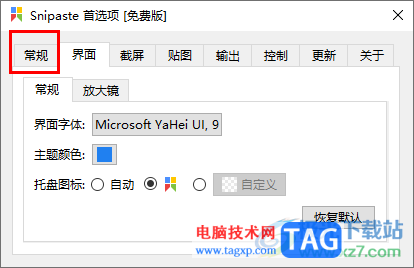
4.在常规选项卡的页面下,就可以直观的查看到【自动备份】选项,将该选项前面的方框点击勾选就好了。
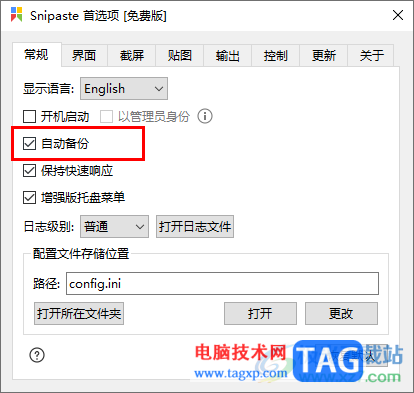
5.在该页面中还可以进行设置显示语言,以及设置日志级别以及查看配置文件的存放路径等,还能设置开机启动,如图所示。
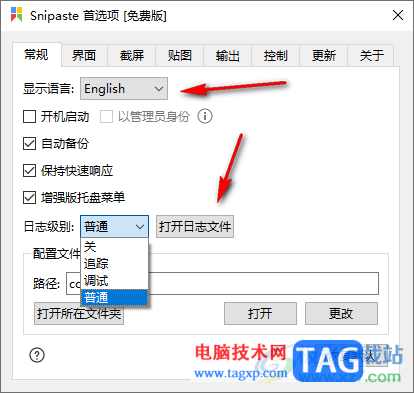
以上就是关于如何使用Snipaste开启自动备份功能的具体操作方法,自动备份功能是非常重要且实用的,只需要按照以上的方法教程进入到常规设置窗口中进行启用自动备份功能就好了,操作方法十分的简单,感兴趣的话可以操作试试。