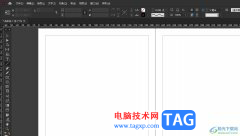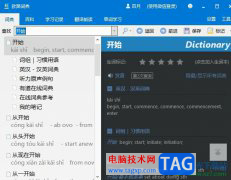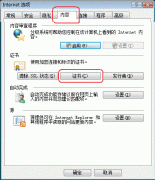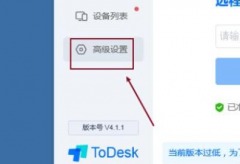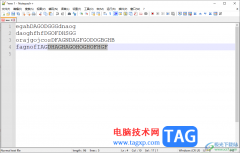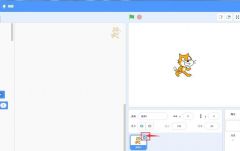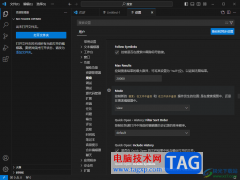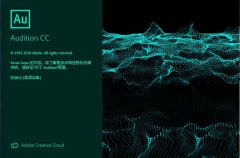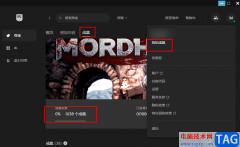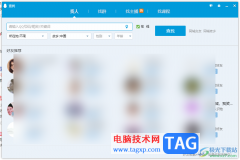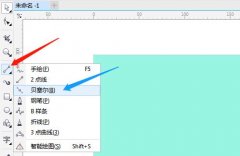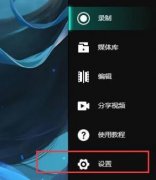谷歌浏览器是很多小伙伴都在使用的一款软件,在其中如果我们经常需要访问指定网页,我们可以将其添加到谷歌浏览器的首页快捷方式中,后续打开谷歌浏览器就可以直接点击访问该网页了,非常地方便快捷。那小伙伴们知道谷歌浏览器中如何设置显示在主页的快捷方式吗,其实设置方法是非常简单的。我们只需要在谷歌浏览器首页点击“自定义Chrome”并在打开的窗口中切换到“快捷方式”栏,就可以根据自己的实际需要进行详细的操作设置了。接下来,小编就来和小伙伴们分享具体的操作步骤了,有需要或者是有兴趣了解的小伙伴们快来和小编一起往下看看吧!
操作步骤
第一步:打开谷歌浏览器,在首页右下方点击“自定义Chrome”,如果没有,可以在右上方点击三个点图标并选择“设置”或者“选项”,在新页面左侧点击切换到“启动时”,选择“打开新标签页”,切换到“搜索引擎”,选择“Google”,回到首页就可以找到了;
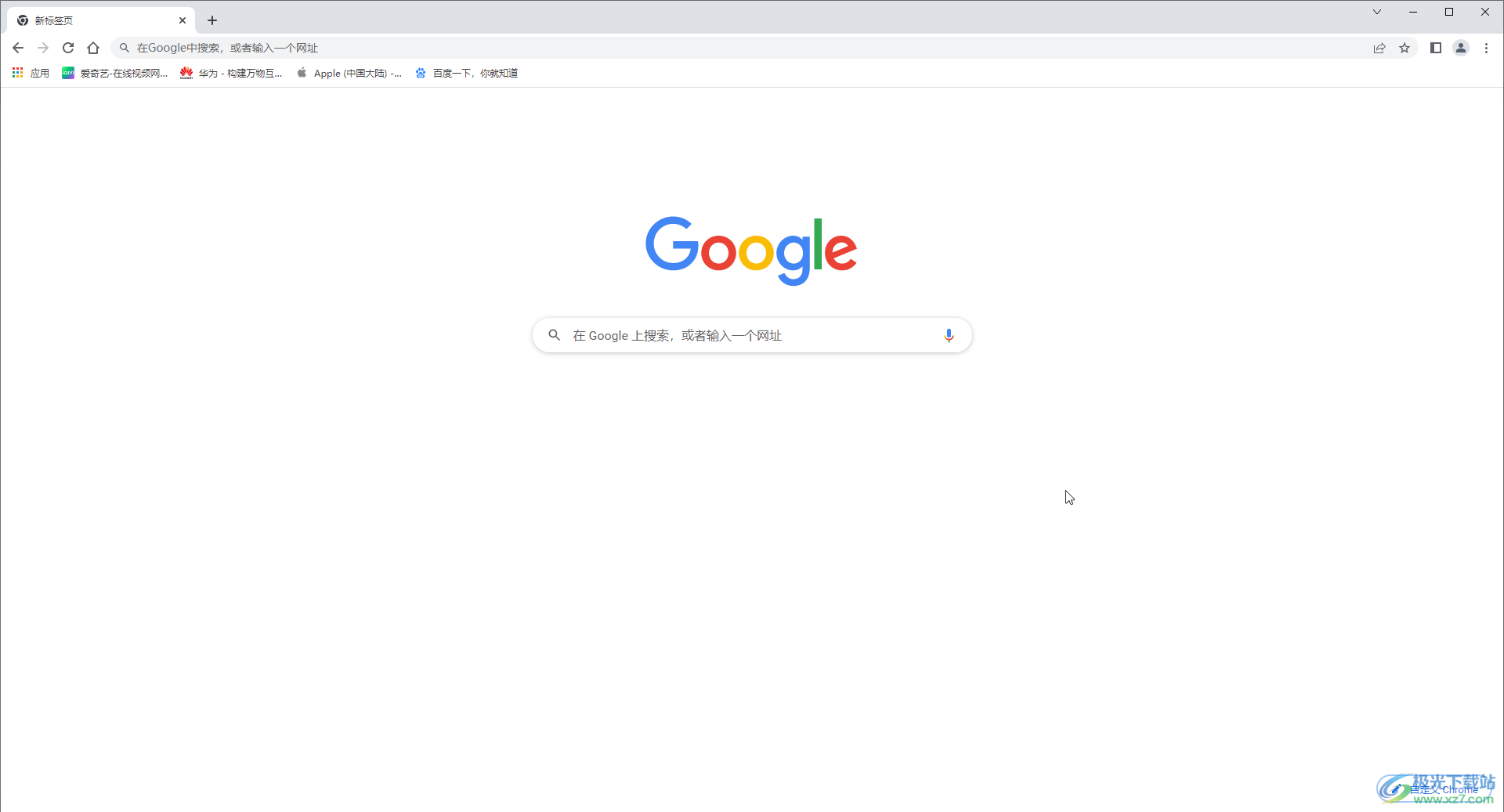
第二步:在打开的窗口中左侧点击“快捷方式”,然后可以选择自己挑选添加,或者系统自动添加经常访问的网站,比如我们这里点击选择自由添加,然后点击“完成”;
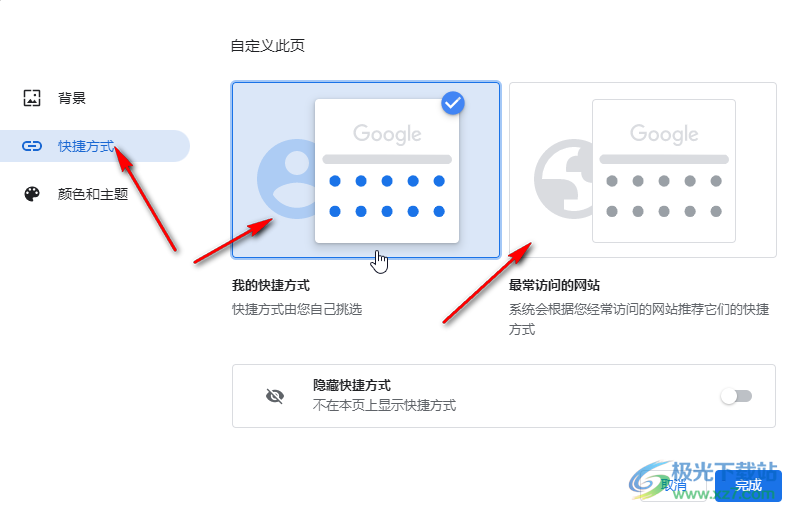
第三步:接着点击“添加快速方式”按钮;
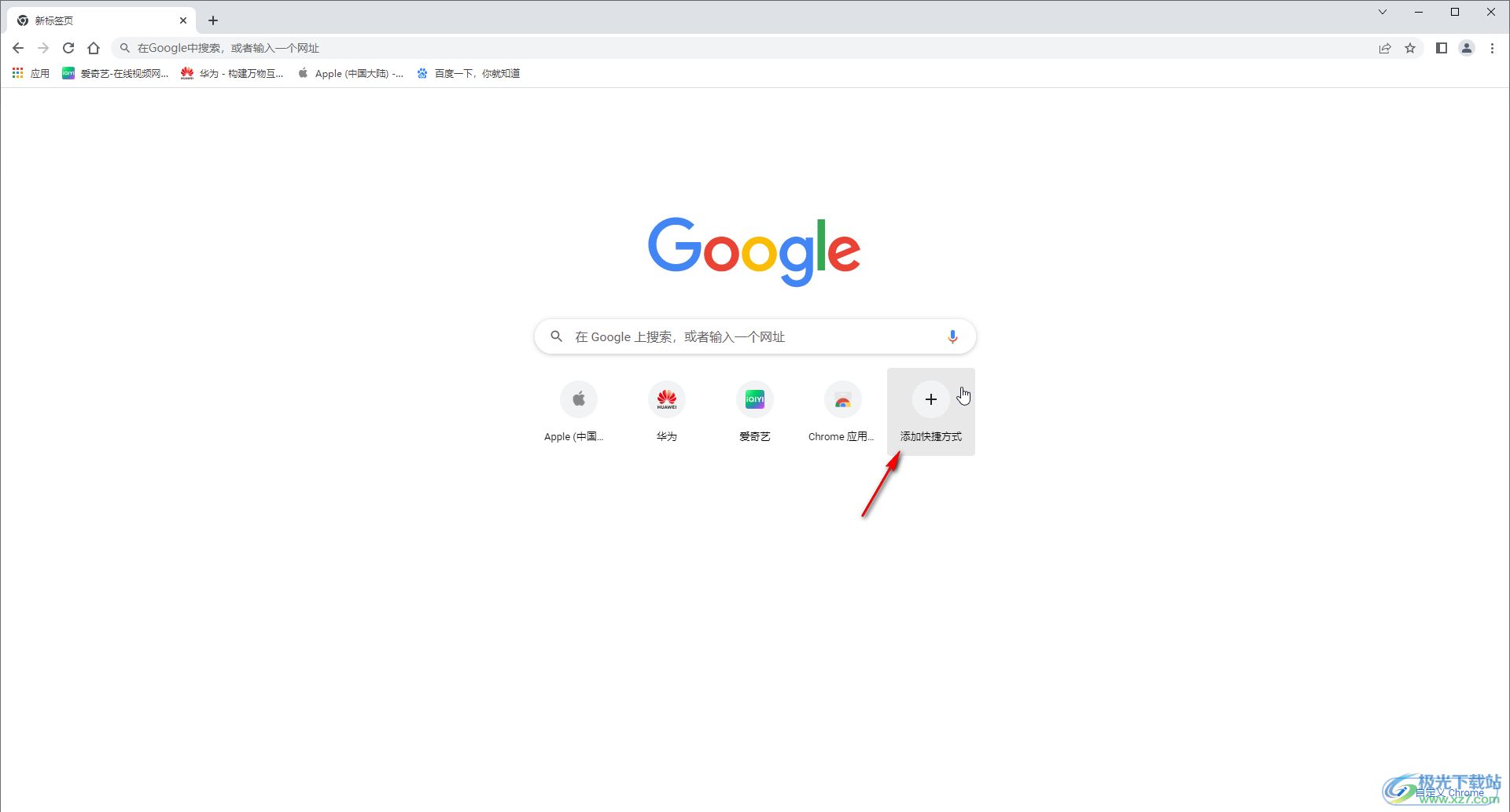
第四步:在打开的窗口中输入想要的名称和网址,然后点击“完成”;
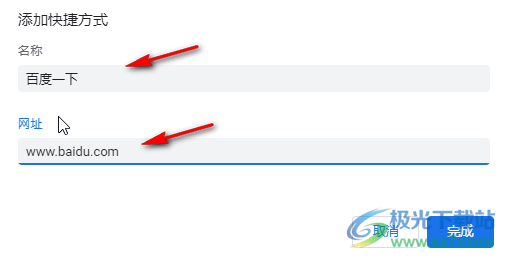
第五步:就可以成功添加了,可以在左下方看到提示信息,如果不需要可以点击撤销。
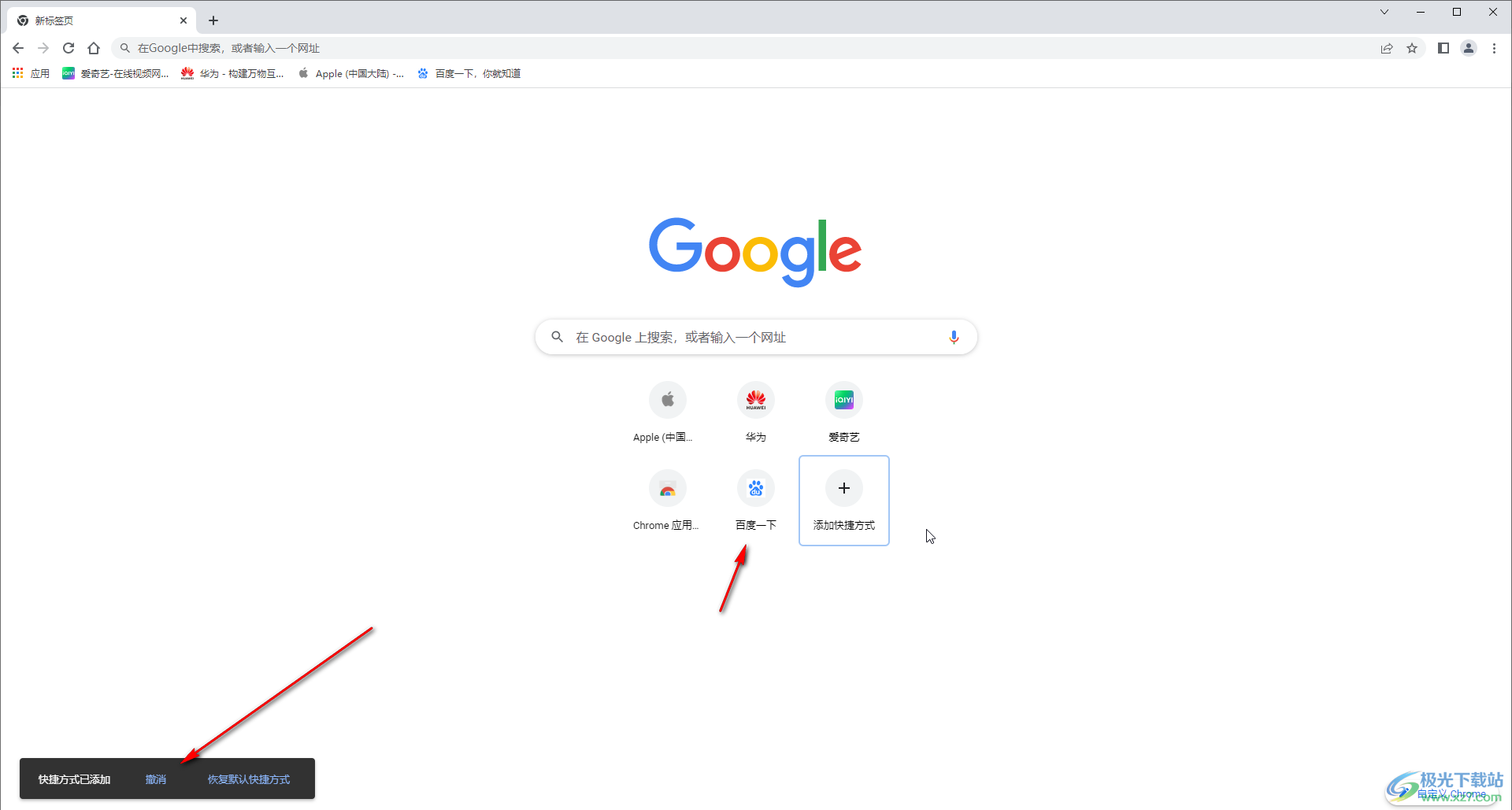
以上就是谷歌浏览器中添加首页的快捷方式的方法教程的全部内容了。通过上面的教程我们可以看到,在自定义Chrome页面,我们还可以设置隐藏快捷方式。