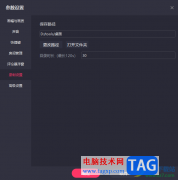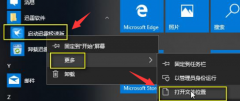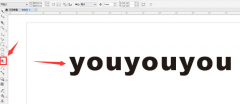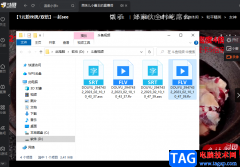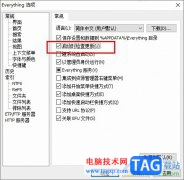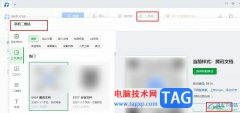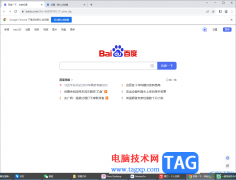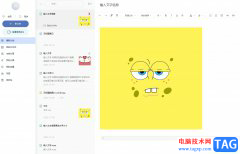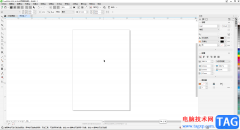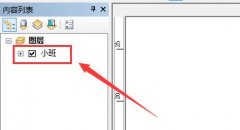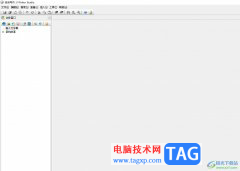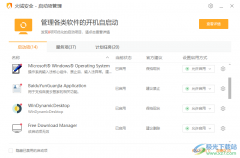Adobe photoshop是一款非常受欢迎的软件,隶属于Adobe公司。在Adobe
Photoshop中我们可以使用各种工具建立选区,进行抠图等操作。如果我们在Adobe
Photoshop中建立选区后,希望移动选区内图像,小伙伴们知道具体该如何进行操作吗,其实操作方法是非常简单的。我们只需要建立选区后,点击左侧的移动工具,然后就可以拖动移动选区了。如果有需要我们还可以新导入一张图片后,将选区内图像移动到新的图片中,非常地方便的。接下来,小编就来和小伙伴们分享具体的操作步骤了,有需要或者是有兴趣了解的小伙伴们快来和小编一起往下看看吧!
操作步骤
第一步:双击打开PS,导入需要的图片;
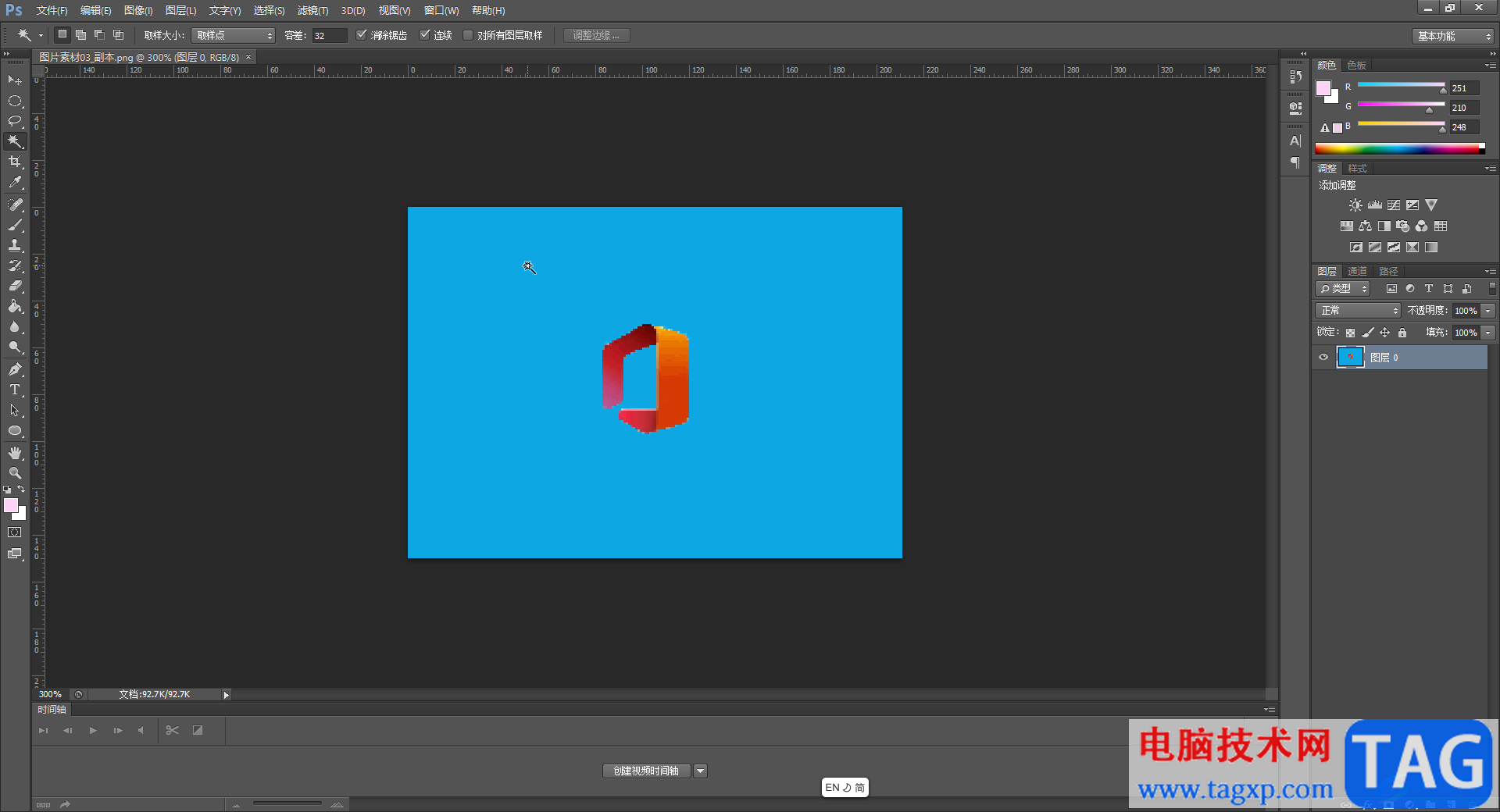
第二步:在界面左侧长按图标找到并点击“快速选择工具”,在左上方可以点击切换到添加选区或者减少选区状态进行操作,点击选中需要的部分建立选区;
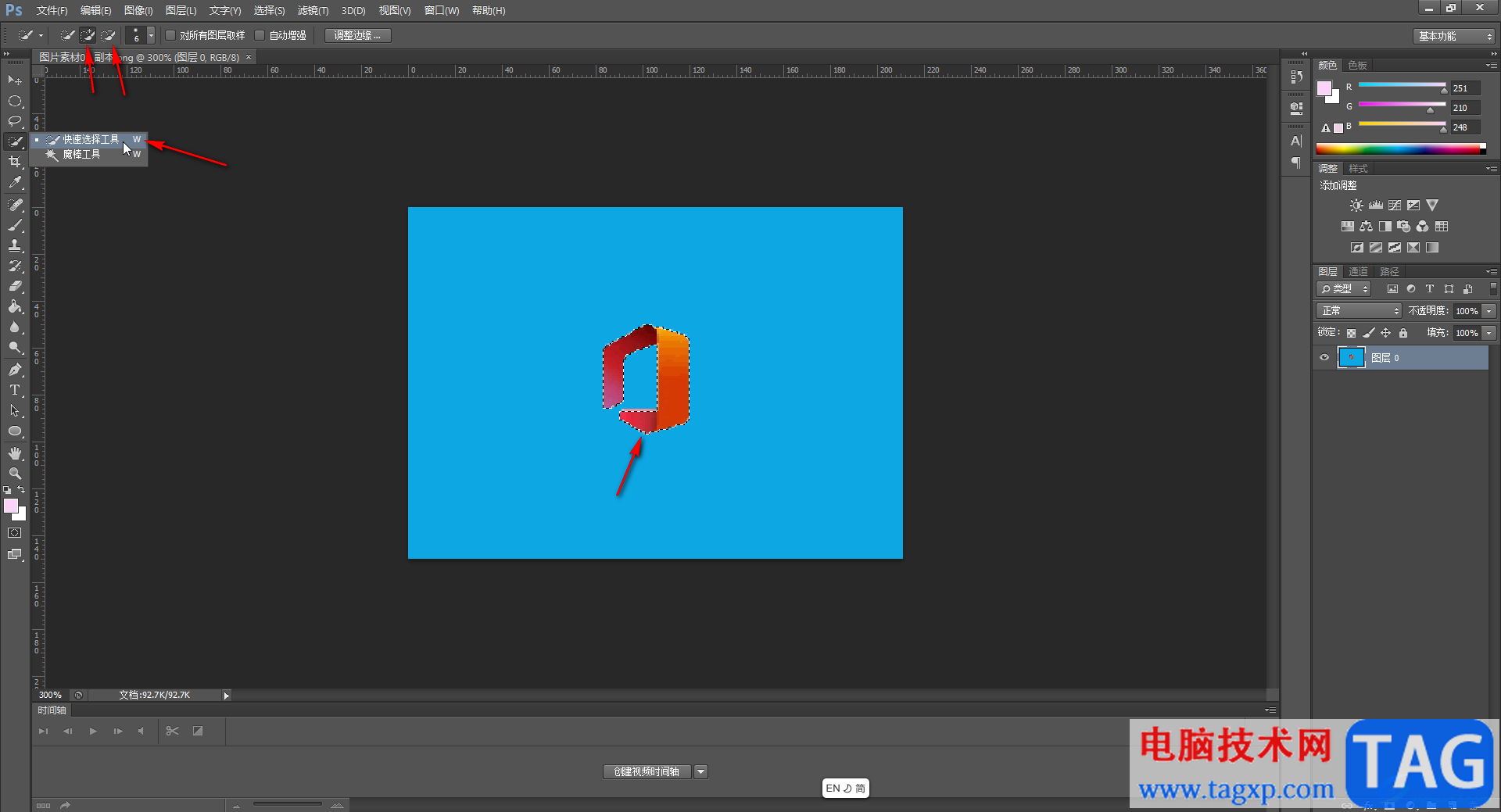
第三步:然后在界面左侧点击切换到移动工具,使用鼠标左键拖动选区就可以自由移动了;
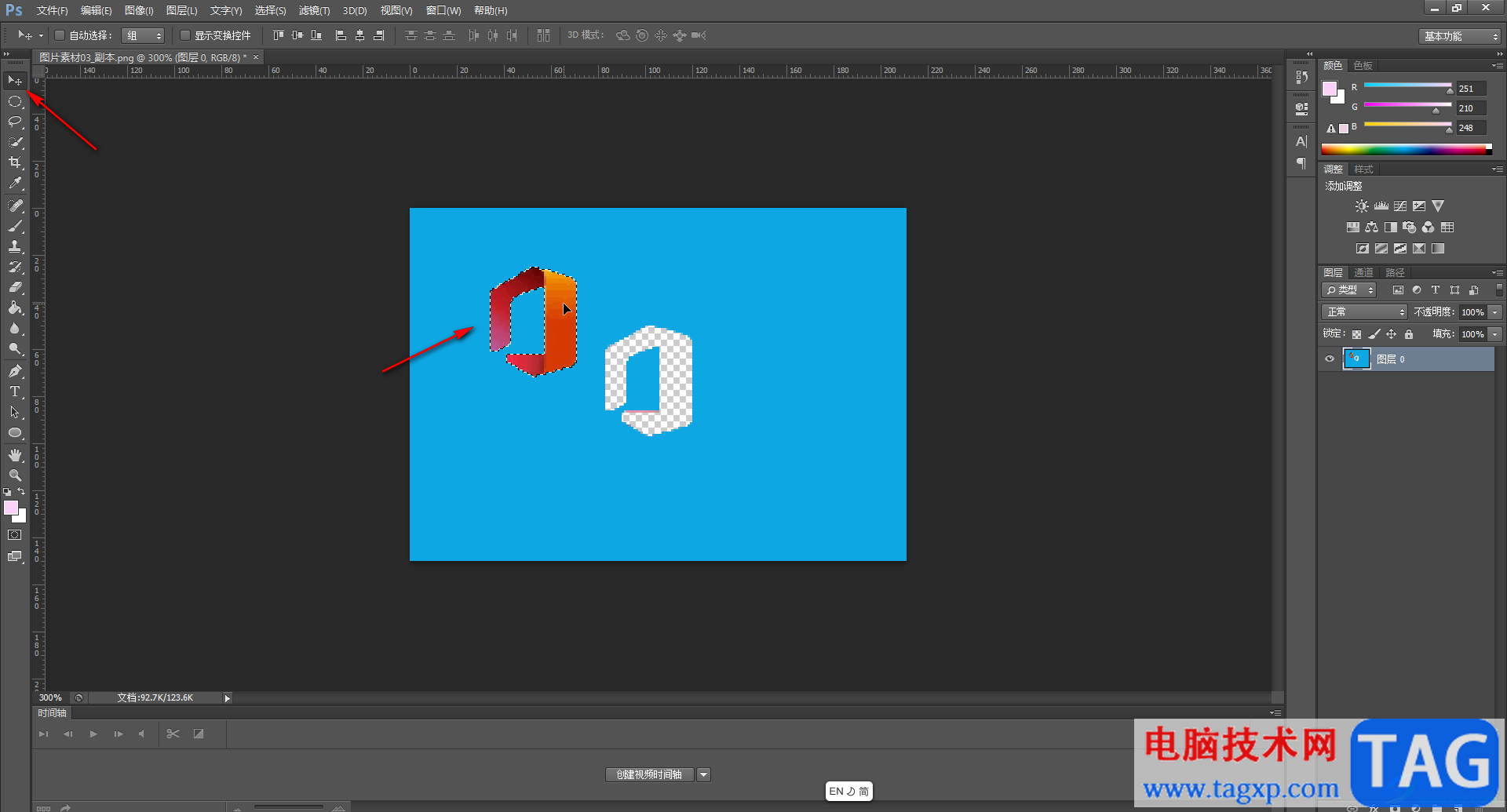
第四步:我们还可以按Ctrl+0键打开一张新的图片,然后点击图片名称回到刚才的选区图片,拖动选区到新导入的图片名称处,切换到新的图片页面后记性拖动图片到想要的位置;
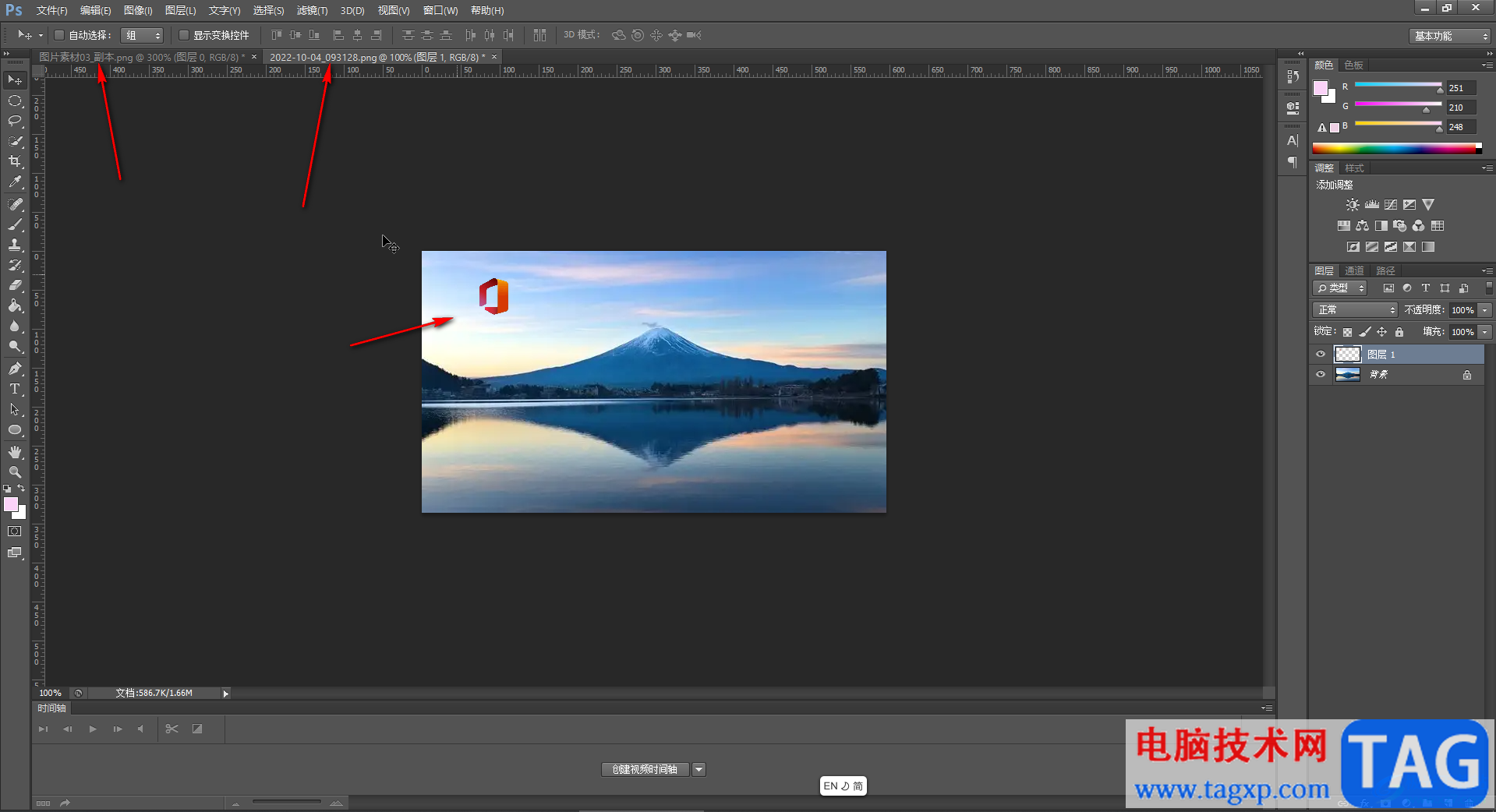
第五步:可按Ctrl+T键进入自由变换状态后,点击上方的√图标进行确认就可以了。
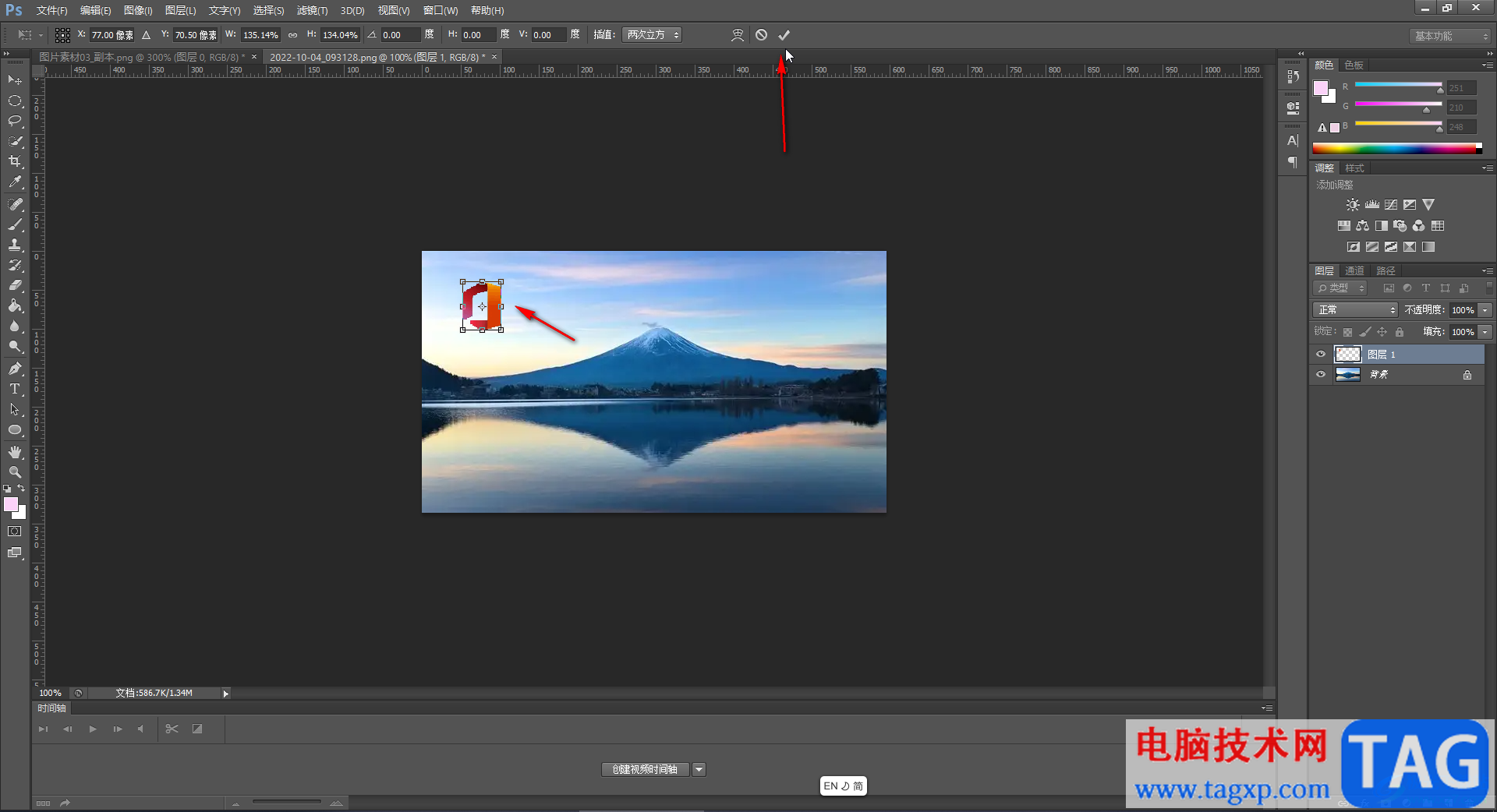
以上就是Adobe Photoshop中移动选区内图形的方法教程的全部内容了。上面提到的操作步骤都是非常简单的,小伙伴们可以打开自己的软件后尝试操作起来。