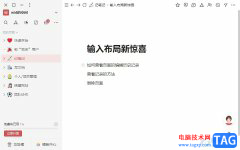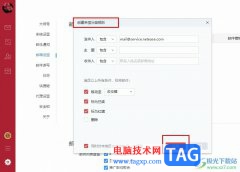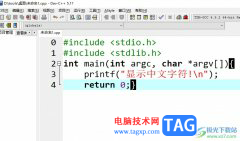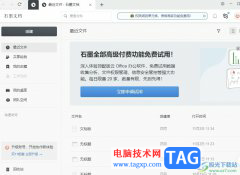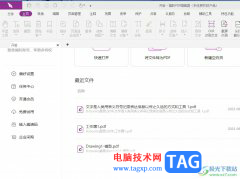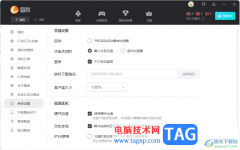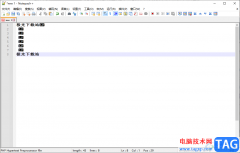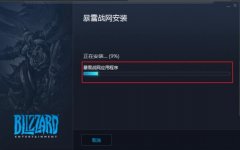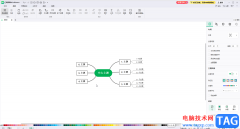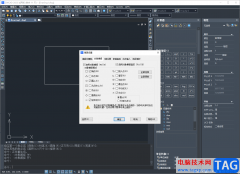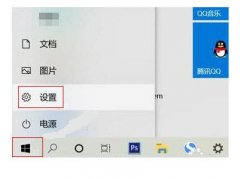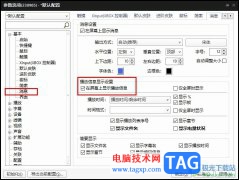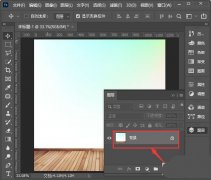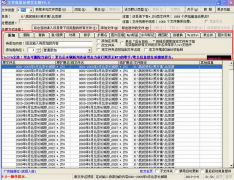135编辑器是一款实用的微信文章编辑排版工具,为用户带来了十分全面的文章排版功能,它支持用户创造各种特色文章和美化文章,总之其中的排版功能是很强大的,能够很好的满足用户的需要,当用户在使用135编辑器时,可以根据自己的需求来设置文章签名,这样就可以在每一篇文章的顶部或是底部进行添加,那么用户应该怎么来设置签名呢,其实操作的过程是很简单的,用户直接进入到管理签名窗口中点击新增文章签名选项,接着就可以来到签名编辑页面上来设置,那么接下来就让小编来向大家分享一下135编辑器设置文章签名的方法教程吧,希望用户在看了小编的教程后,能够从中获取到有用的经验。
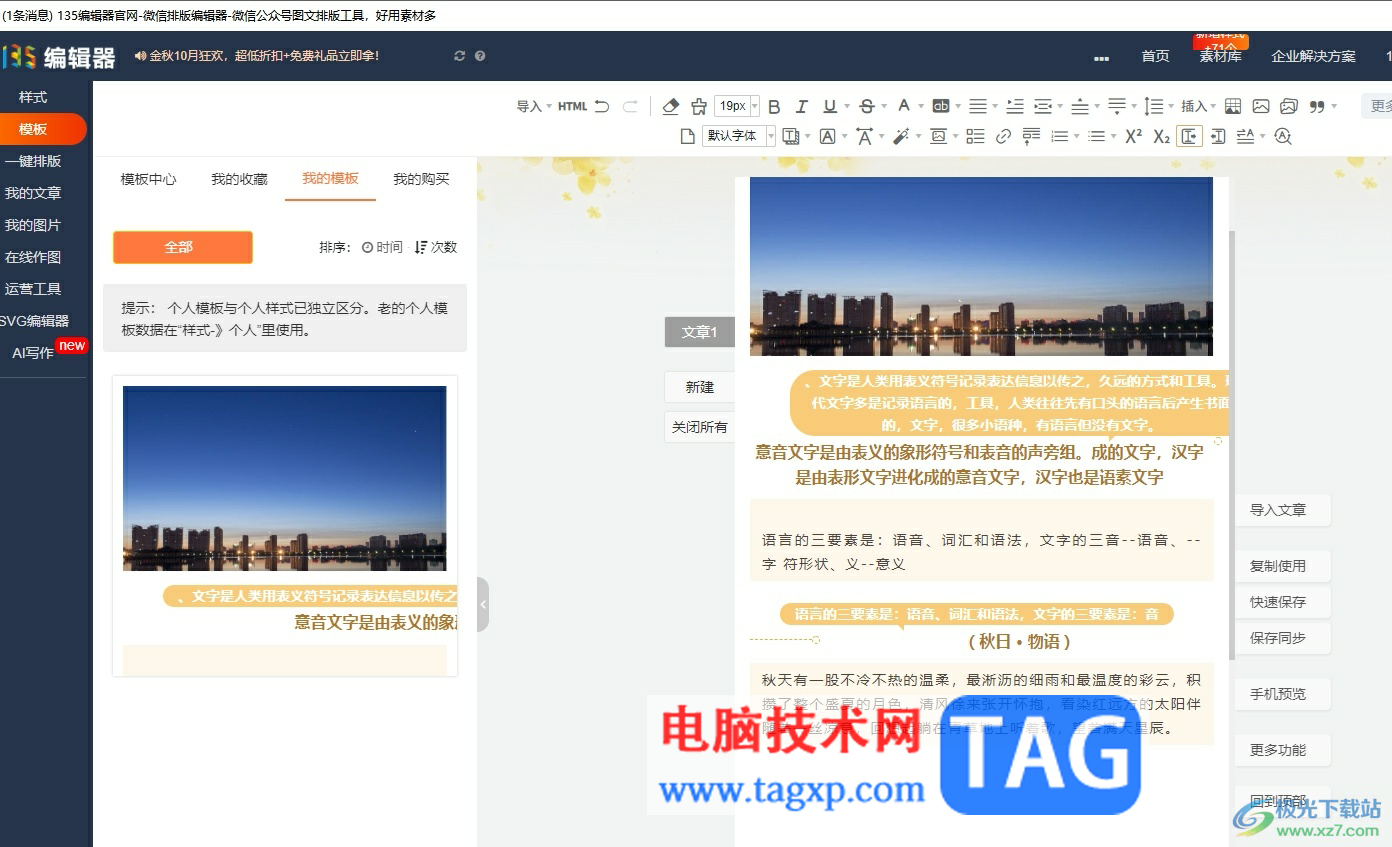
方法步骤
1.用户在电脑上打开135编辑器,并来到文章的编辑页面上
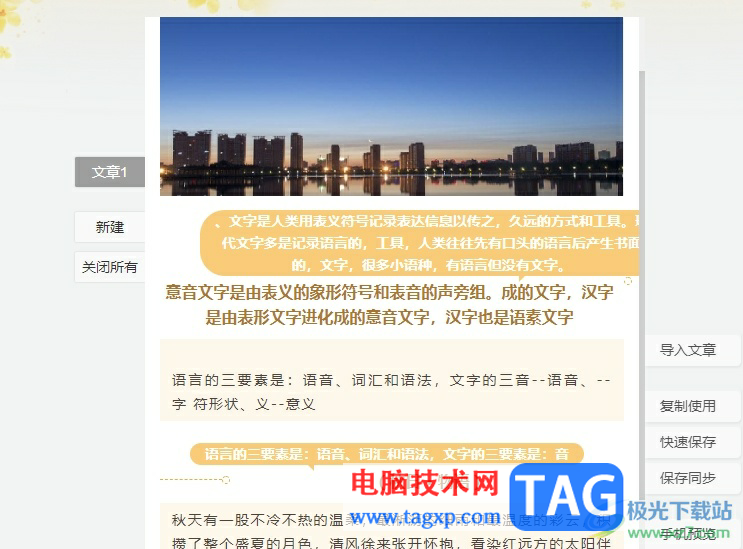
2.接着用户在编辑页面的左下角按下使用签名选项,将会弹出相关的选项卡
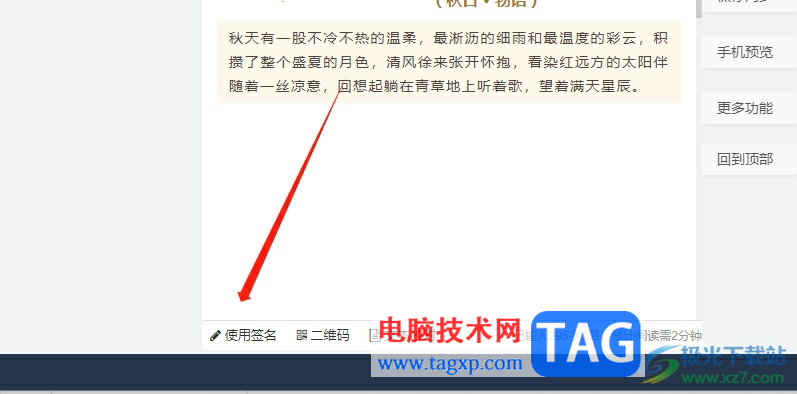
3.在弹出来的功能选项中,用户选择其中的管理签名选项,进入到新窗口中
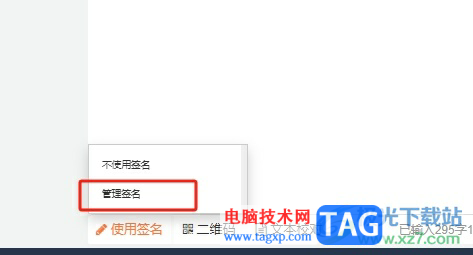
4.在打开的我的签名窗口中,用户直接在签名列表板块中按下新增文章签名按钮
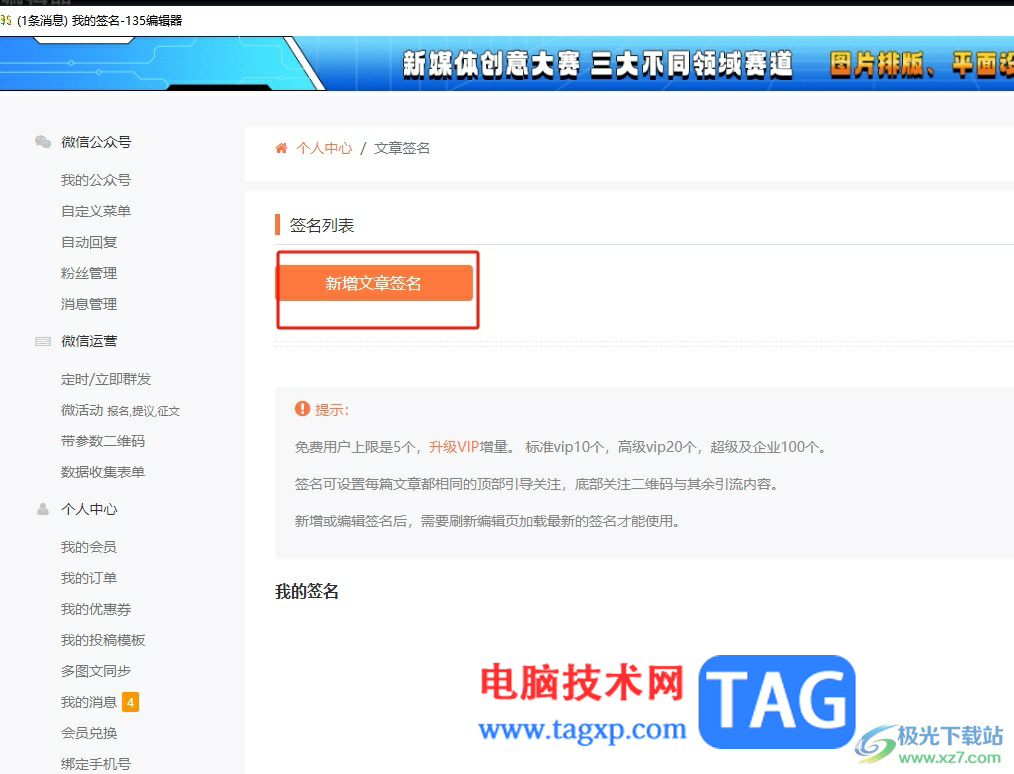
5.进入到编辑文章签名页面上,用户设置好签名的标题后,再分别设置好文章头部和尾部的签名内容,然后按下提交按钮即可设置成功
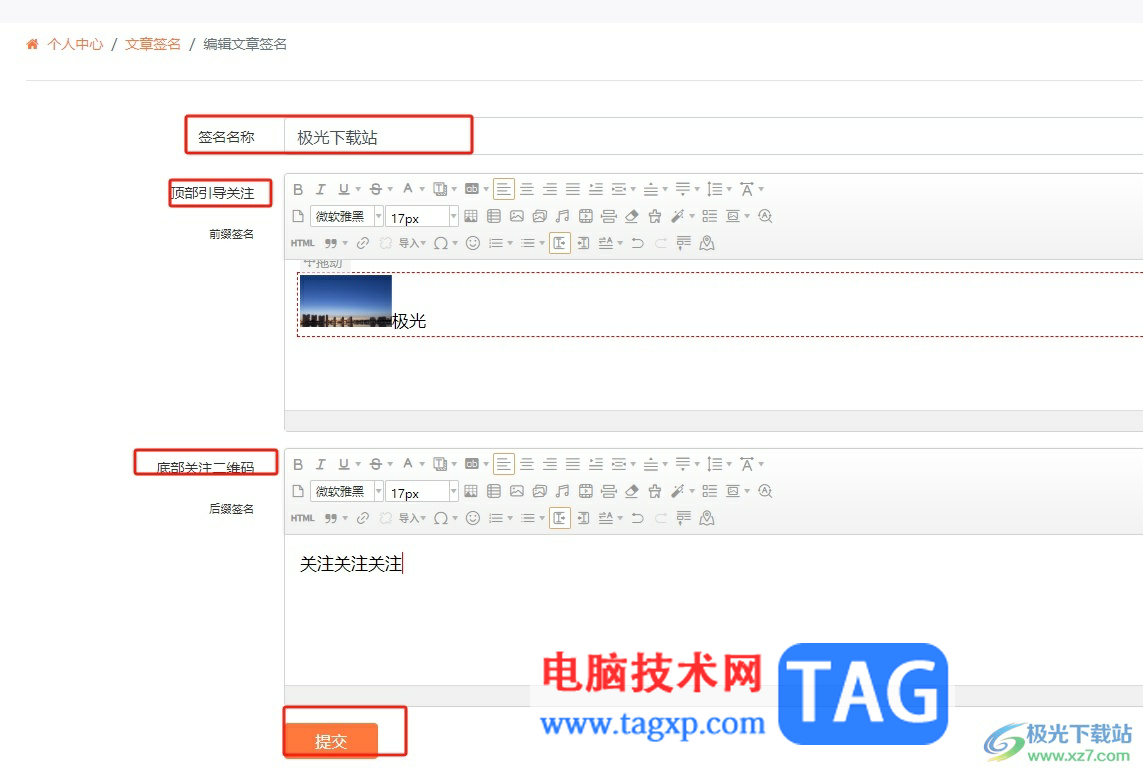
6.一般情况下前缀内容是引导受众关注的,后缀则是二维码或是往期推荐等内容,设置成功后,用户就可以在我的签名窗口中看到设置的签名效果了
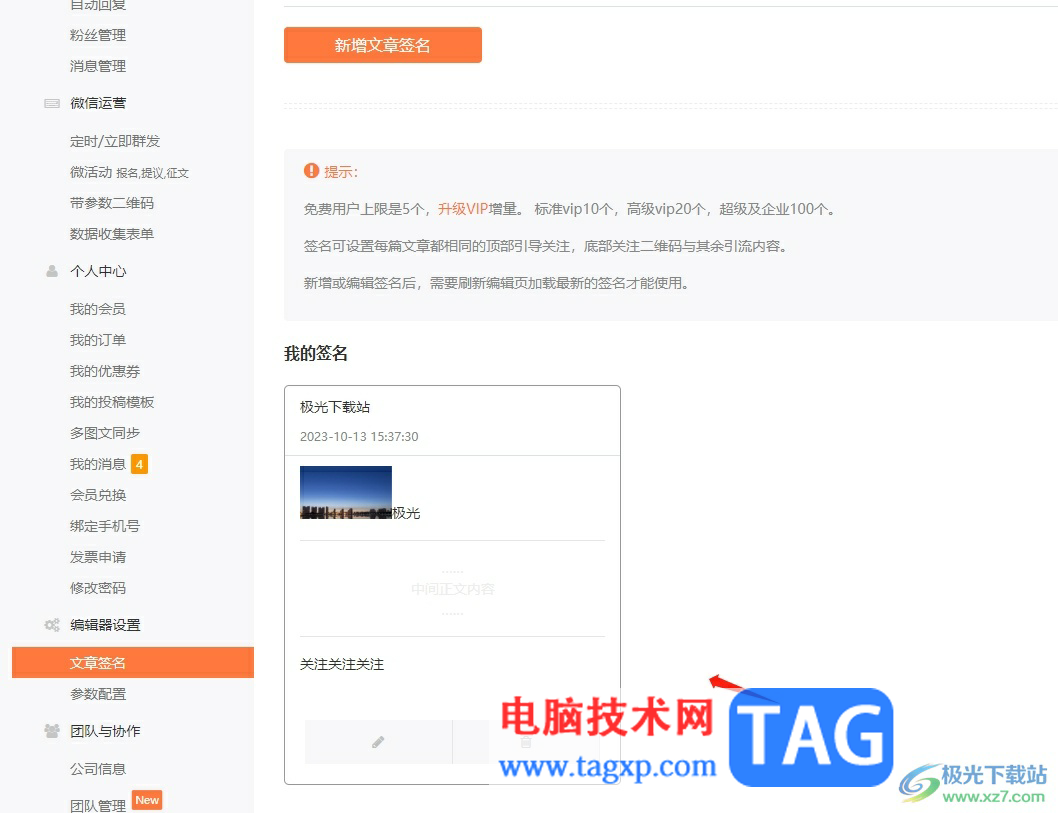
以上就是小编对用户提出问题整理出来的方法步骤,用户从中知道了大致的操作过程为使用签名——管理签名——新增文章签名——设置签名——提交这几步,整个操作过程是很简单的,因此感兴趣的用户可以跟着小编的教程操作试试看,一定可以成功设置出文章签名的。