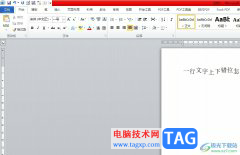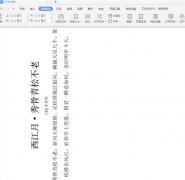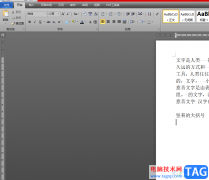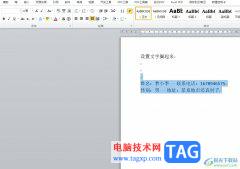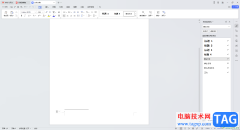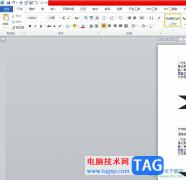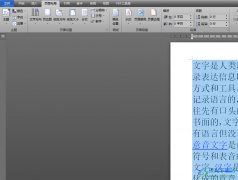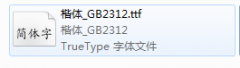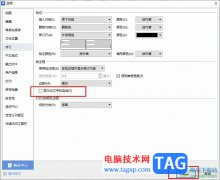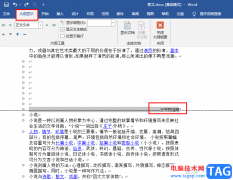众所周知word软件是一款深受用户喜爱的办公软件,在这款办公软件中用户可以找到各种专业且强大的功能来解决编辑问题,能够很好的帮助用户快速完成编辑工作,因此word软件成为了用户在编辑文档文件时的首选办公软件,当用户在编辑文档文件时,发现文档中的段落参差不齐,看起来不是很美观,因此便问到word文档段落参差不齐怎么办的问题,这个问题用户直接在软件中打开段落窗口,接着在间距与缩进页面中设置好段落的对齐方式即可解决问题,详细的操作过程是怎样的呢,接下来就让小编来向大家分享一下具体的操作过程吧,希望用户在看了小编的教程后,能够从中解决好问题。
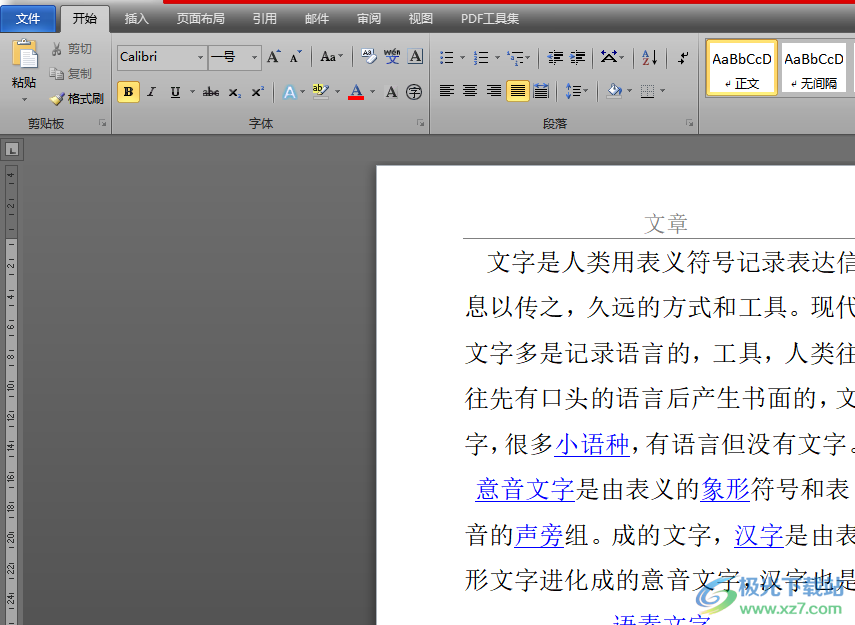
方法步骤
1.用户在word软件中打开文档文件,并进入到编辑页面上全选段落
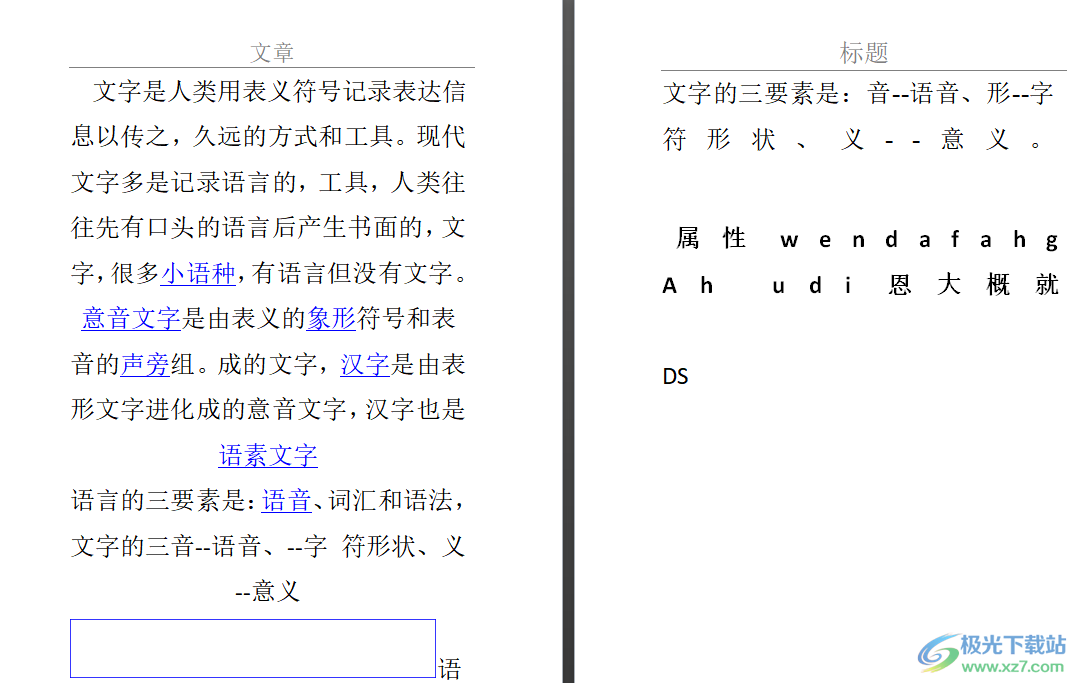
2.接着用户用鼠标右键点击段落,将会弹出相关的选项卡,用户选择其中的段落选项
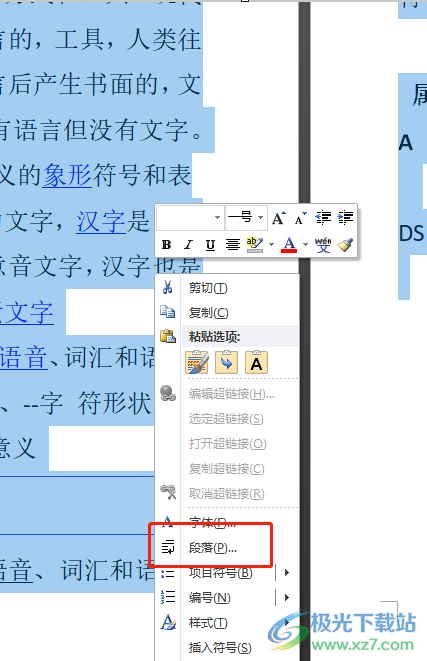
3.这时打开了段落窗口,用户直接在默认的间距与缩进选项卡中点击对齐方式选项的下拉箭头
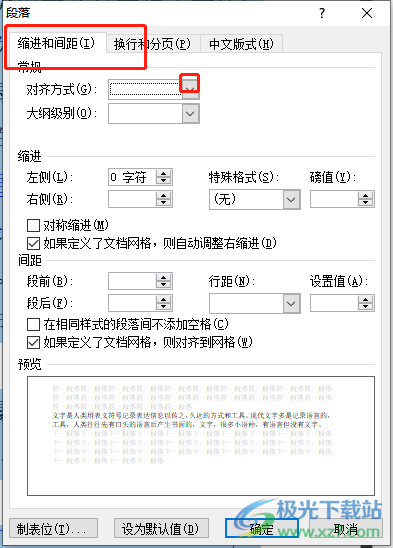
4.在拓展出来的选项卡中用户选择其中自己需要的对齐方式,然后按下确定按钮就可以了
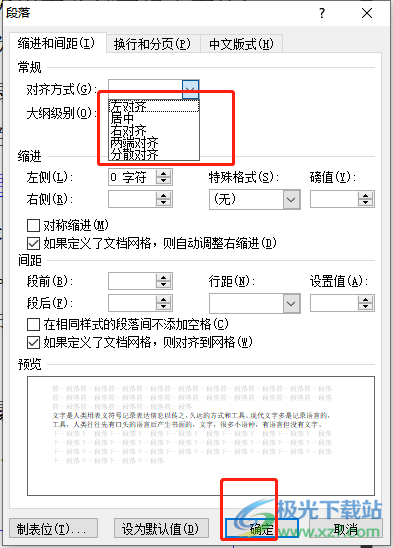
5.此时回到编辑页面上就会发现显示出来的段落已经是整齐规整的样式了
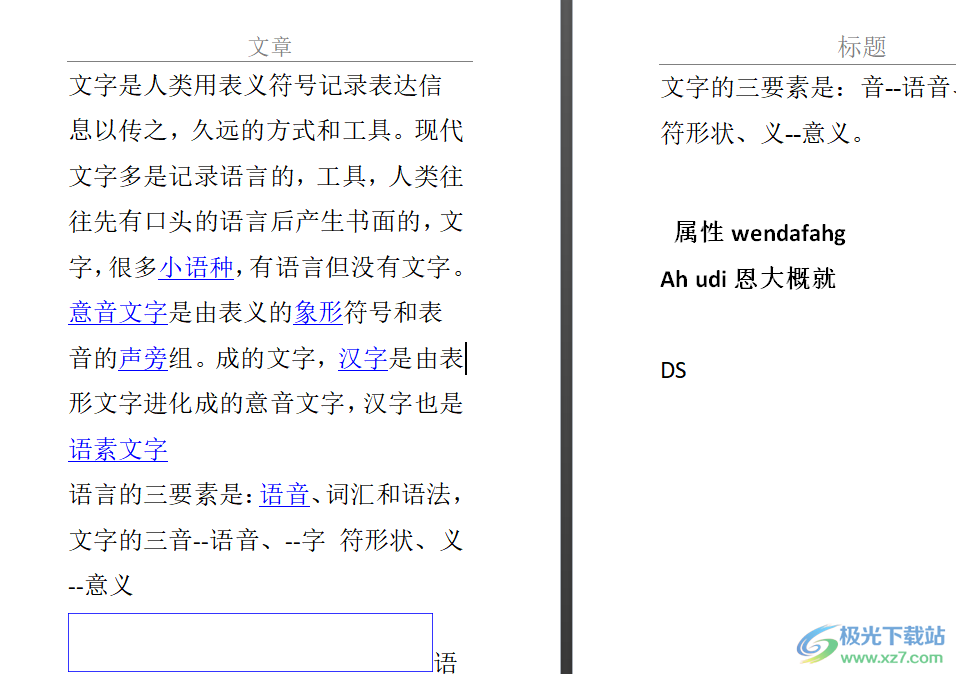
用户在word软件中编辑文档文件时,有时会发现显示出来的段落参差不齐,用户想要将其对齐就要打开软件的段落窗口,在其中的间距与缩进选项卡中找到对齐方式功能来进行设置即可,方法是很简单的,所以感兴趣的用户快来试试看吧