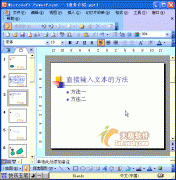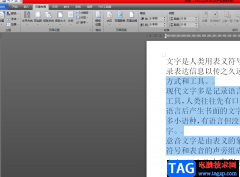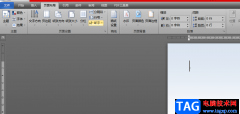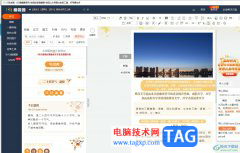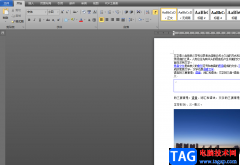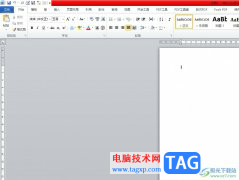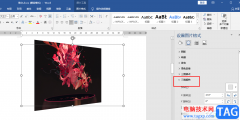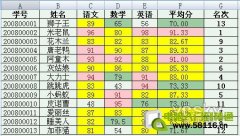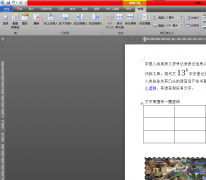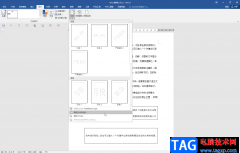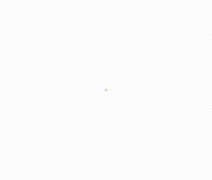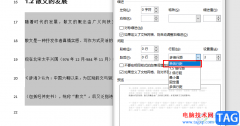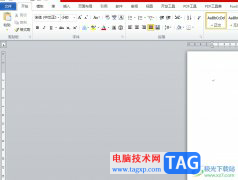有的小伙伴在使用Wps软件对文字文档进行编辑的过程中经常会遇到各种各样的问题,大部分问题都可以使用wps中的功能进行解决。有的小伙伴在文档中插入图片之后,可能会遇到图片跟随文字变动的情况,当我们只需要图片保持在原处不动时,我们可以选择在WPS中右键单击该图片,然后在菜单列表中找到环绕方式选项,点击打开该选项,最后在子菜单列表中点击选择“嵌入型”选项即可。有的小伙伴可能不清楚具体的操作方法,接下来小编就来和大家分享一下WPS Word将图片嵌入文档的方法。
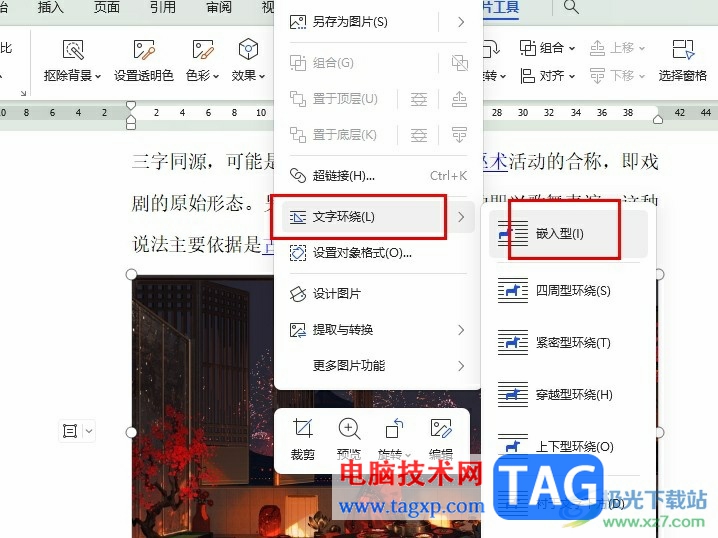
方法步骤
1、第一步,我们在桌面右键单击一个文字文档,然后在菜单列表中点击“打开方式”选项,再在子菜单列表中点击选择“WPS office”选项
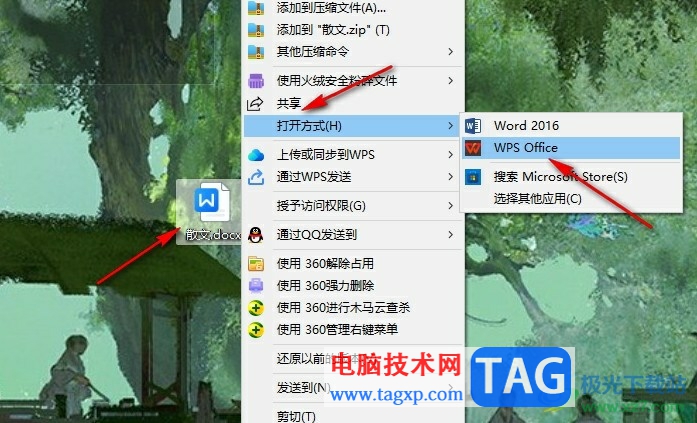
2、第二步,在WPS对文字文档的编辑页面中,我们先将鼠标光标放在需要嵌入图片的位置,然后点击打开工具栏中的“插入”工具
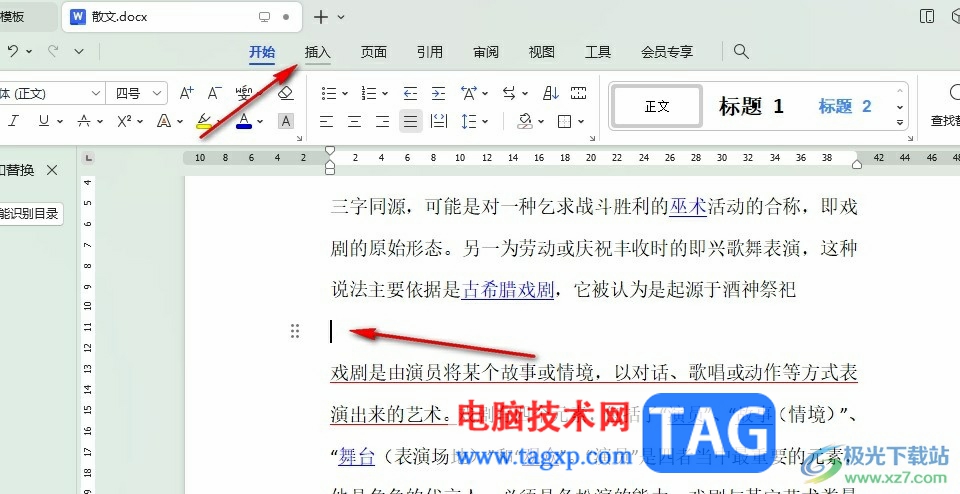
3、第三步,打开插入工具之后,我们在其子工具栏中找到“图片”工具,打开该工具,再选择“本地图片”选项
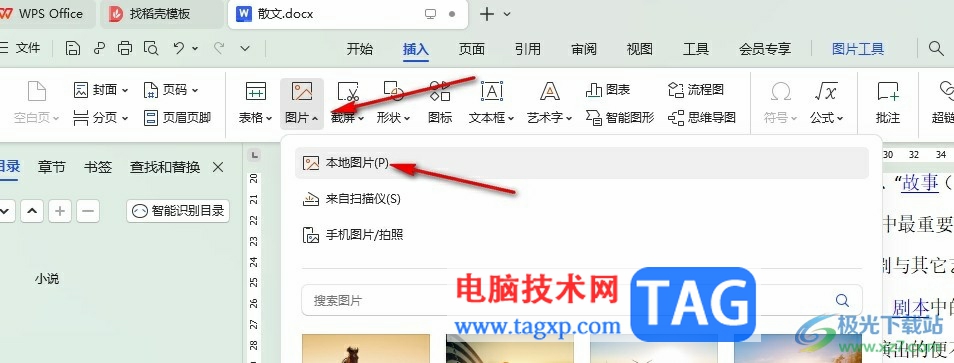
4、第四步,接着在文件夹页面中,我们点击一个自己需要的图片,然后点击“打开”选项
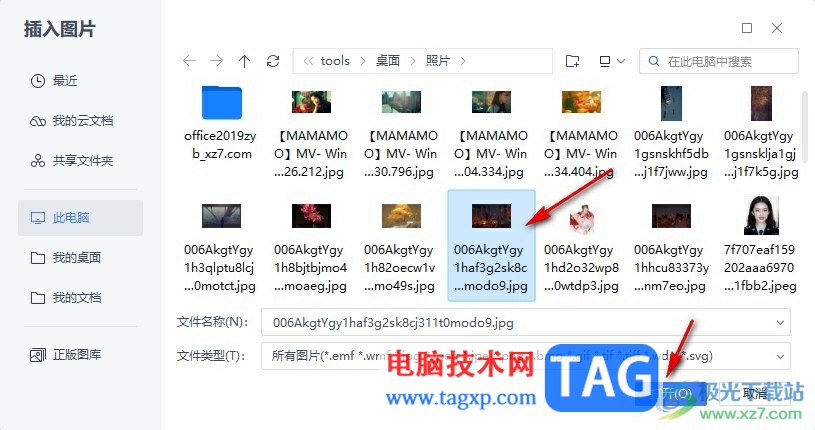
5、第五步,插入图片之后,我们右键单击图片,然后先打开“环绕方式”选项,再点击“嵌入型”选项即可
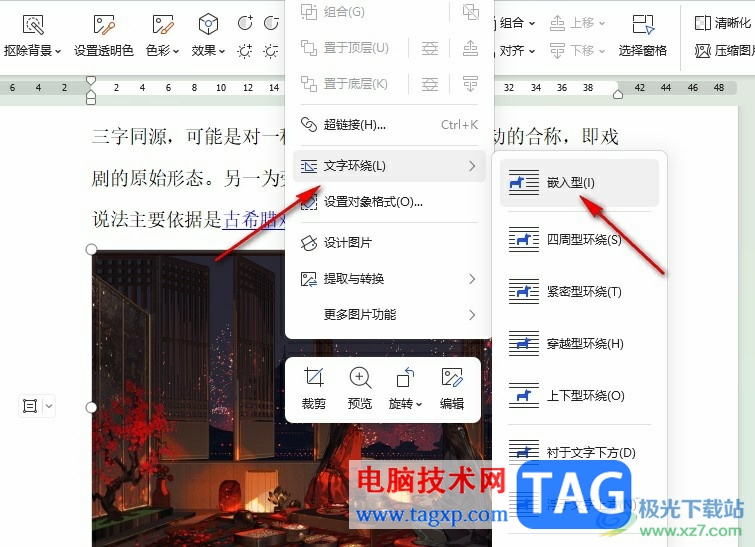
以上就是小编整理总结出的关于WPS Word将图片嵌入文档的方法,我们先将鼠标光标定位到需要嵌入图片的位置,然后在插入的子工具栏中打开图片工具,接着在文件夹页面中上传自己需要的图片,最后将图片的环绕方式改为“嵌入型”即可,感兴趣的小伙伴快去试试吧。