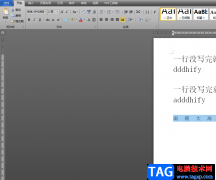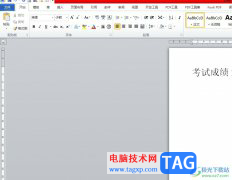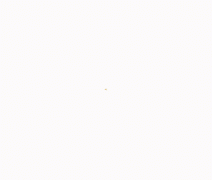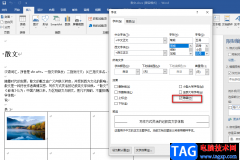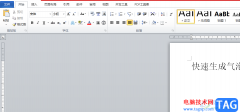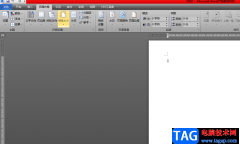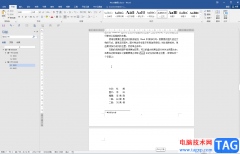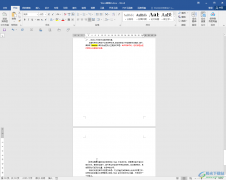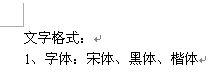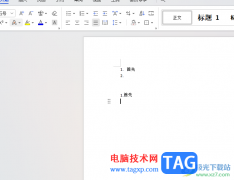word软件相信是许多用户很喜欢的一款软件,在这款软件中用户可以感受到许多强大且专业性极强的功能,让用户能够实现对文档排版布局的设置,并且能够提升用户的编辑效率,当用户在word软件中编辑文档文件时,可以根据自己的需求来设置分栏效果,说到分栏,最近就有用户遇到了word文档分栏后两侧高度不一样的情况,这种情况用户应该怎么来解决呢,其实用户在软件中打开分栏窗口,接着设置好分栏数并取消勾选栏宽相同选项即可设置成功,详细的操作方法是怎样的呢,接下来就让小编来向大家介绍一下这个问题详细的操作方法吧,希望用户在看了小编的教程后,能够解决好这个问题。
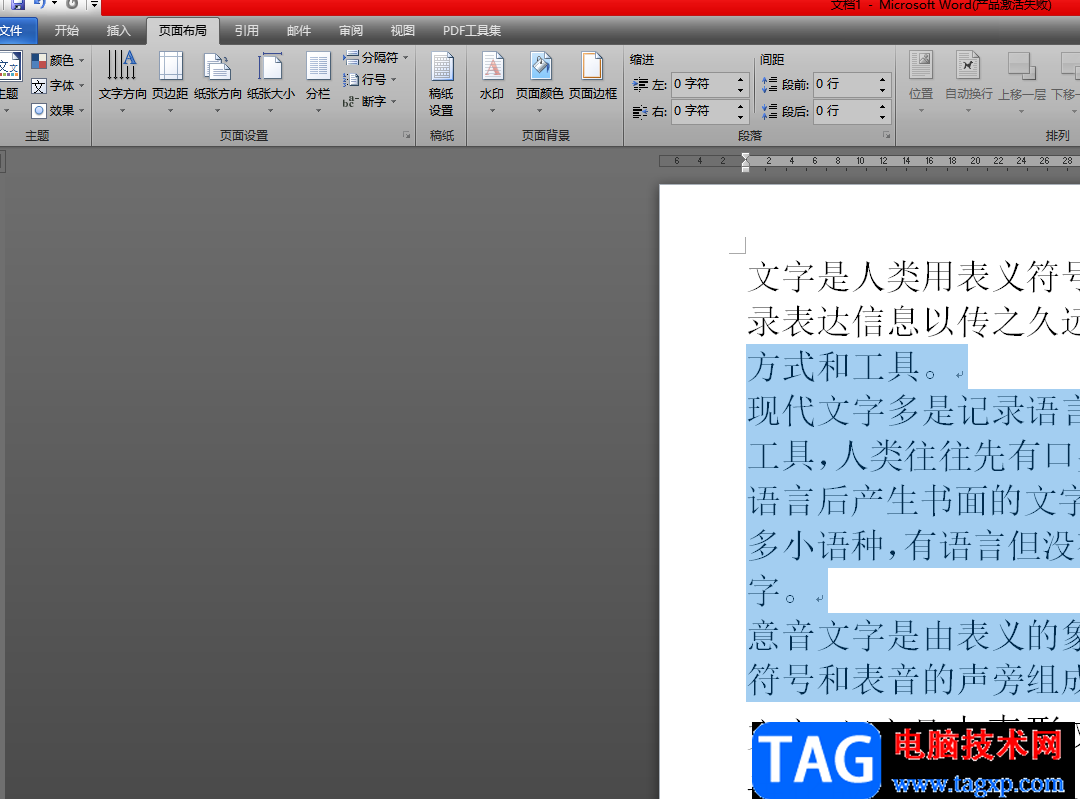
方法步骤
1.用户在电脑桌面上打开word文档文件,并进入到编辑页面上来选中需要分栏的文字内容
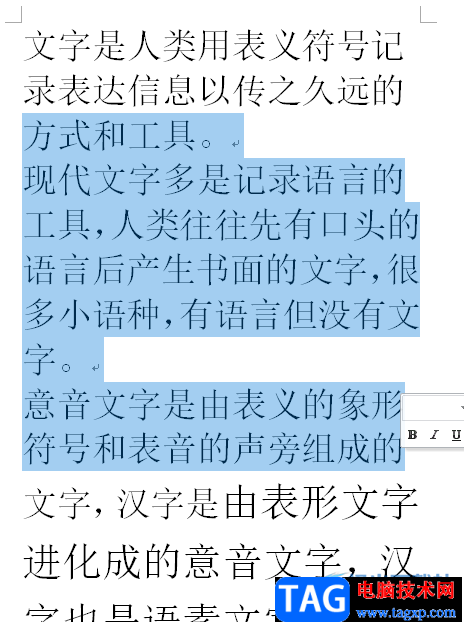
2.接着用户在页面上方的菜单栏中点击页面布局选项,将会显示出相关的选项卡,用户选择其中的分栏选项
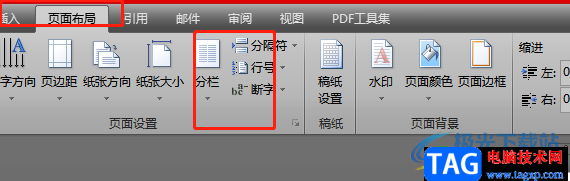
3.这时会弹出相关的下拉框,用户直接点击底部的更多分栏选项
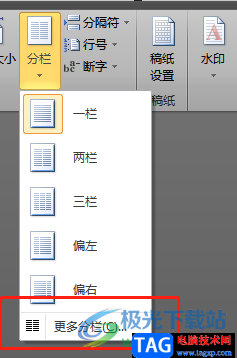
4.用户可以看到打开的分栏窗口,需要设置好分栏数并取消勾选下方的栏宽相同选项
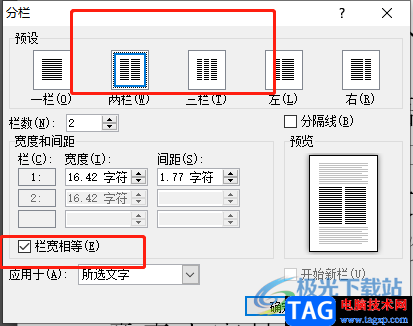
5.取消勾选后,用户在窗口右下角直接按下确定按钮就可以解决问题了
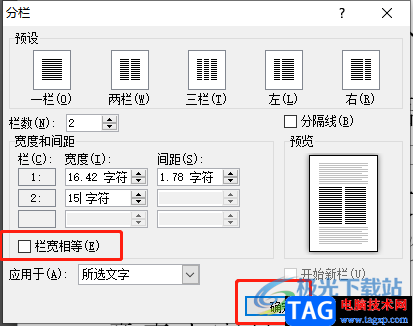
6.这时回到编辑页面上就可以解决分栏后两侧高度不一样的情况了

用户在word软件中编辑文档文件时,可以感受到许多强大的功能,给用户带来了不少的好处,当用户遇到给文档分栏后两侧高度不一样的情况时,就可以打开分栏窗口来进行设置,将其中栏宽相等选项取消勾选即可解决,因此感兴趣的用户可以来看看小编的教程。