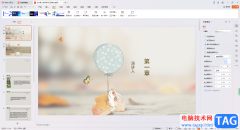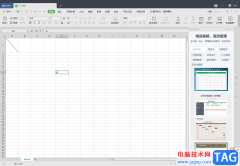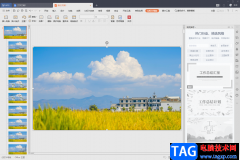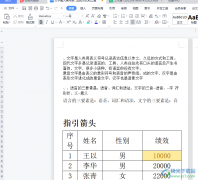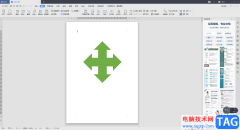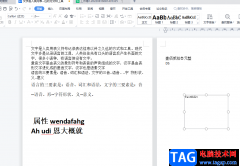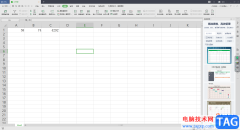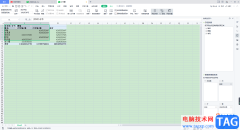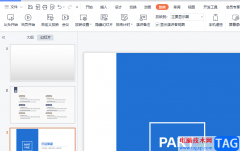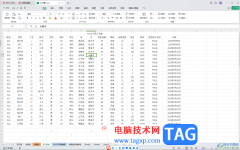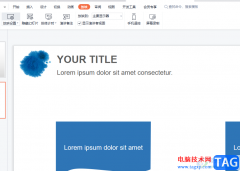我们在进行幻灯片的编辑的时候,我们会需要在幻灯片中添加自己需要的图片,但是有的小伙伴不知道如何一次性添加多张图片在幻灯片中,通常情况下我们添加图片是在插入选项下,选择图片这个功能进行添加,之后在我们本地电脑中选择自己需要的图片进行添加就好了,想要一次性添加多张图片的话,那么你可以通过Ctrl键+鼠标左键进行批量选中添加即可,如果你是在新建的幻灯片页面上点击图片图标进入到本地文件夹页面添加图片的话,是不能批量选中图片进行添加的,只能一个一个的添加,下方是关于如何使用wps PPT一次性插入多张图片的具体操作方法,如果你感兴趣的话可以看看方法教程,希望小编的方法教程对大家有所帮助。
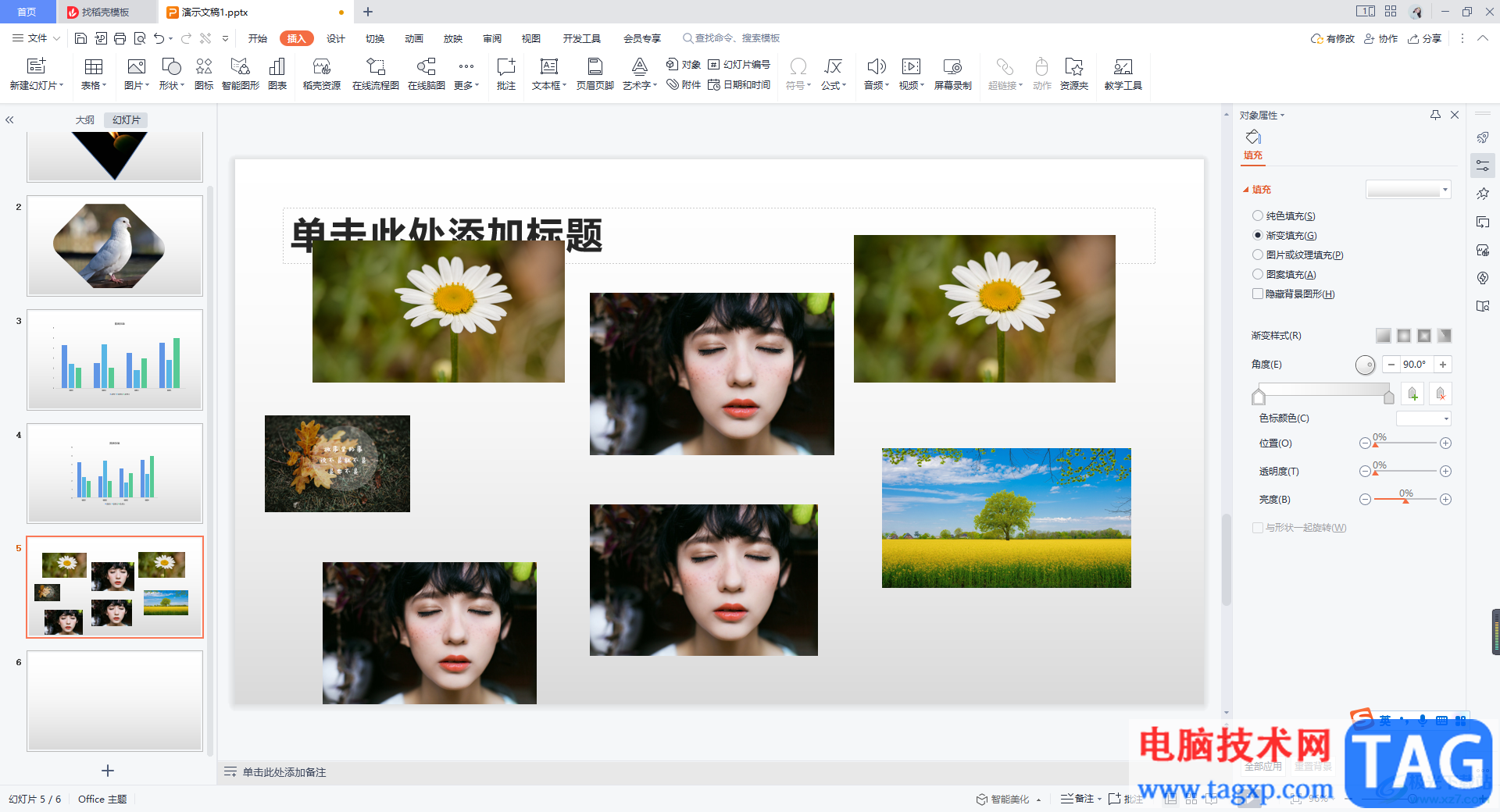
方法步骤
1.如果你新建了一张幻灯片,在该幻灯片中有一个图片图标,你可以点击该图片图标进入到本地页面中添加图片,但是该功能只能一次添加一张图片,不能批量添加。
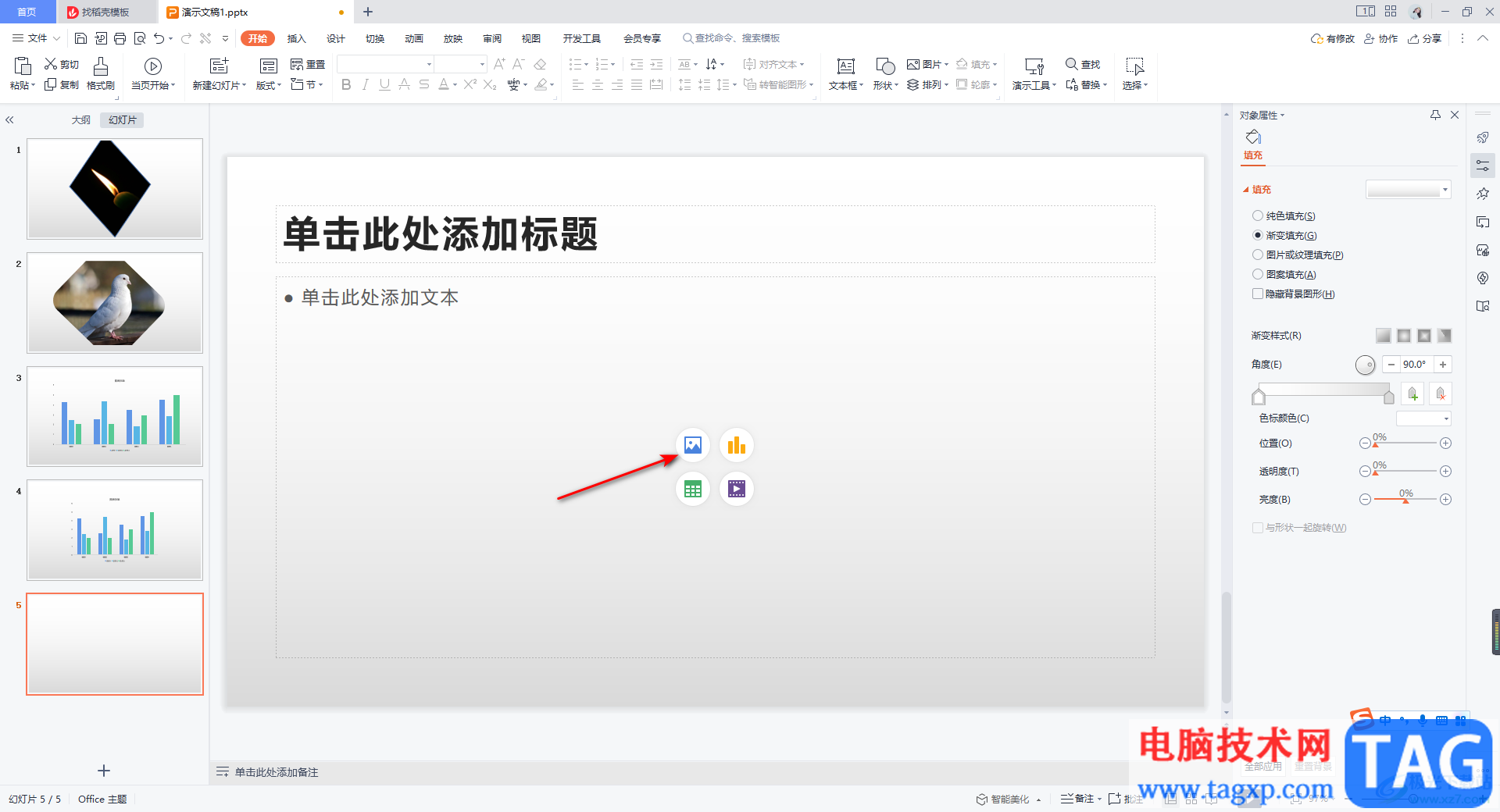
2.因此我们需要点击上方的【插入】选项,在该选项的工具栏中将【图片】功能点击打开,选择【本地图片】按钮进入到本地页面中。
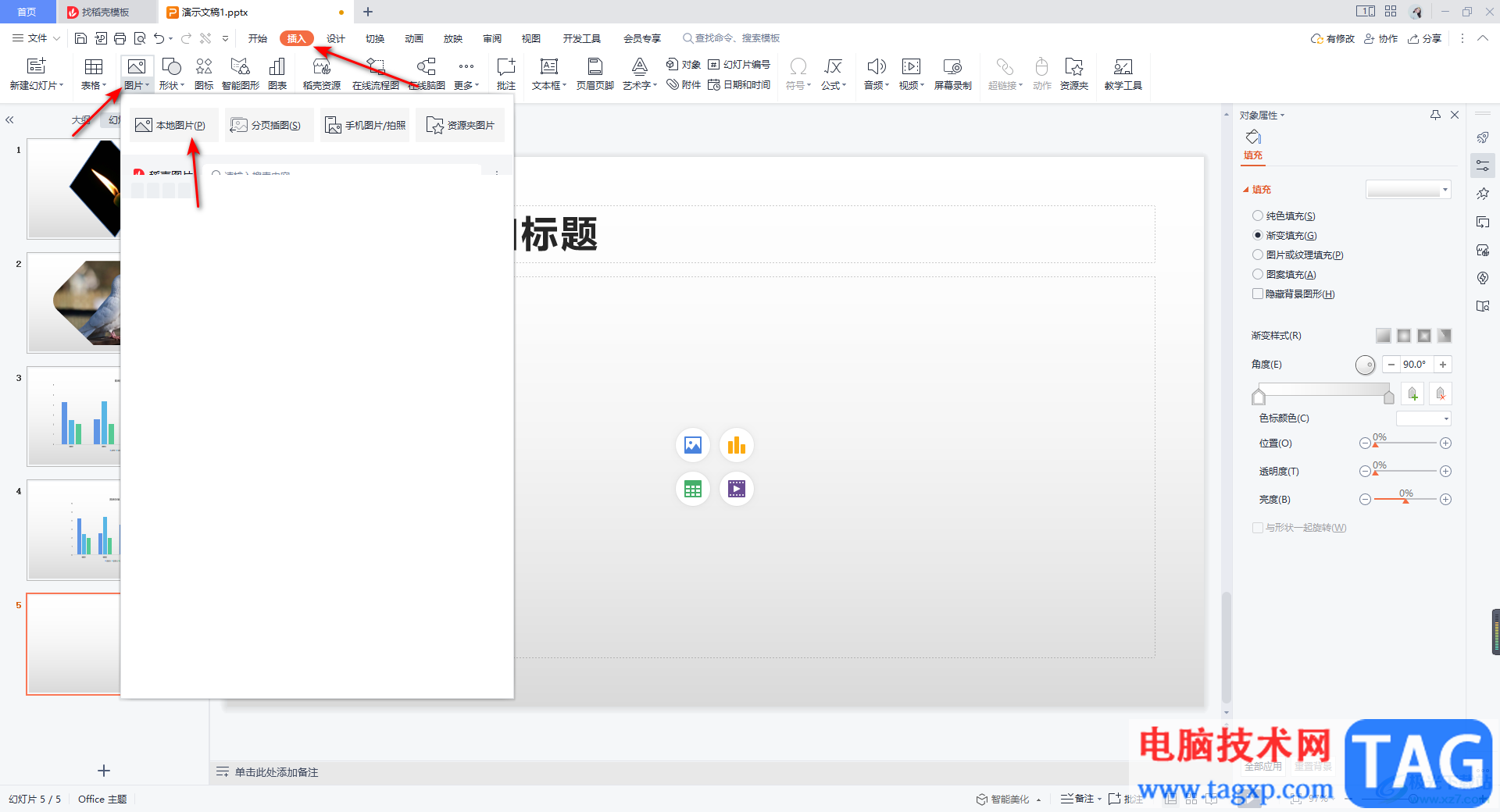
3.在打开的窗口中,我们需要一边按下Ctrl键不放,然后再使用鼠标左键点击自己想要一次性插入的图片,选中之后点击打开按钮即可。
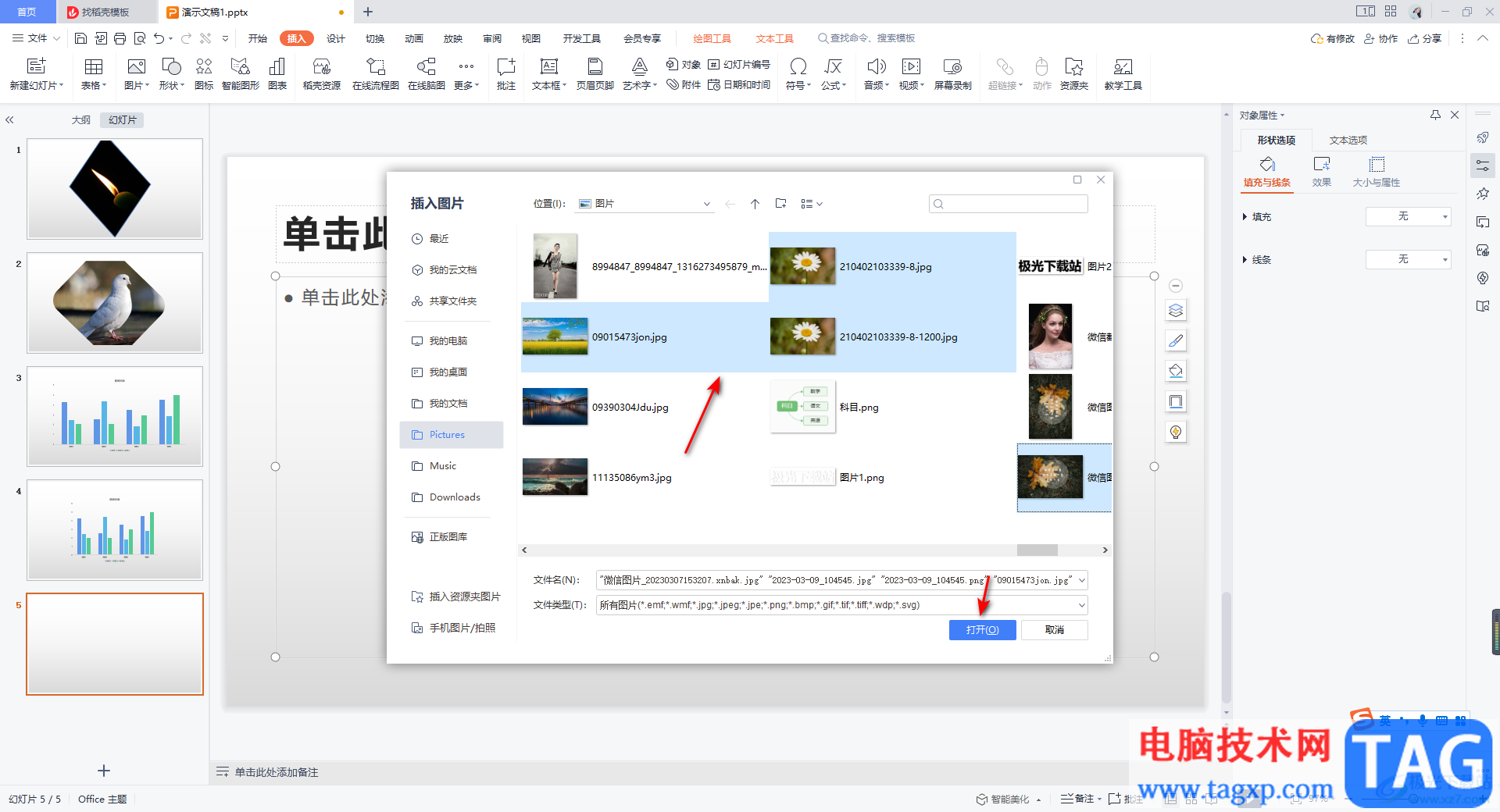
4.一次性添加的图片的话,添加进来的图片会自动的放在一起来显示,因此你需要将这些图片点击移动到需要的位置即可。
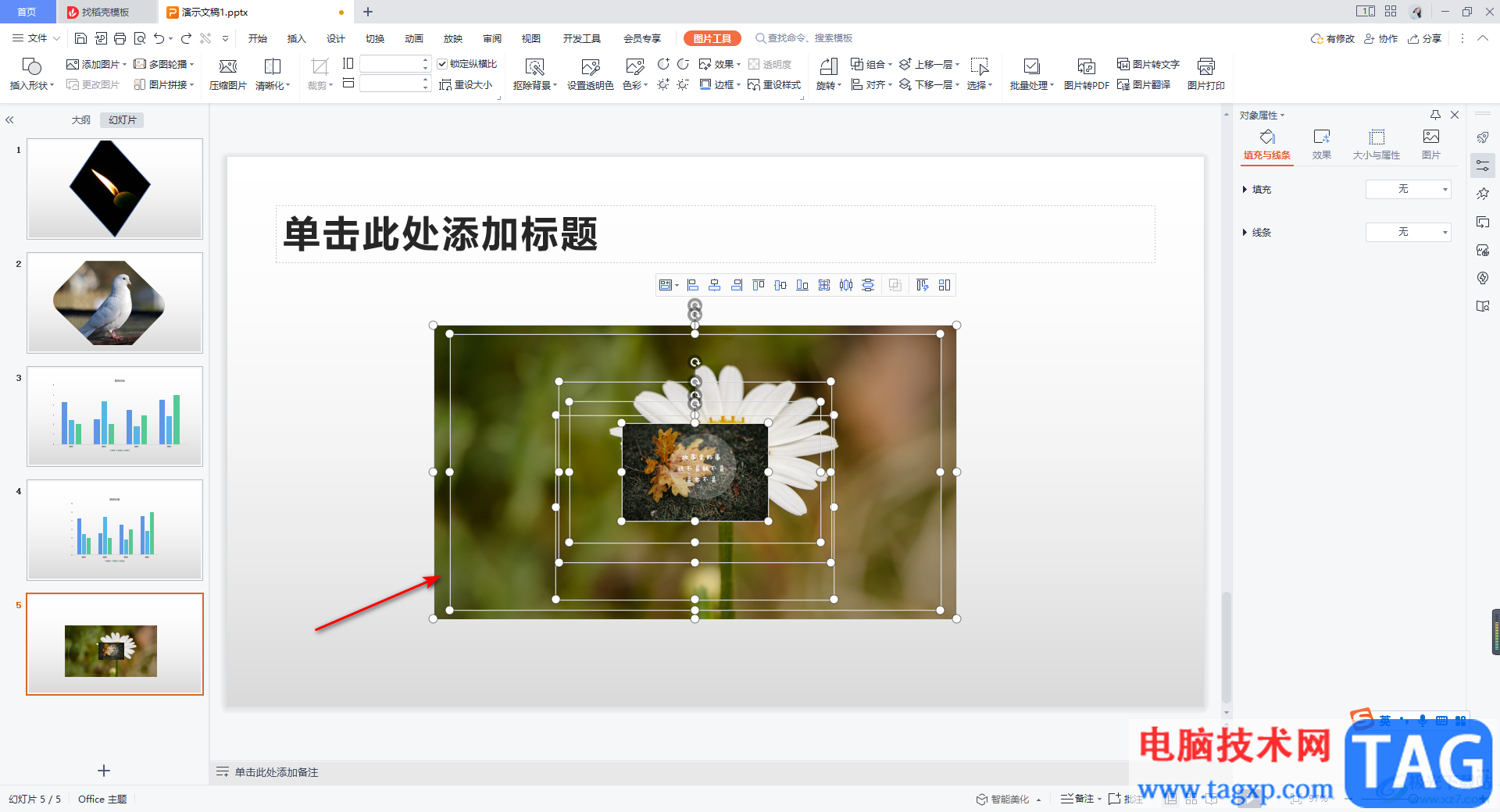
5.你可以给图片进行随意的排版,或者将图片移动到自己需要的位置显示就好了,如图所示。
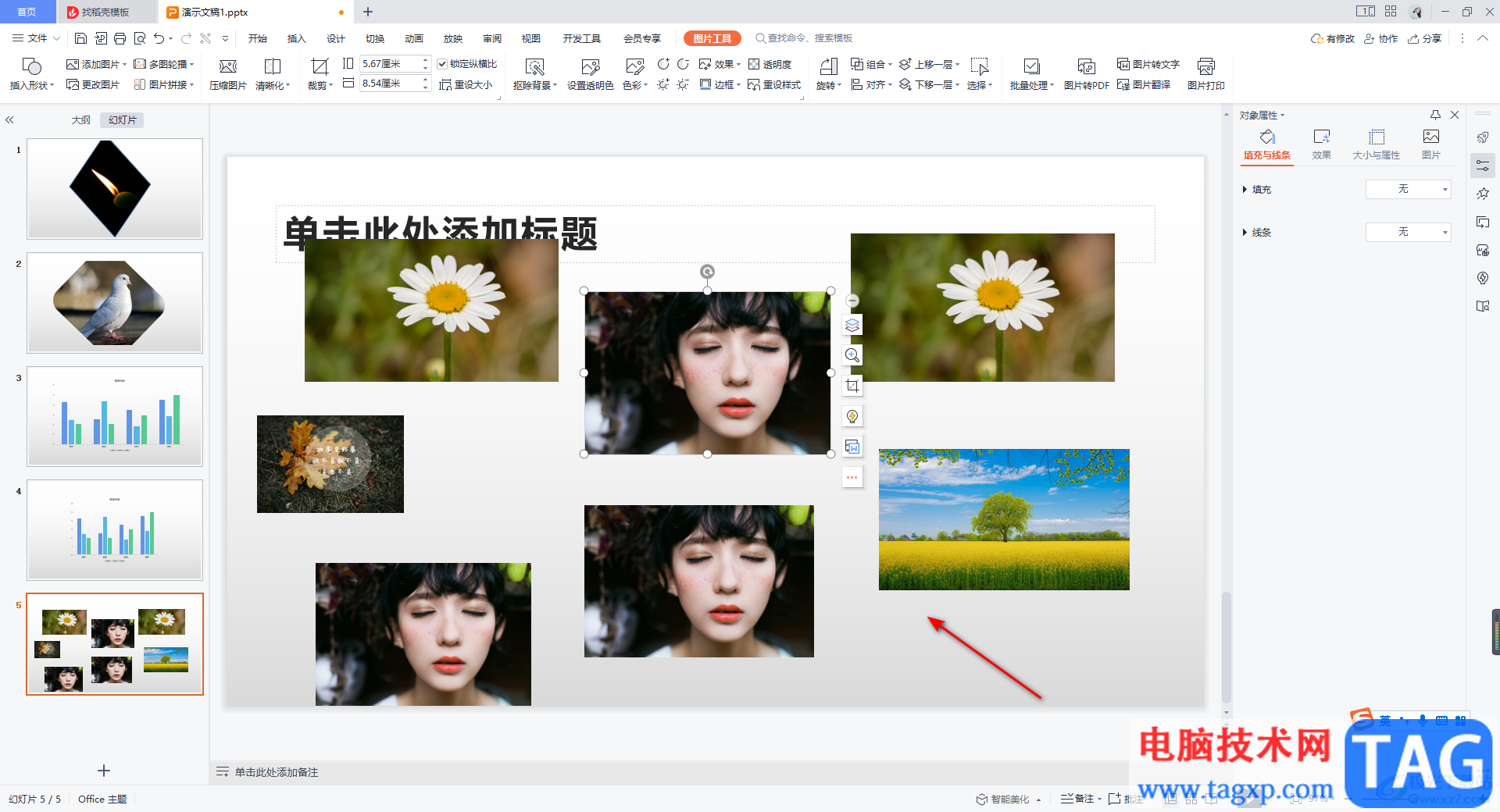
以上就是关于如何使用WPS PPT一次性插入多张图片的具体操作方法,平常我们会在幻灯片插入图片的情况,有时候需要插入一张图片,有时候需要插入多张图片,那么你都可以通过上述方法来操作就偶可以了,只需要通过Ctrl+鼠标左键就可以批量选中图片进行添加,感兴趣的话可以操作试试。