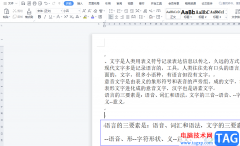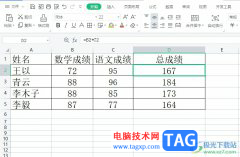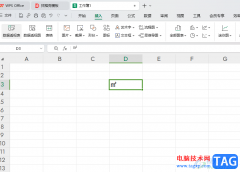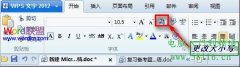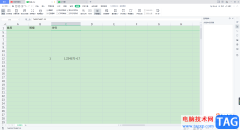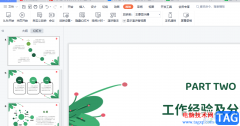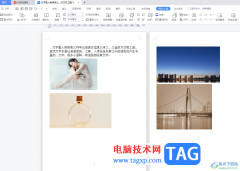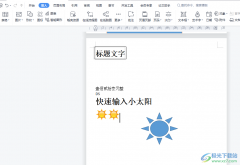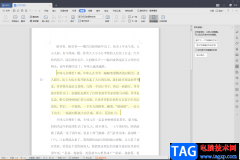有的小伙伴在使用wps进行数据编辑的过程中,会需要进行数据的统计,而当你想要将一列的数据统计为迷你图来显示,这样可以清楚的看清每一个数据的一个具体走势,那么我们可以直接在工具栏中找到迷你图这个功能进行设置即可,其中你可以插入一个折线迷你图或者是柱形迷你图,在设置的过程中需要选择自己需要展示的数据区域以及迷你图放置的区域,下方是关于如何使用WPS excel插入迷你图的具体操作方法,如果你需要的情况下可以看看方法教程,希望对大家有所帮助。

方法步骤
1.首先,我们可以将页面顶部的【插入】选项卡进行点击一下,之后将工具栏中的【迷你图】选项进行点击。
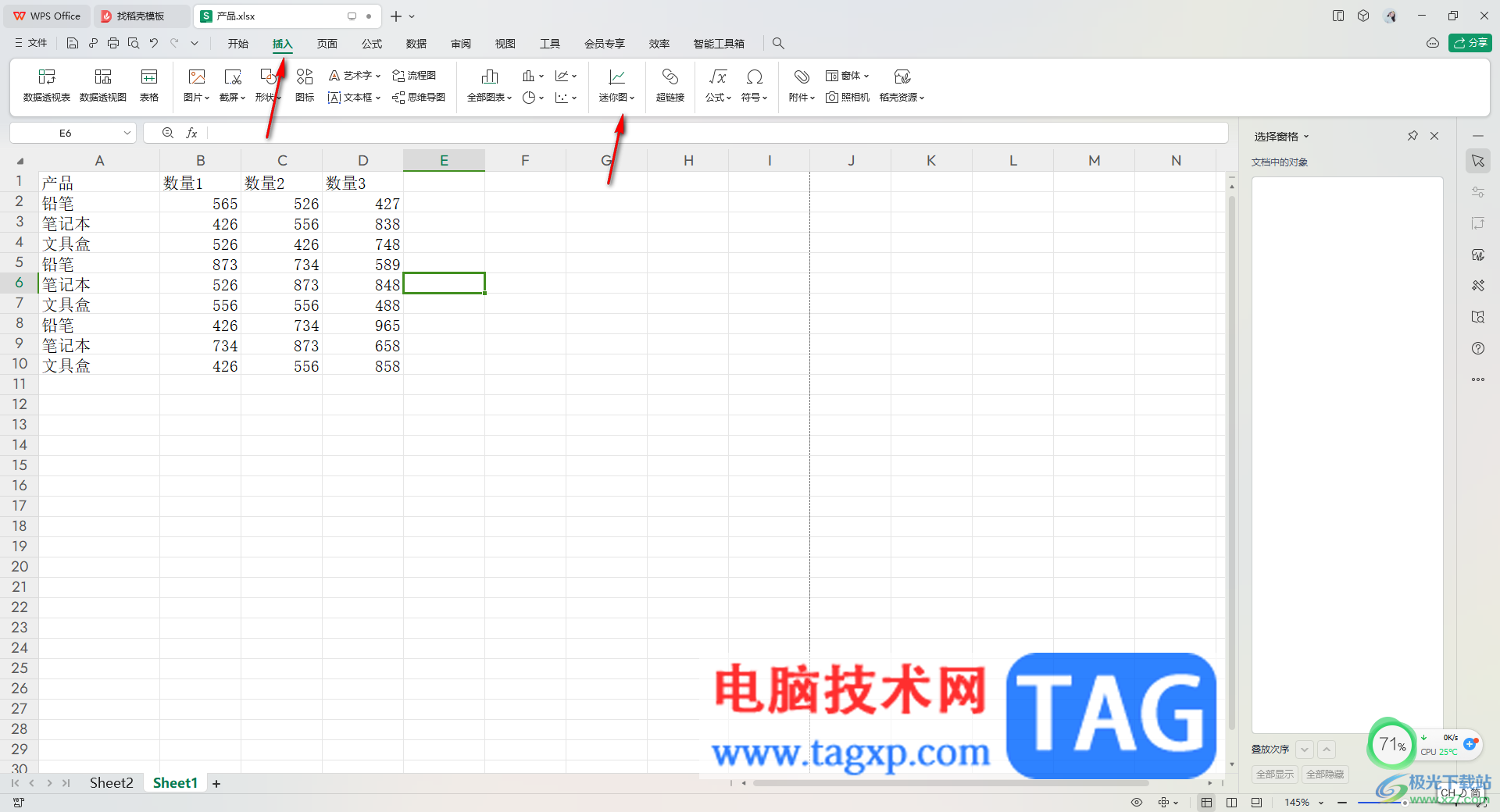
2.这时,我们就可以直接在迷你图的下拉选项中进行选择类型,比如我们选择【折线】。
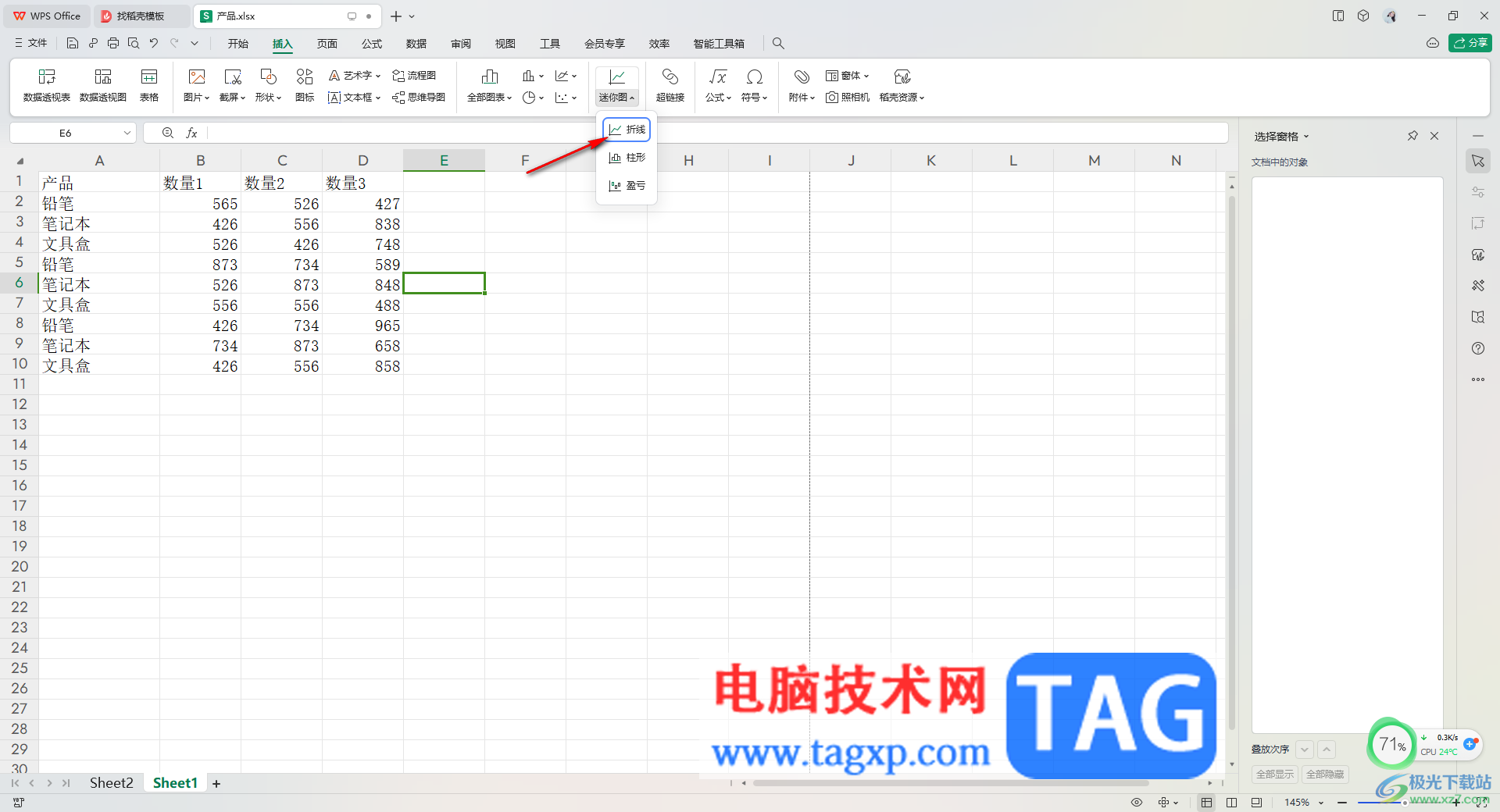
3.那么,即可弹出一个窗口,将鼠标光标定位到【数据范围】的框中,之后用鼠标左键将表格中要进行展示的数据选中,如图所示。
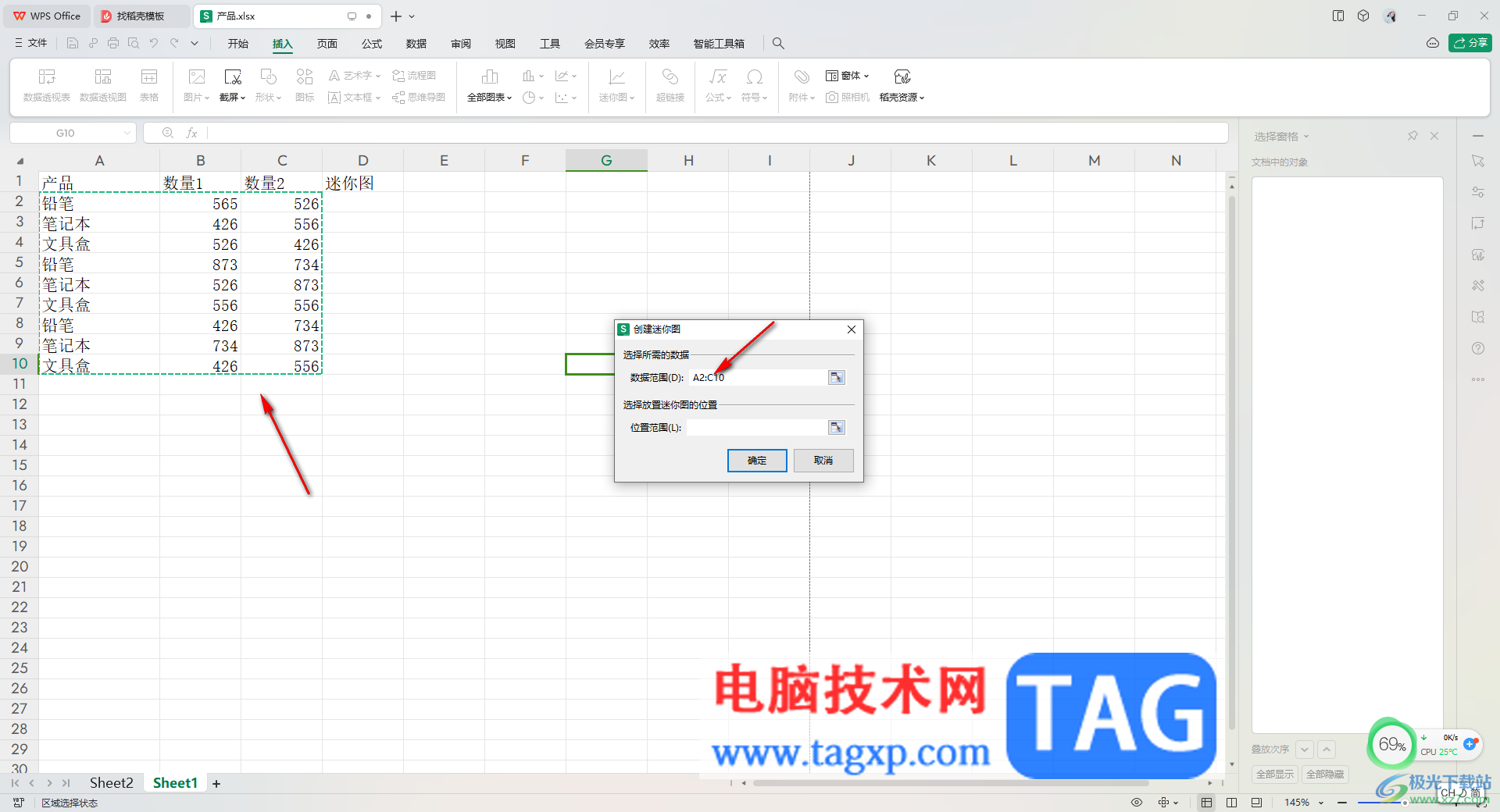
4.之后,再将鼠标定位到【位置范围】的框中,再使用鼠标左键在需要显示迷你图的那一列选中,如图所示。
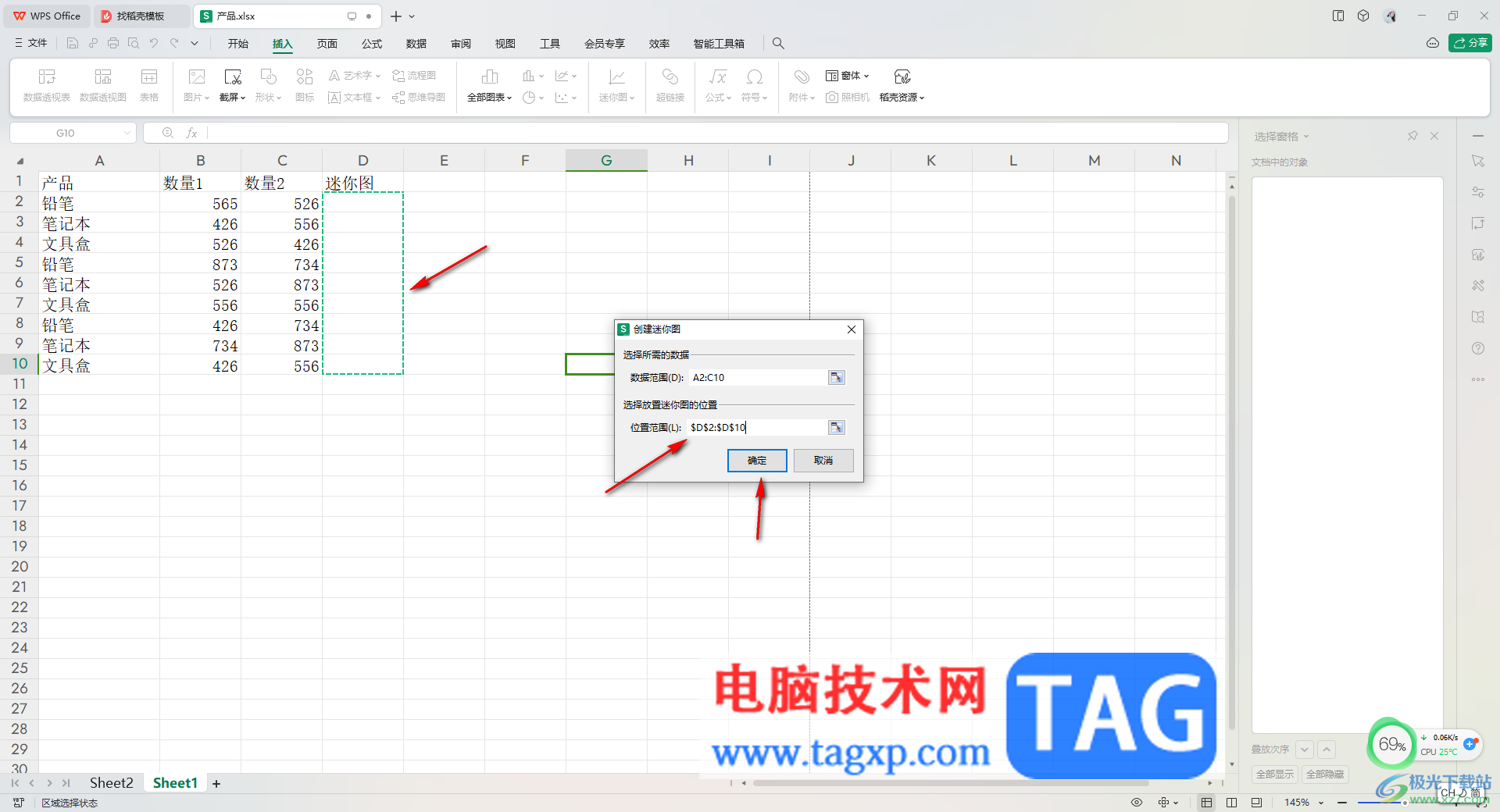
5.点击确定之后,就会看到我们的迷你图已经展示出来了,如图所示。
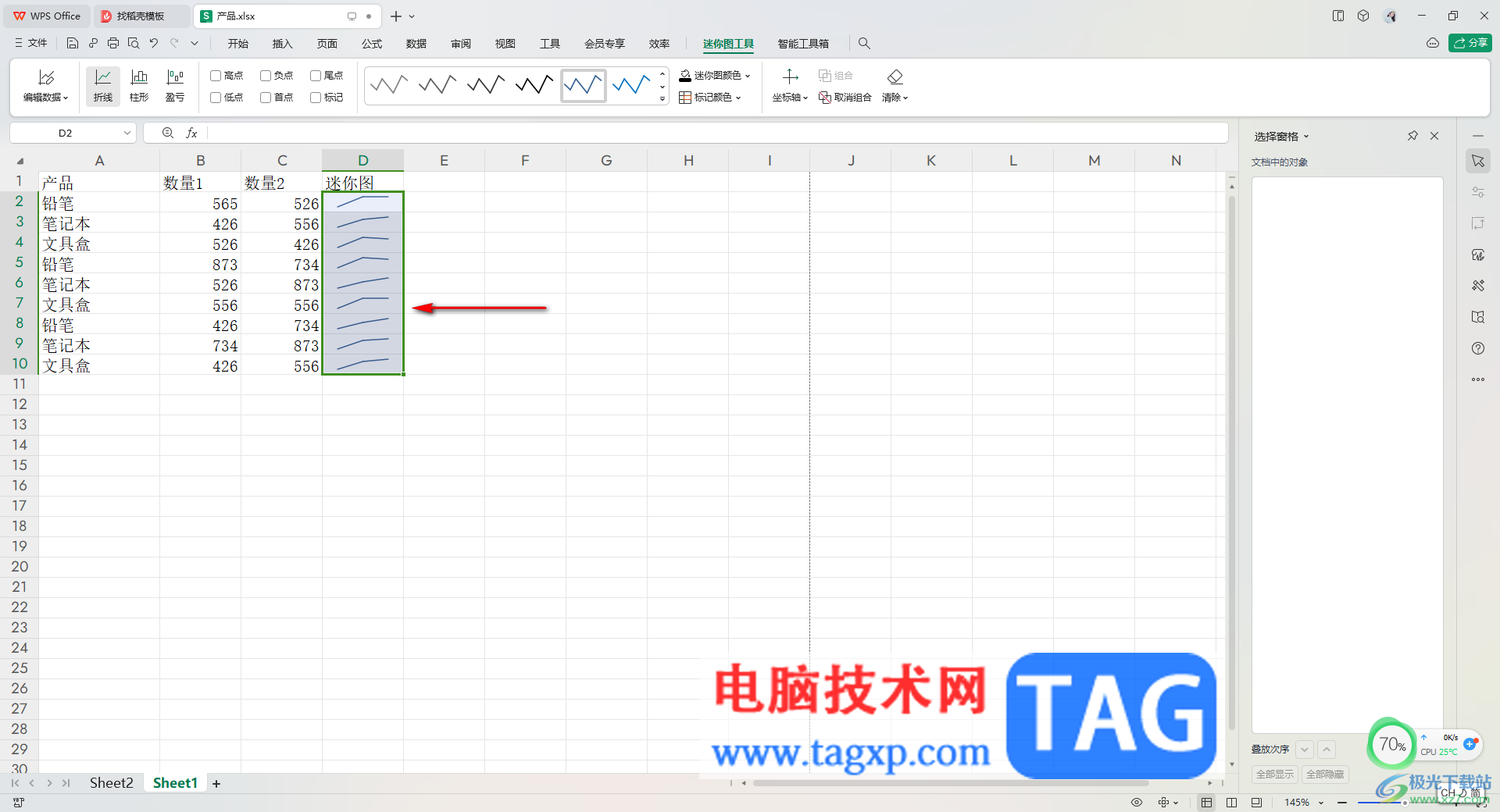
以上就是关于如何使用WPS Excel插入迷你图的具体操作方法,我们可以直接在WPS表格中进行迷你图的设置,将每一个数据的走势通过迷你图展示出来,可以更好的对该数据进行分析,感兴趣的话可以操作试试。