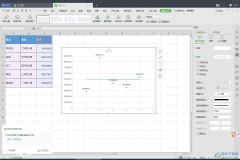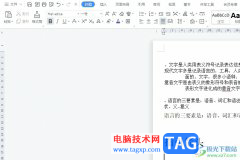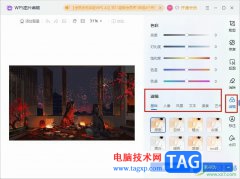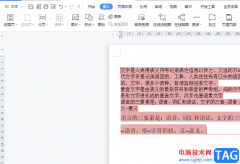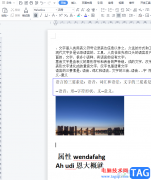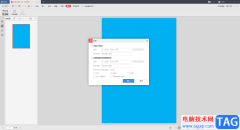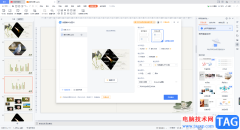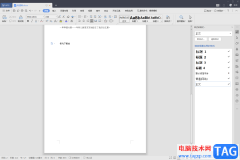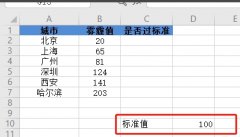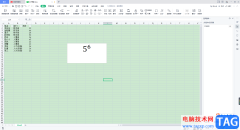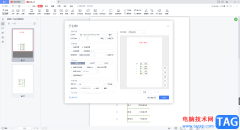wps是一款我们都比较熟悉的软件,很多小伙伴几乎每天都会使用到该软件,在WPS文档中进行办公时,我们有时候会需要插入一些图片,在插入图片时如果有需要我们还可以插入GIF动态图片。如果我们需要在电脑版WPS
Word中插入动态图,小伙伴们知道具体该如何进行操作吗,其实方法是非常简单的。我们只需要像插入其他普通图片一样,在“插入”选项卡中点击“图片”按钮后根据需要插入GIF后缀的动态图就可以了,插入后可以正常在自动出现的“图片工具”下进行想要的调整。完成编辑以后将文档另存为网页文件格式就可以了,非常地简单。接下来,小编就来和小伙伴们分享具体的操作步骤了,有需要或者是感兴趣的小伙伴们快来和小编一起往下看看吧!
操作步骤
第一步:点击打开电脑版WPS,打开需要导入GIF动图的Word;
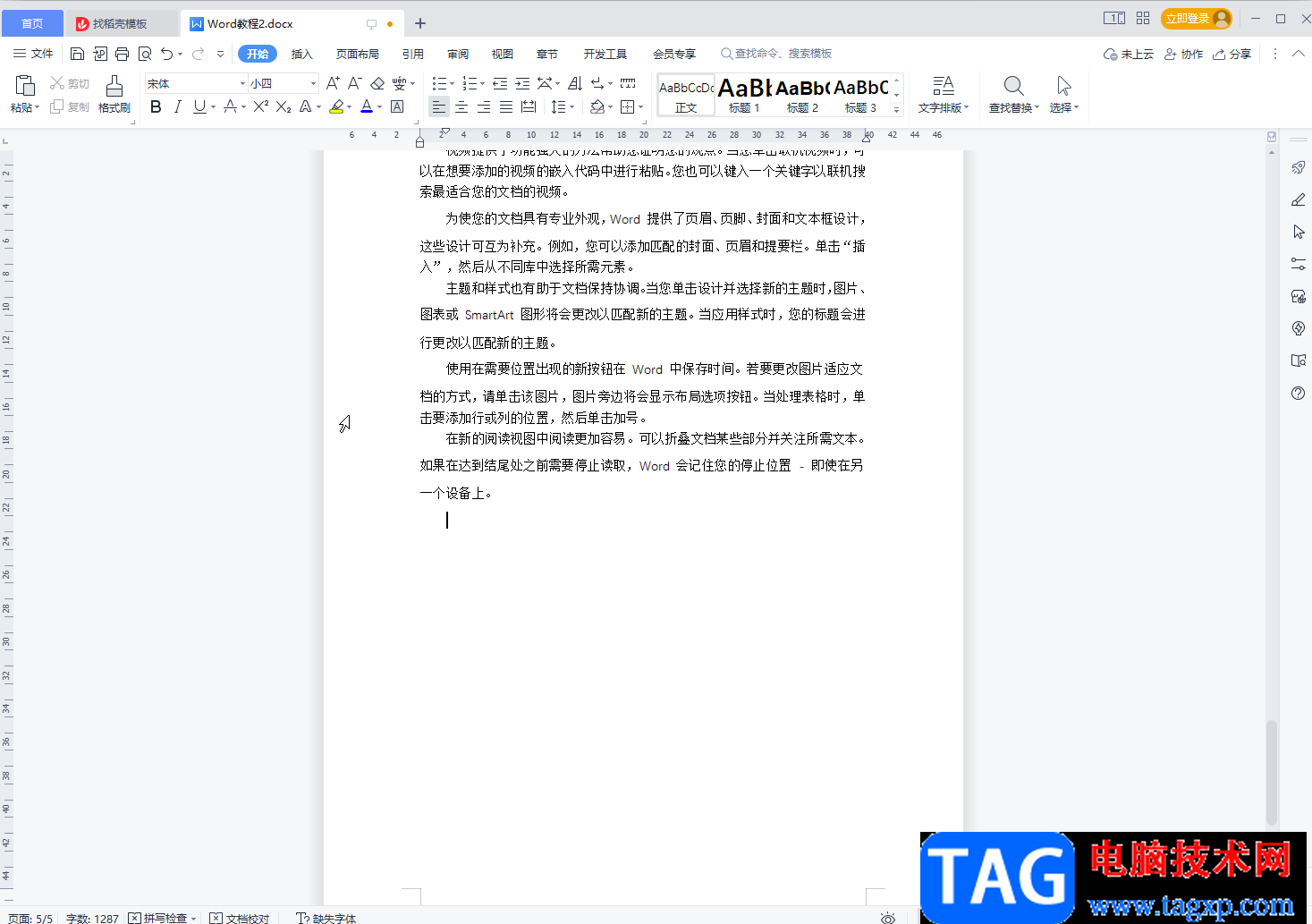
第二步:在“插入”选项卡中点击“图片”按钮后,可以在子选项中选项图片来源,比如可以插入本地图片,也可以搜索系统提供的图片;
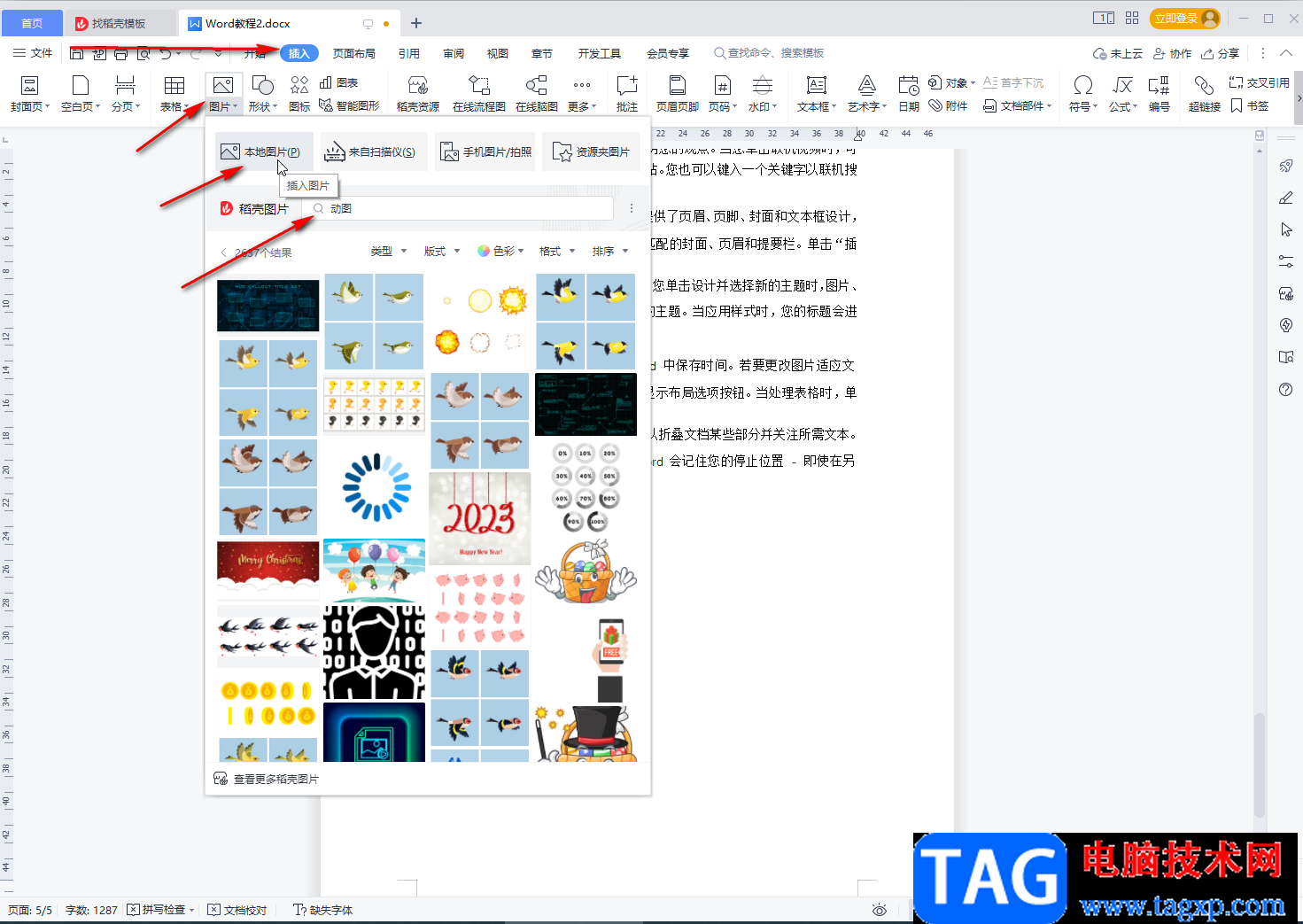
第三步:我们这里插入系统图片,找到GIF后缀的动图后,双击进行导入;
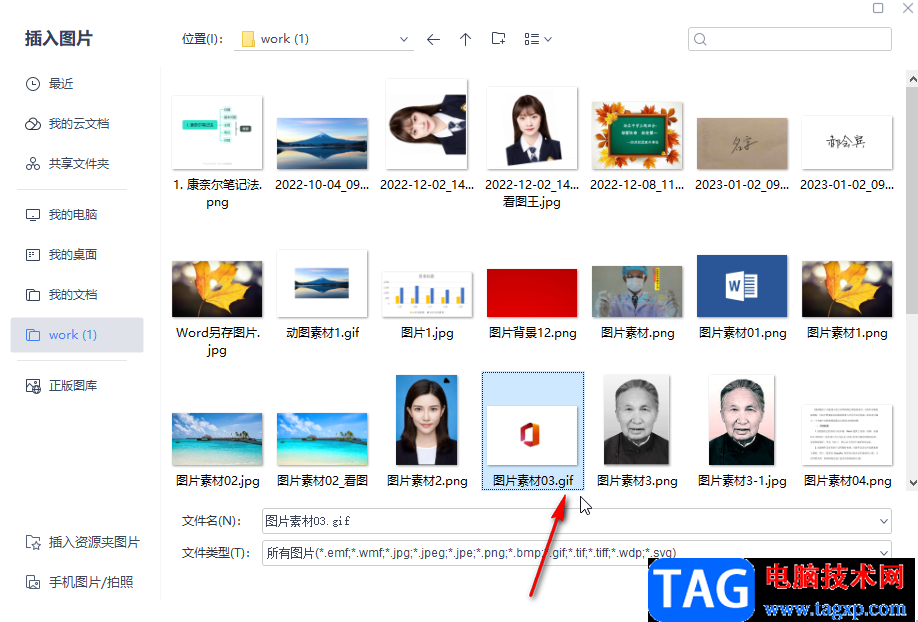
第四步:导入后可以正常调整图片的环绕方式,使用图片工具下的各种功能;
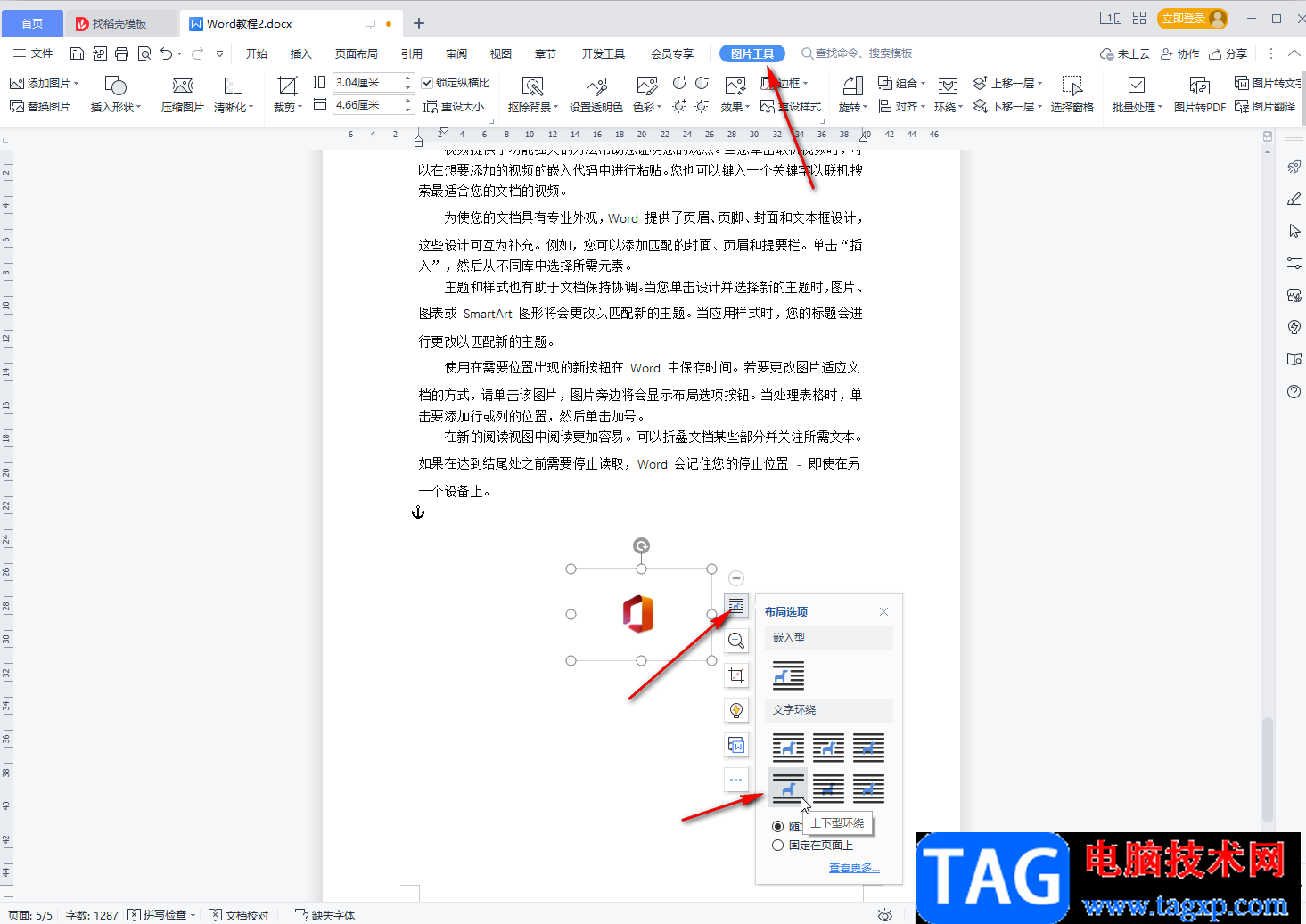
第五步:完成编辑后,按F12键打开另存文件窗口,点击“文件类型”处的下拉箭头选择“网页文件(HTML)”就可以了进行保存就可以了。
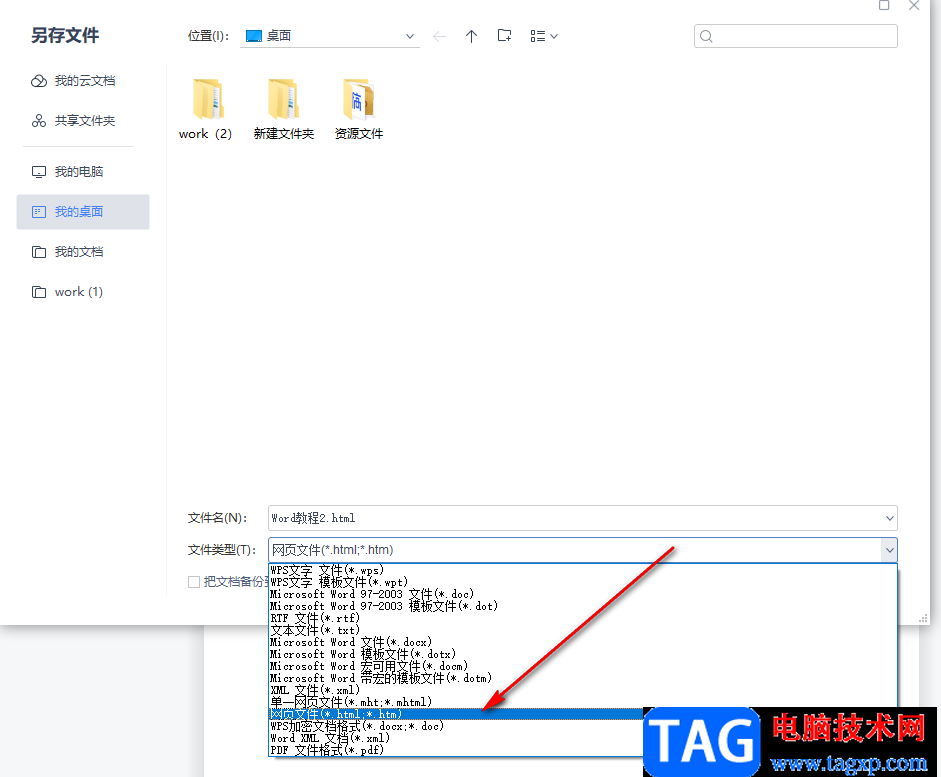
以上就是电脑版WPS文档中导入GIF动图的方法教程的全部内容了。通过上面的教程我们可以看到,在“图片”按钮的子选项中,我们还可以选择插入来自扫描仪,插入手机图片,插入资源夹图片。