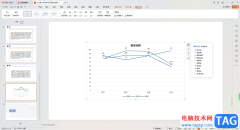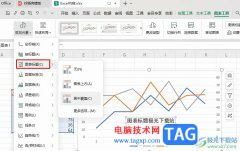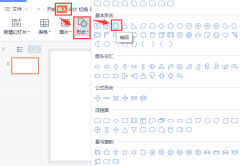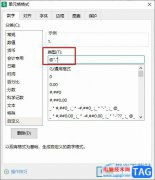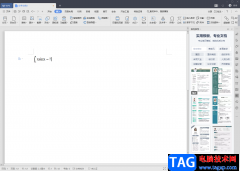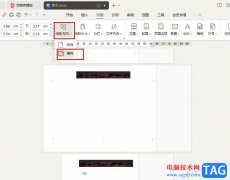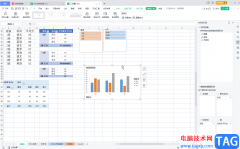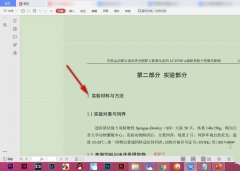wps是我们都非常熟悉的一款办公软件,在其中我们可以同时编辑Word,excel和PPT,并且其中有很多智能化的功能可以帮助我们进行高效办公。比如在WPS
Word中有一个“封面页”功能,使用该功能我们可以快速为文档添加合适的封面页,添加后可以对封面页中的内容和效果正常进行编辑和调整。如果我们需要在电脑版WPS
word文档中设置封面页,小伙伴们知道具体该如何进行操作吗,其实操作方法是非常简单的。我们只需要在“插入”选项卡中点击“封面页”按钮就可以在子选项中进行浏览和选择了,点击某个封面效果就可以快速进行应用了。接下来,小编就来和小伙伴们分享具体的操作步骤了,有需要或者是感兴趣的小伙伴们快来和小编一起往下看看吧!
操作步骤
第一步:使用WPS打开需要设置封面的Word文档;
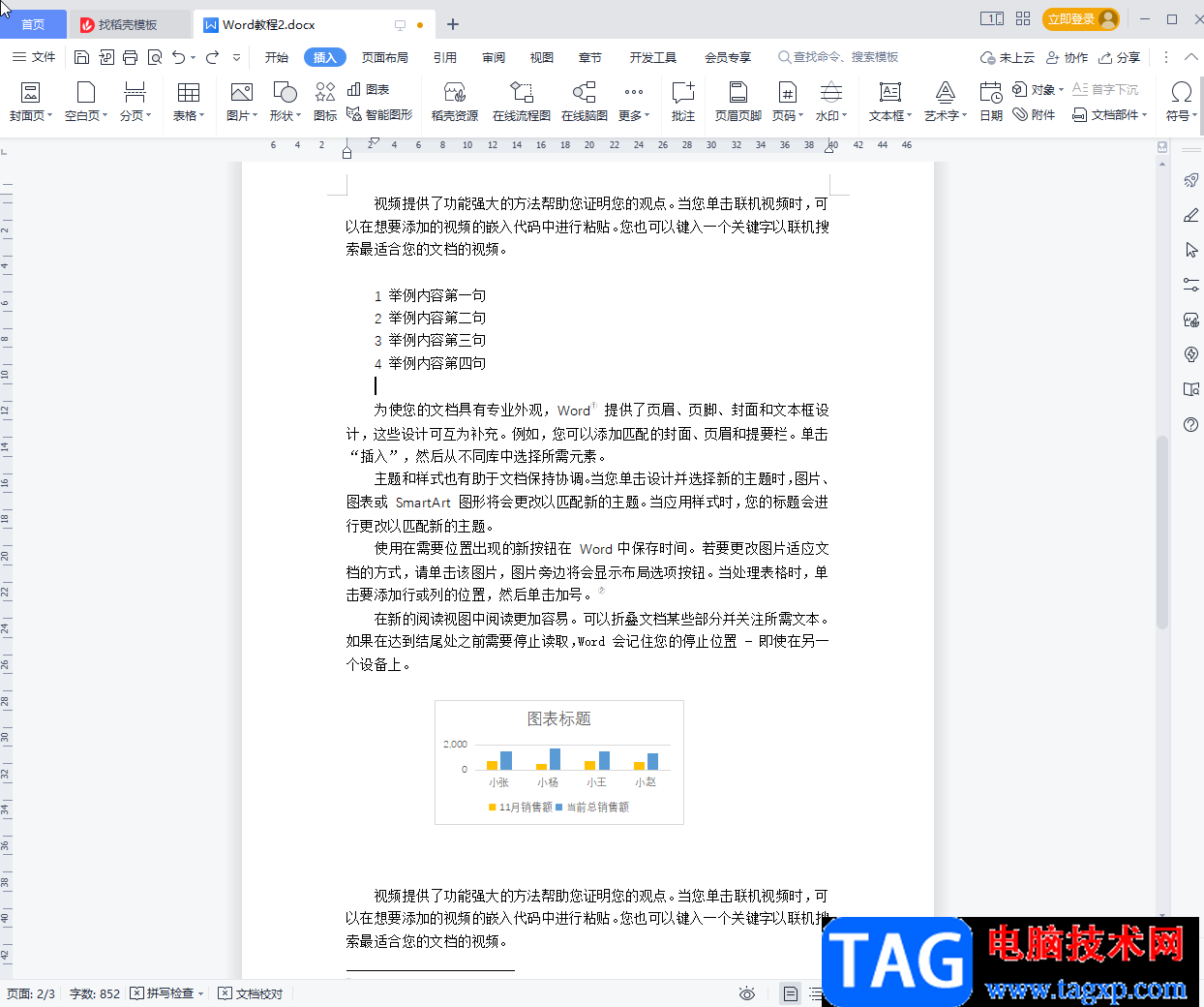
第二步:点击定位到文档最开始的地方,在“插入”选项卡中点击“插入”选项卡后地阿基“封面页”按钮就可以在子选项中浏览选择想要的封面页进行添加了;
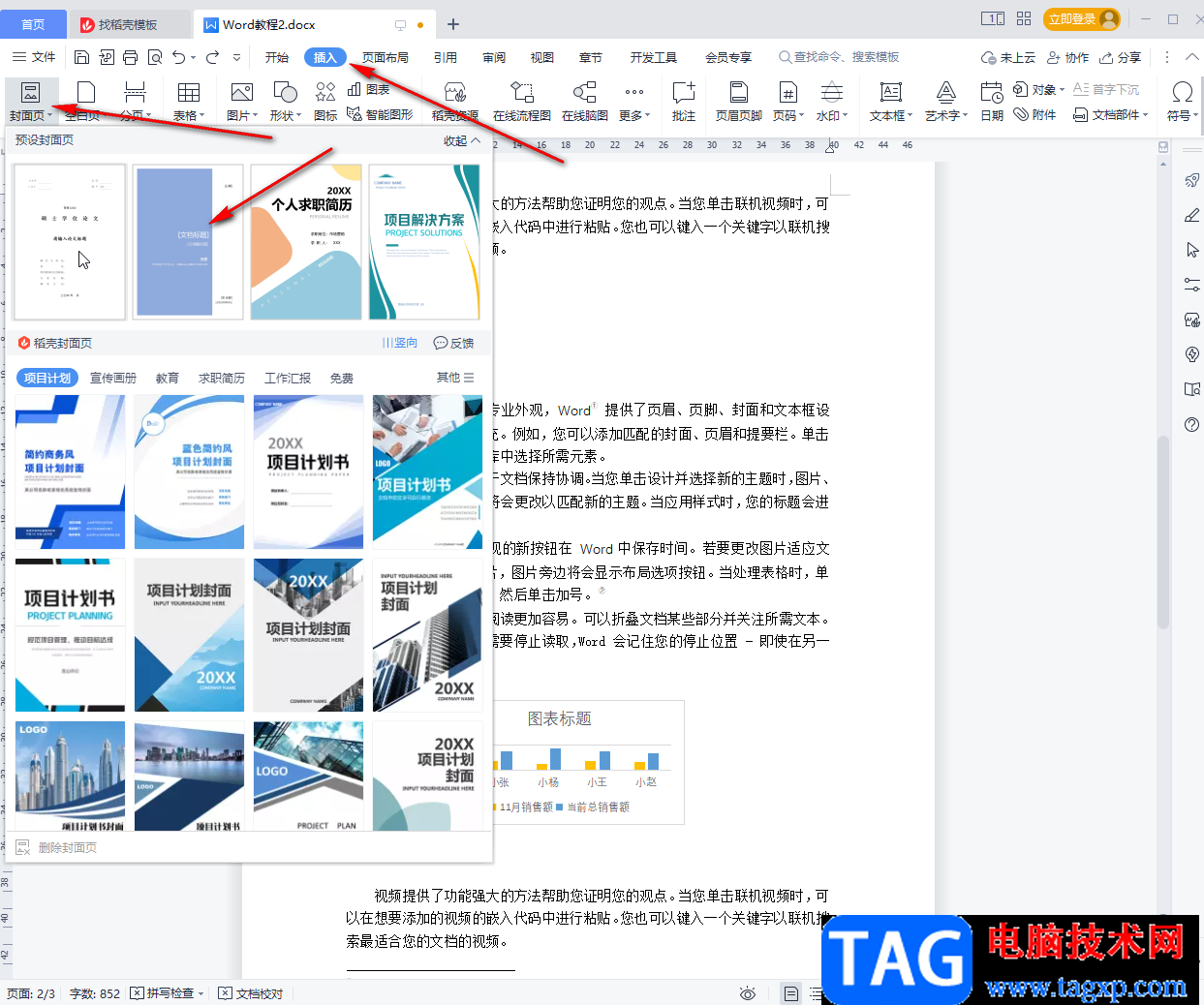
第三步:点击可以切换“横向”或者“纵向”效果的封面,在下方可以按不同的分类查找想要的封面;
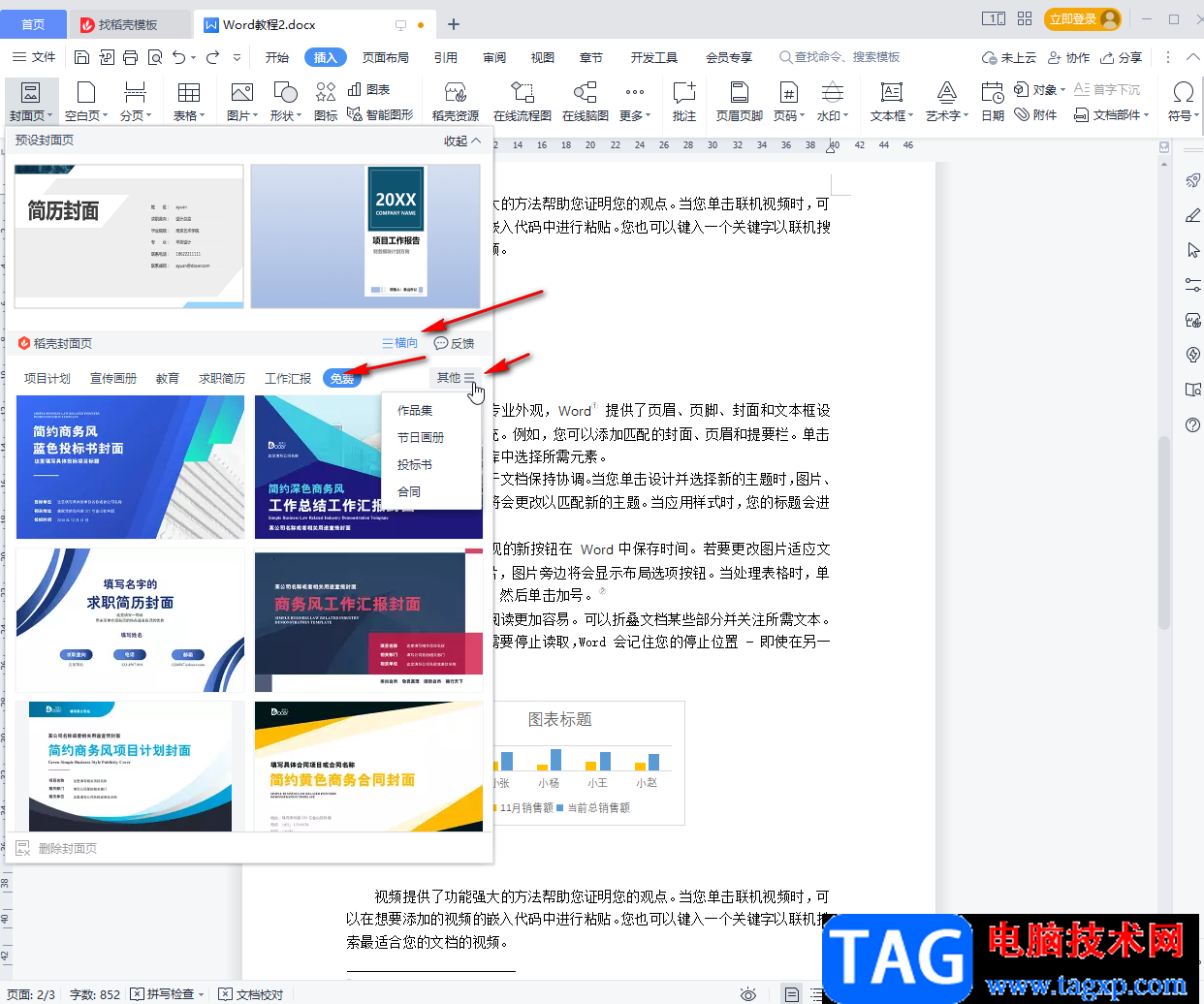
第四步:点击某个封面页就可以直接进行添加和应用了 ,添加后可以直接点击修改其中的内容;
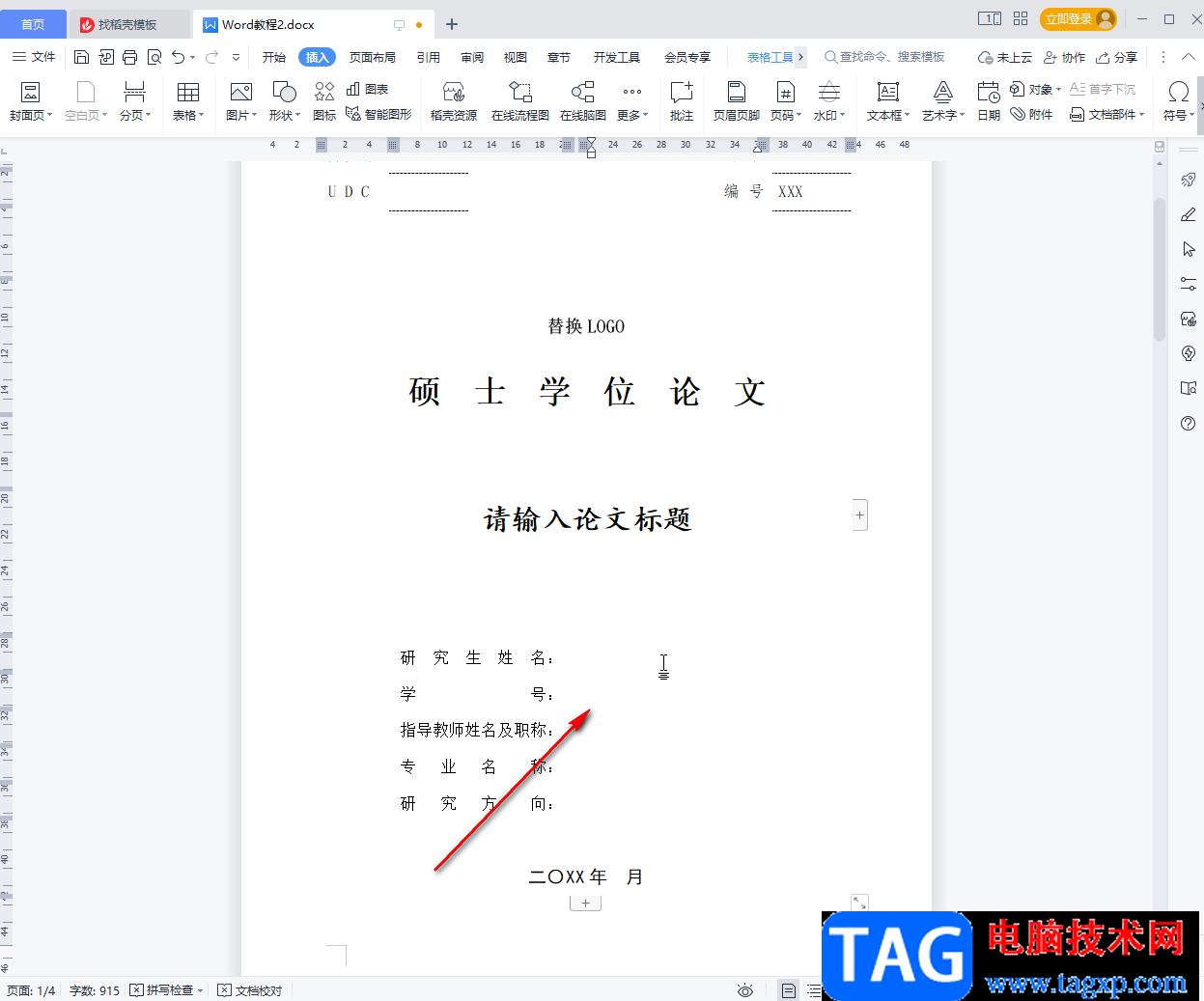
第五步:如果模板封面中设置有图片,我们可以点击选中后进行删除,或者点击选中图片后在自动出现的“图片工具”下点击“替换图片”按钮替换为自己的图片;
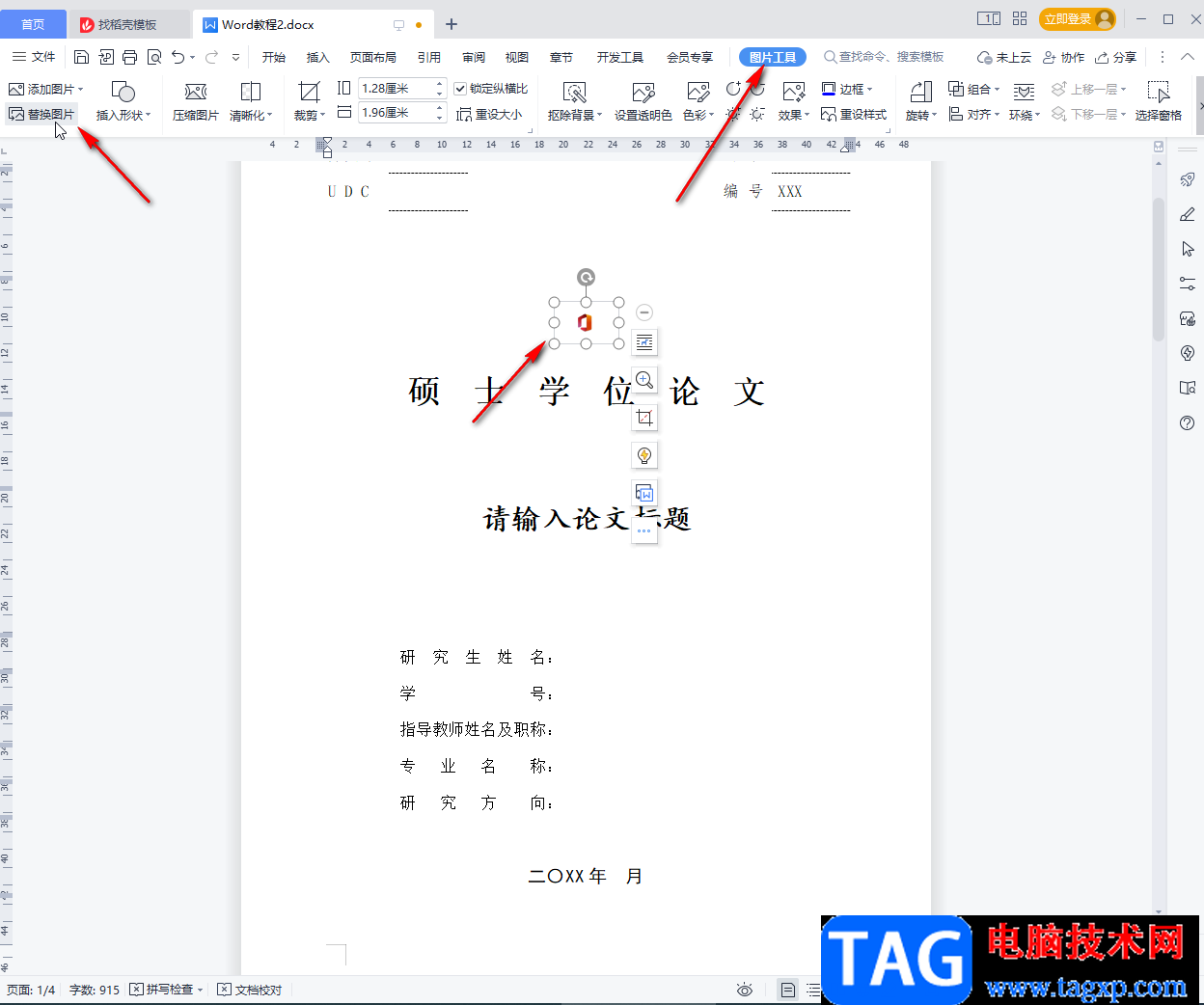
第六步:完成编辑后,按Ctrl+S键进行保存,或者点击左上方如图所示的保存图标进行保存就可以了。
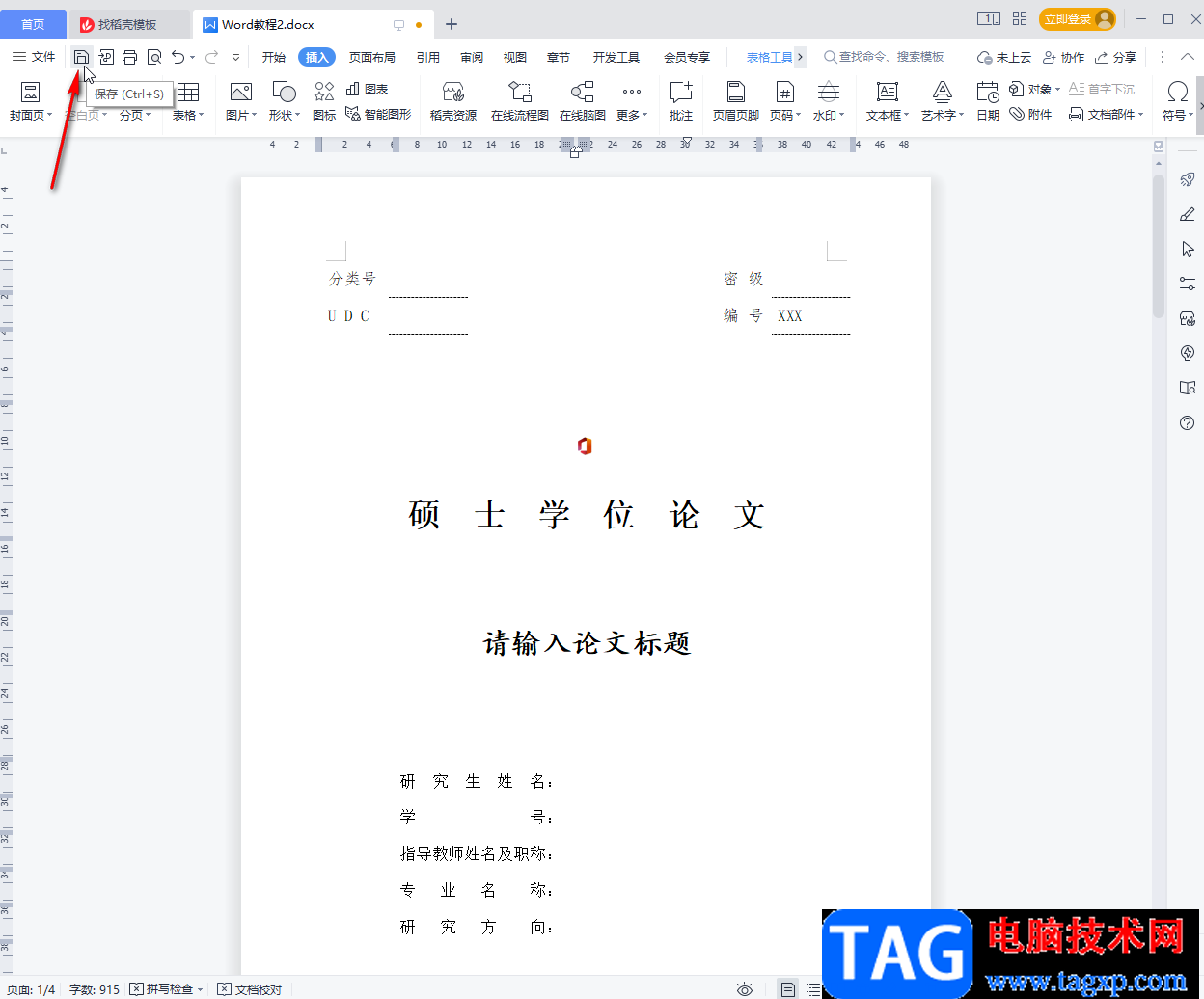
以上就是电脑版WPS文档中设置封面页的法教程的全部内容了。通过上面的教程我们可以看到,在“插入”选项卡的“封面页”旁边,我们还可以点击添加空白页,添加分页,小伙伴们可以根据自己的实际需要进行添加。