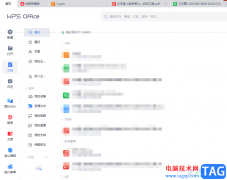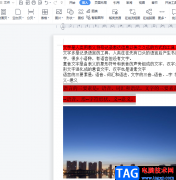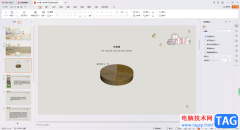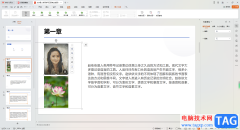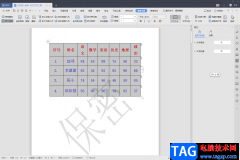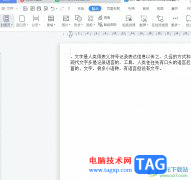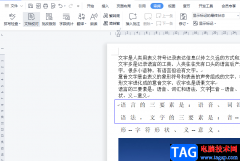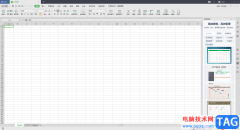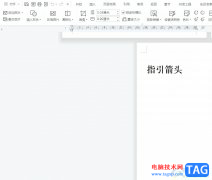wps软件是许多用户很喜欢使用的一款办公软件,其中的功能为用户带来了不错的使用体验,因为这些功能在其它热门办公软件的支持下,让用户可以简单轻松的完成多种文件的编辑工作,所以wps软件成为了大部分用户的办公时的必备软件,当用户在wps软件中编辑文档文件时,为了方便受众进行选择,用户可以在文档页面上插入窗体,可是有用户不知道怎么在文档中插入窗体,其实操作的过程是很简单的,用户直接在菜单栏中点击插入窗体选项,接着在弹出来的窗体选项卡中,用户按照需求来进行设置即可,那么接下来就让小编来向大家分享一下wps文档插入窗体的方法教程吧,希望用户能够喜欢。
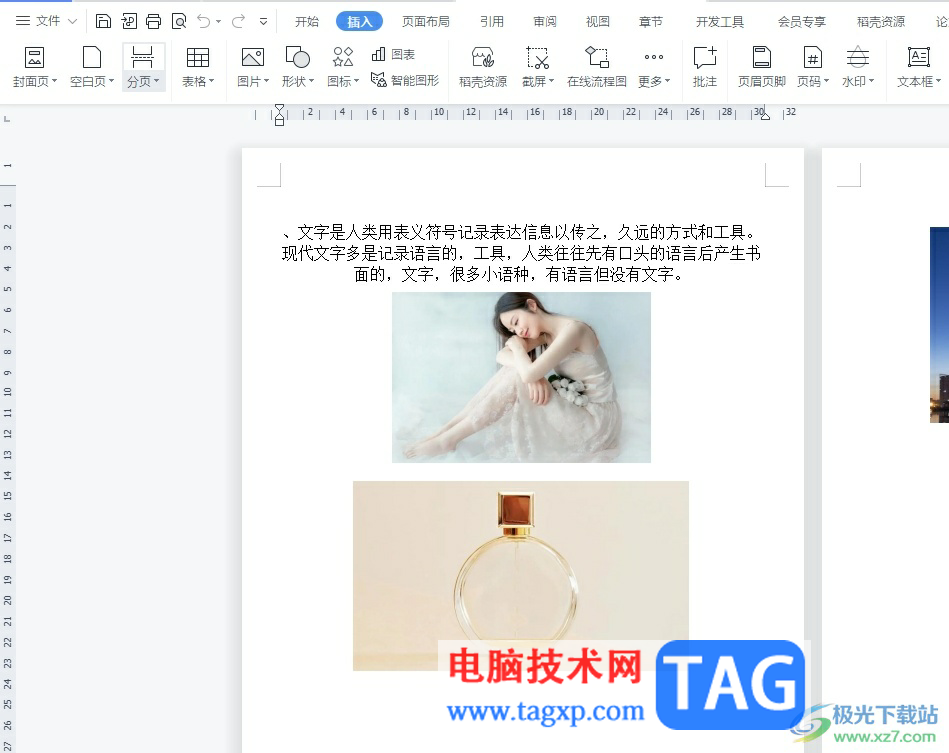
方法步骤
1.用户在电脑上打开wps软件,并来到文档文件的编辑页面上来进行设置

2.在页面上方的菜单栏中点击插入选项,将会显示出相关的选项卡,用户选择其中的窗体选项

3.在弹出来的下拉选项卡中,用户选择其中的文字型窗体选项
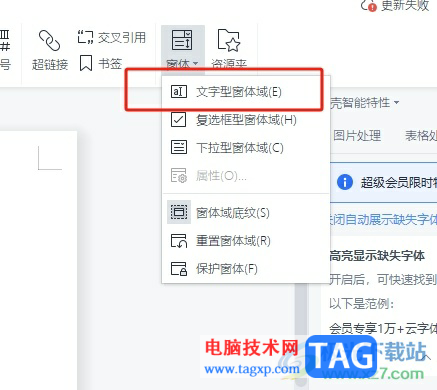
4.这时在页面上可以看到显示出来的灰色方框,即表示成功插入的窗体
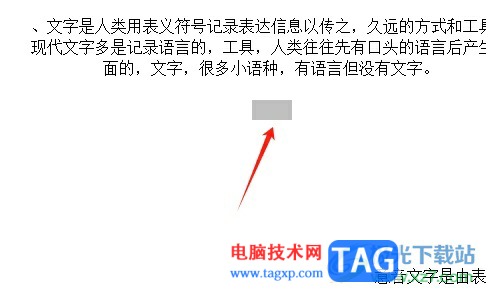
5.接着用户双击窗体,在打开的文字型窗体域选项窗口中,用户在文字型窗体域板块、运行vb宏和域设置板块中来进行设置,然后按下确定按钮
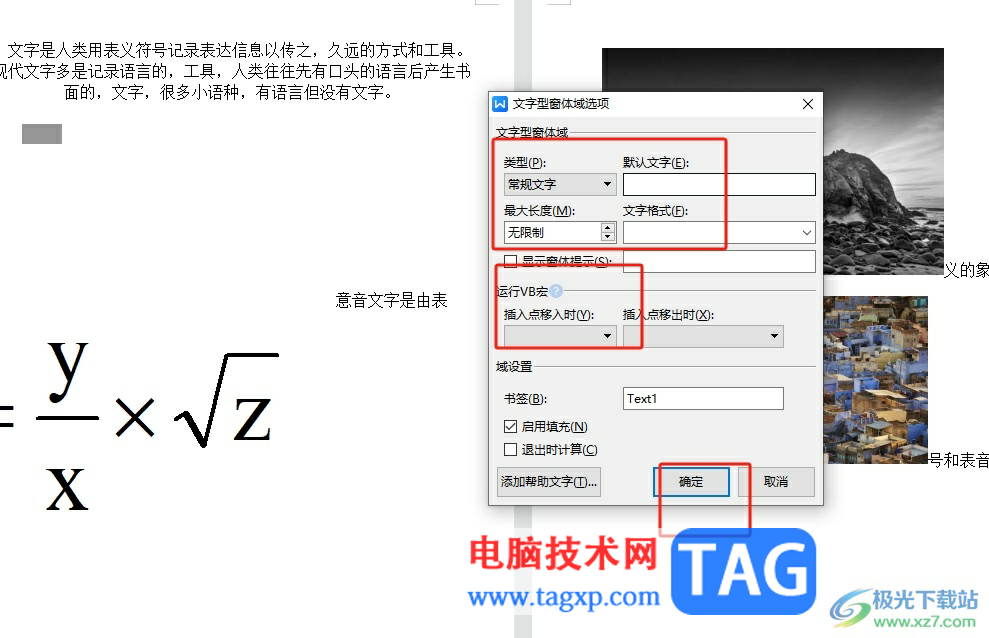
6.此时回到编辑页面上,用户就可以看到插入的窗体成功填入了文字信息
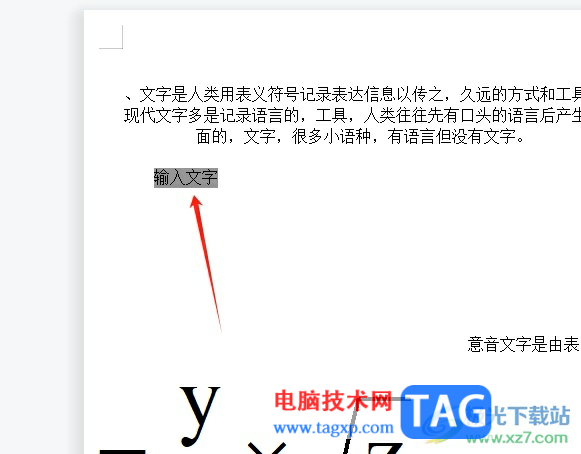
以上就是小编对用户提出问题整理出来的方法步骤,用户从中知道了大致的操作过程为点击插入——窗体——文字型窗体——设置窗体类型、长度、运行vb宏——确定这几步,方法简单易懂,因此感兴趣的用户可以跟着小编的教程操作试试看,一定可以解决好这个问题的。