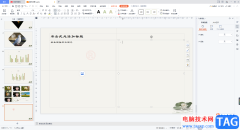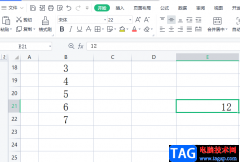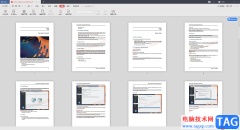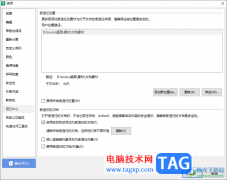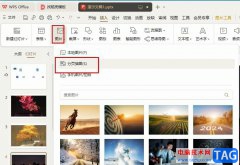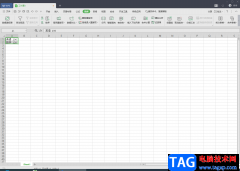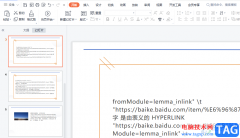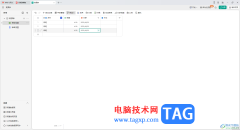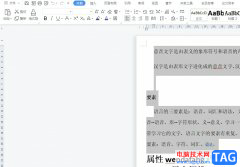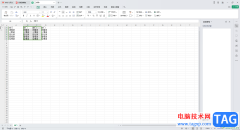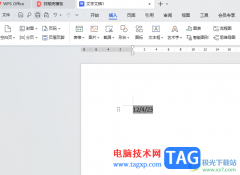在我们进行年会总结的时候,那么我们首先需要制作一个PPT演示文稿,在演讲的时候,通过PPT演示文稿来演示放映内容,而其中大家常常使用的编辑软件为wps办公软件,在制作演示文稿内容的时候,其中我们可以进行编辑的内容有可能是图表数据,你可以插入条形图、柱形图或者是饼图等,而其中想要将图表制作成立体的样式来显示,那么该如何操作呢,下方是关于如何使用WPS PPT制作立体图表的具体操作方法,如果你需要的情况下可以看看方法教程,希望对大家有所帮助。
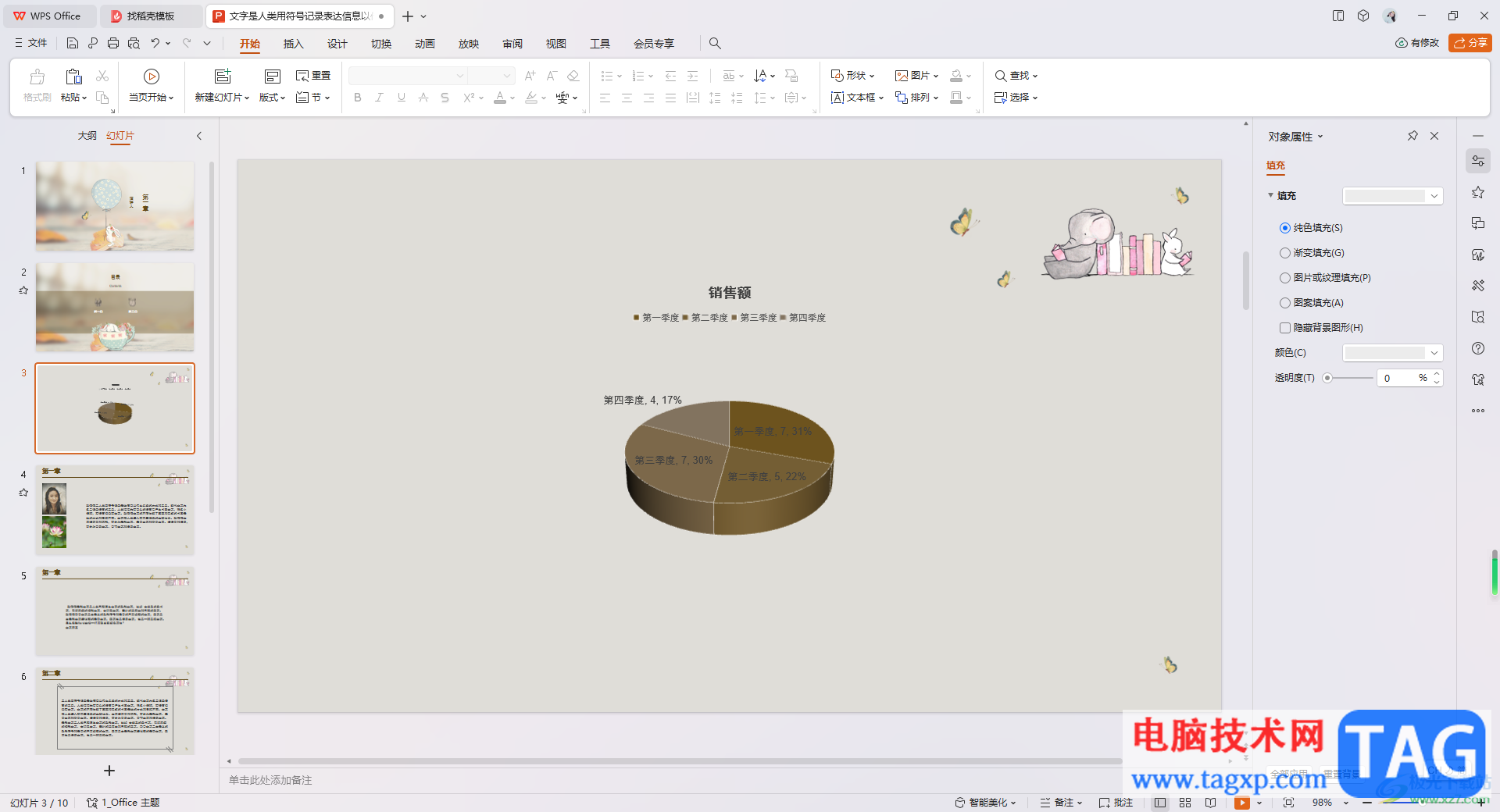
方法步骤
1.首先,我们需要将【插入【】选项进行左键点击,再单击工具中的【图表】选项。
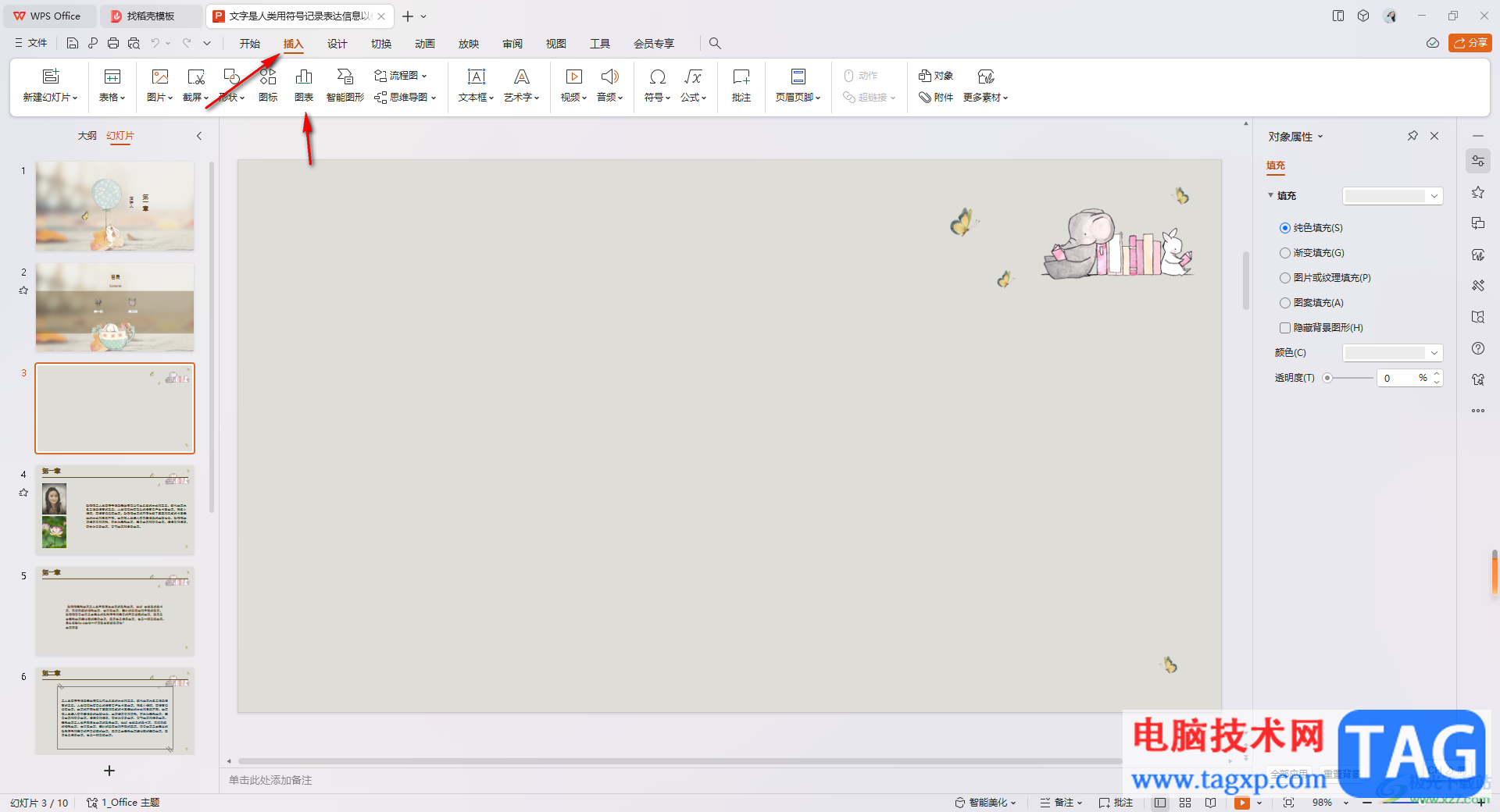
2.这时即可在页面上弹出一个图表类型的筛选窗口,选择【饼图】,然后在右侧上方的位置选择【三维】,之后选择自己喜欢的图表样式进行插入。
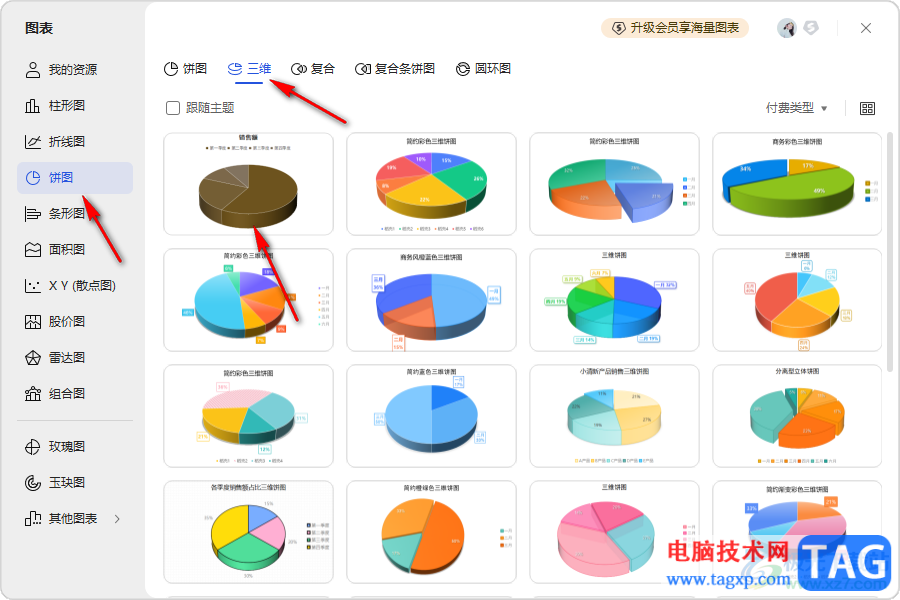
3.这时,我们可以看到插入的饼图就是立体图样式显示的,那么我们可以将该图表选中点击工具栏中的【编辑数据】按钮。
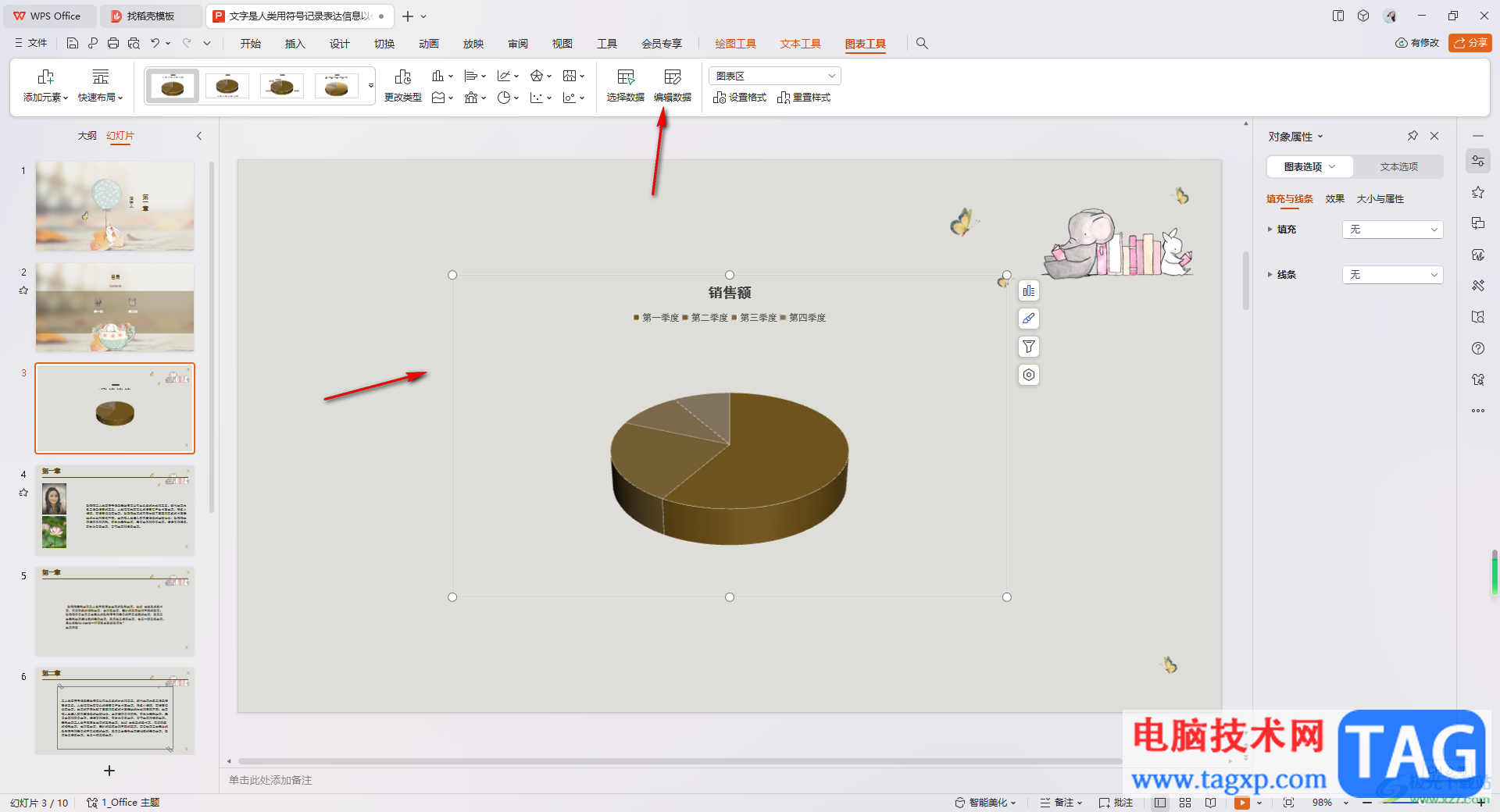
4.这时我们就可以进入到编辑表格的窗口中,我们可以将表格中的数据进行修改编辑,然后重新返回到PPT演示文稿中即可。
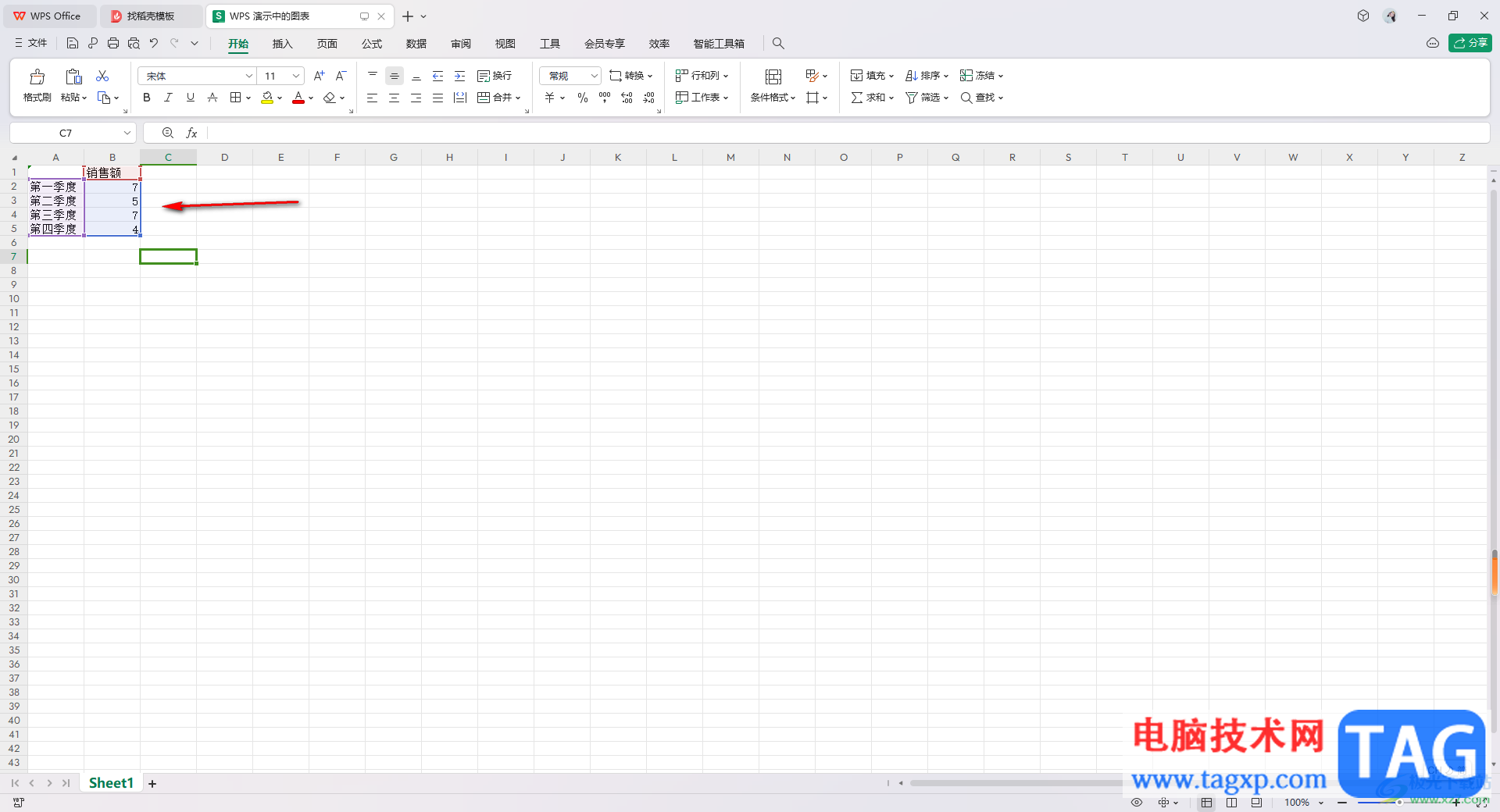
5.此外,我们可以将图表旁边的第一个图标进行点击一下,之后即可在旁边出现一个菜单选项,勾选【数据标签】-【更多选项】。
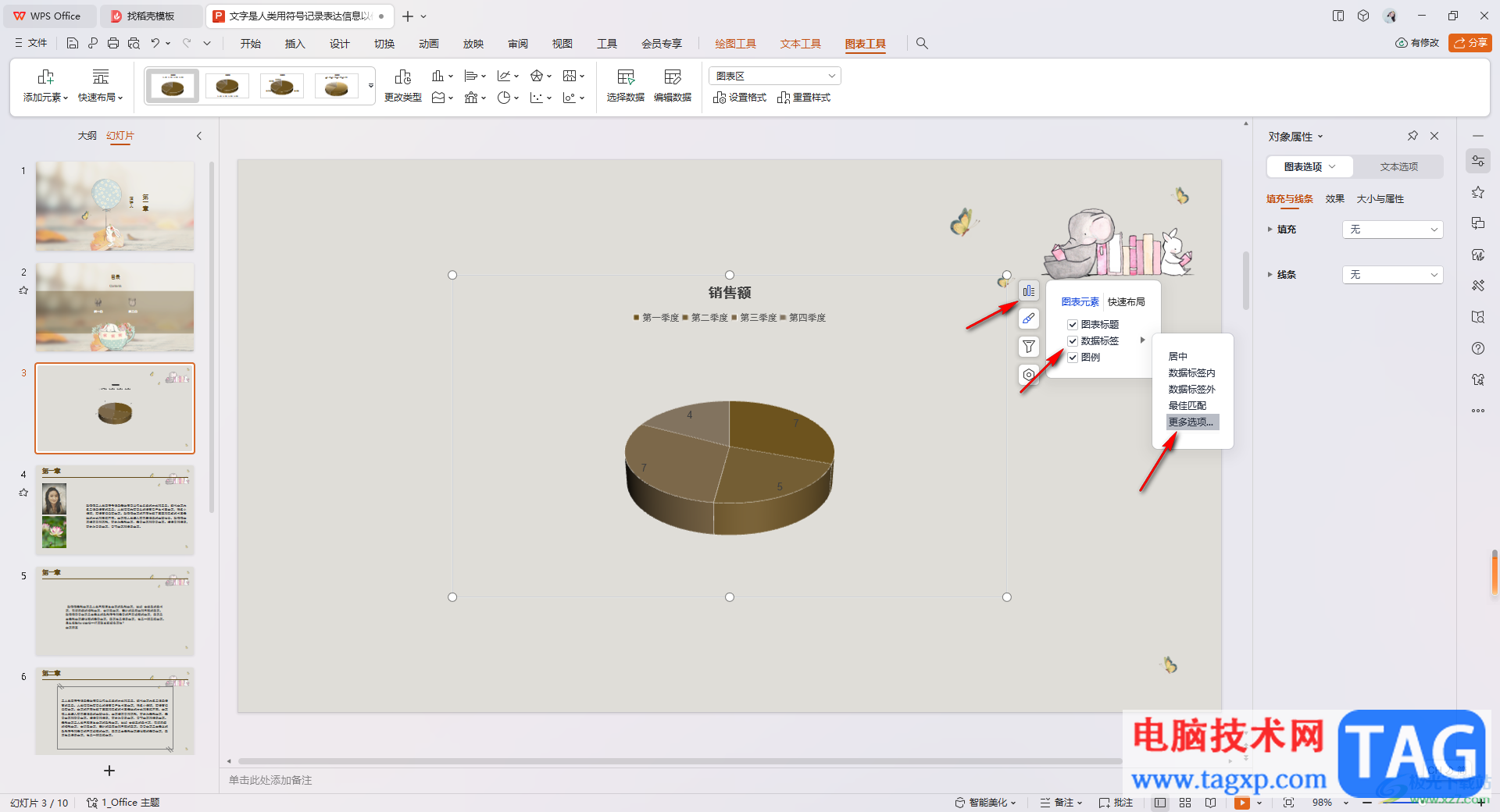
6.那么在右侧打开的窗口中,我们可以根据自己的需求进行勾选选项,比如选择百分比、类别名称,那么图表中就会将百分比和类别名称一起显示出来,如图所示。
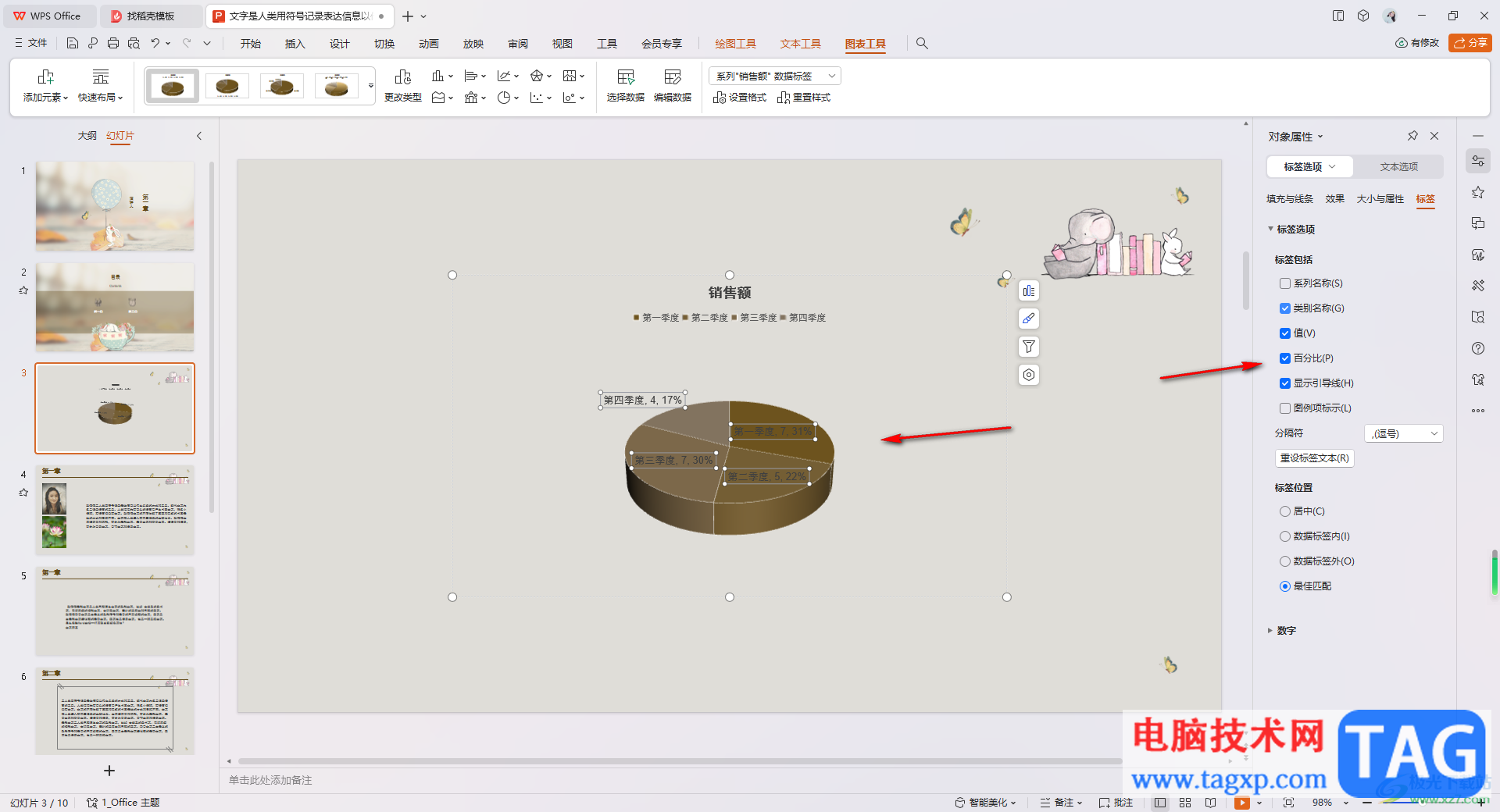
以上就是关于如何使用WPS PPT制作立体图的具体操作方法,我们可以在该软件中进行各种图表的制作和设计,其中进行立体图表的编辑按照以上的方法教程进行操作即可,并且还可以为插入的立体图表进行颜色以及布局样式的更改,感兴趣的话可以操作试试。