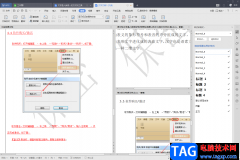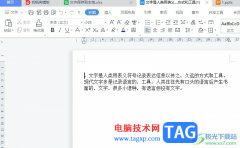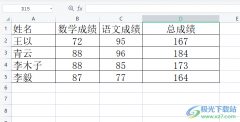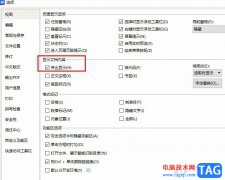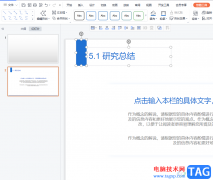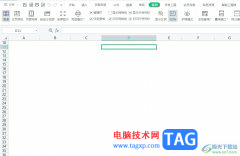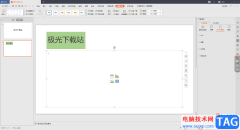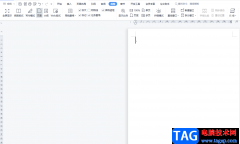大家常常通过wps Word工具进行处理文字,也会在文档中添加表格的情况,有的小伙伴在文档中插入表格时,遇到无法调整表格行高的情况,这种情况在平时的操作中,是一个十分常见的问题,而出现这样的问题与我们的段落设置有关,如果你不小心将段落的行间距进行设置成其他的数值了,那么想要自定义缩放表格大小,就是无法操作的,因此需要进入到段落设置窗口中,将行间距设置成0即可,下方是关于如何使用WPS Word表格调整不了行高的具体解决方法,如果你需要的情况下可以看看方法教程,希望对大家有所帮助。

方法步骤
1.当你在新建的文字文档中插入表格之后,想要用鼠标拉动表格右下角的缩放图标来调整表格大小,但是发现无法调整。
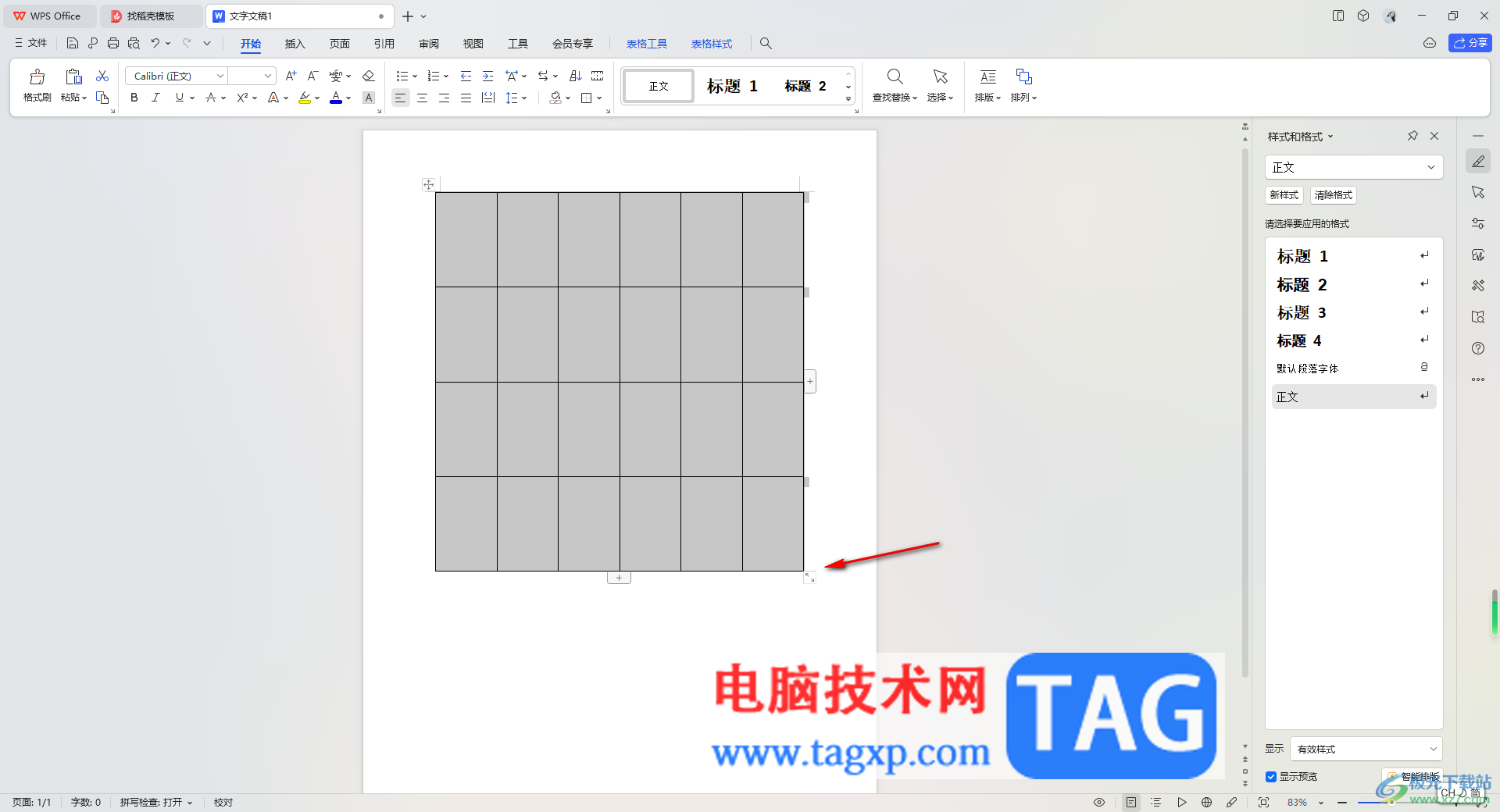
2.那么这时我们可以将表格选中之后,将页面顶部的【开始】选项进行点击,再点击段落区域中的扩展图标进入到页面中。
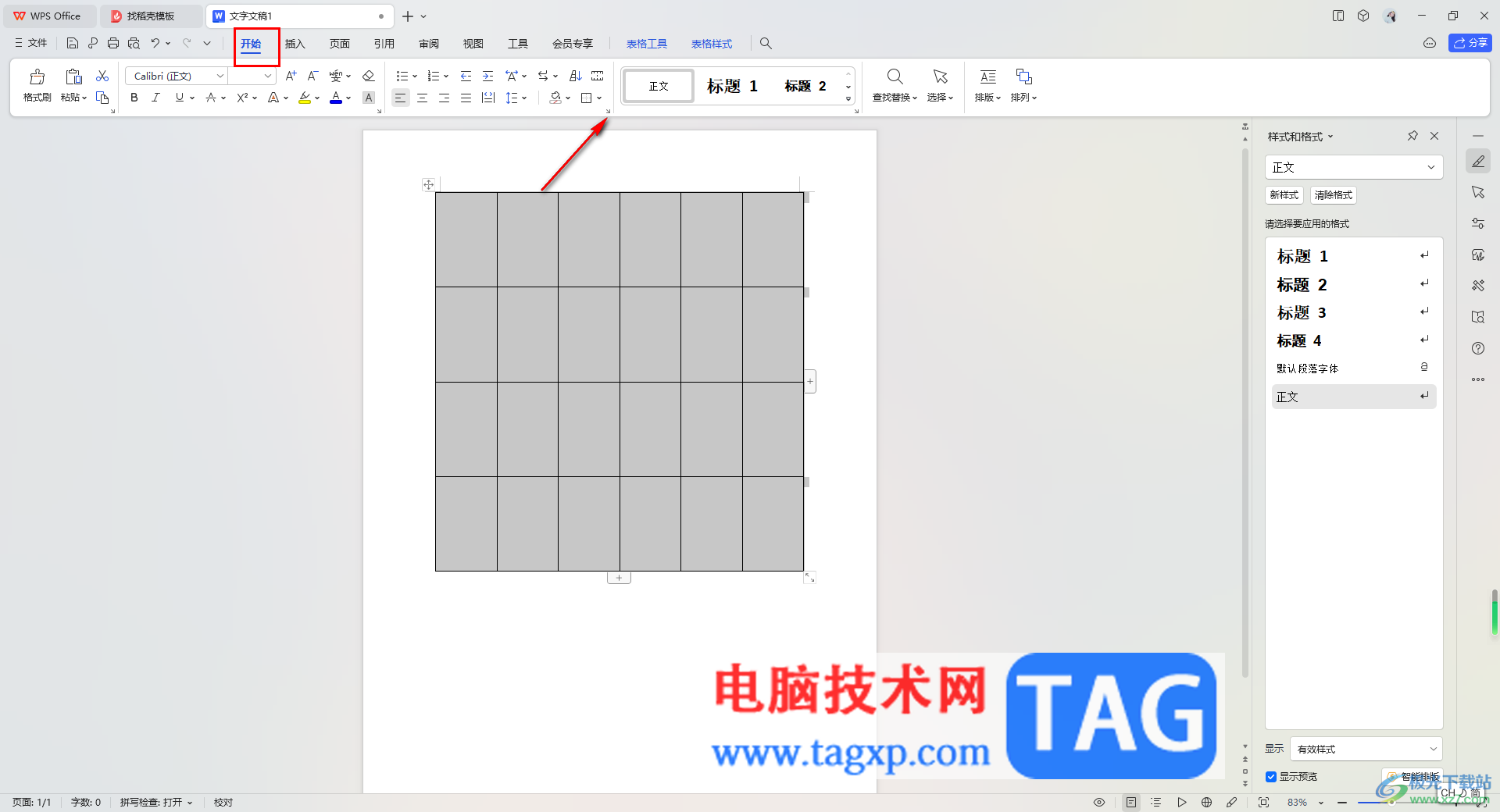
3.在打开的段落设置窗口里面,可以看到在段后的框中的参数是【6】,我们需要将其设置成为【0】。
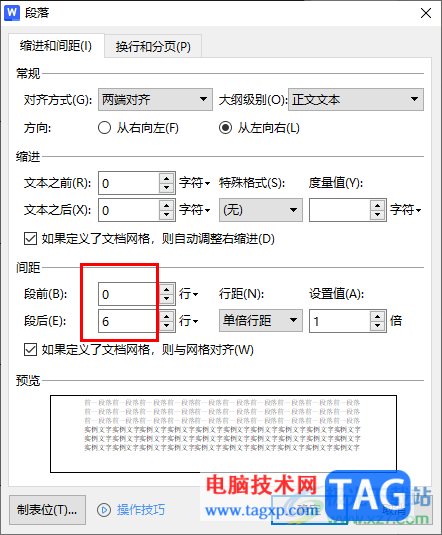
4.将段前段后均设置为【0】, 随后再点击确定按钮保存设置。
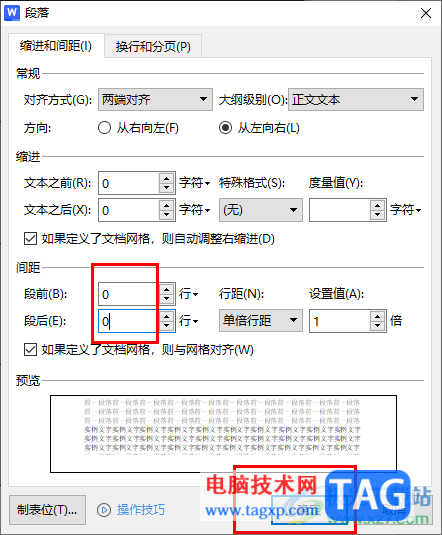
5.随后,我们可以重新使用鼠标左键拉动表格右下角的缩放图标,那么表格就会进行放大或者缩小显示,这样就可以很方便的进行行高的调整了。
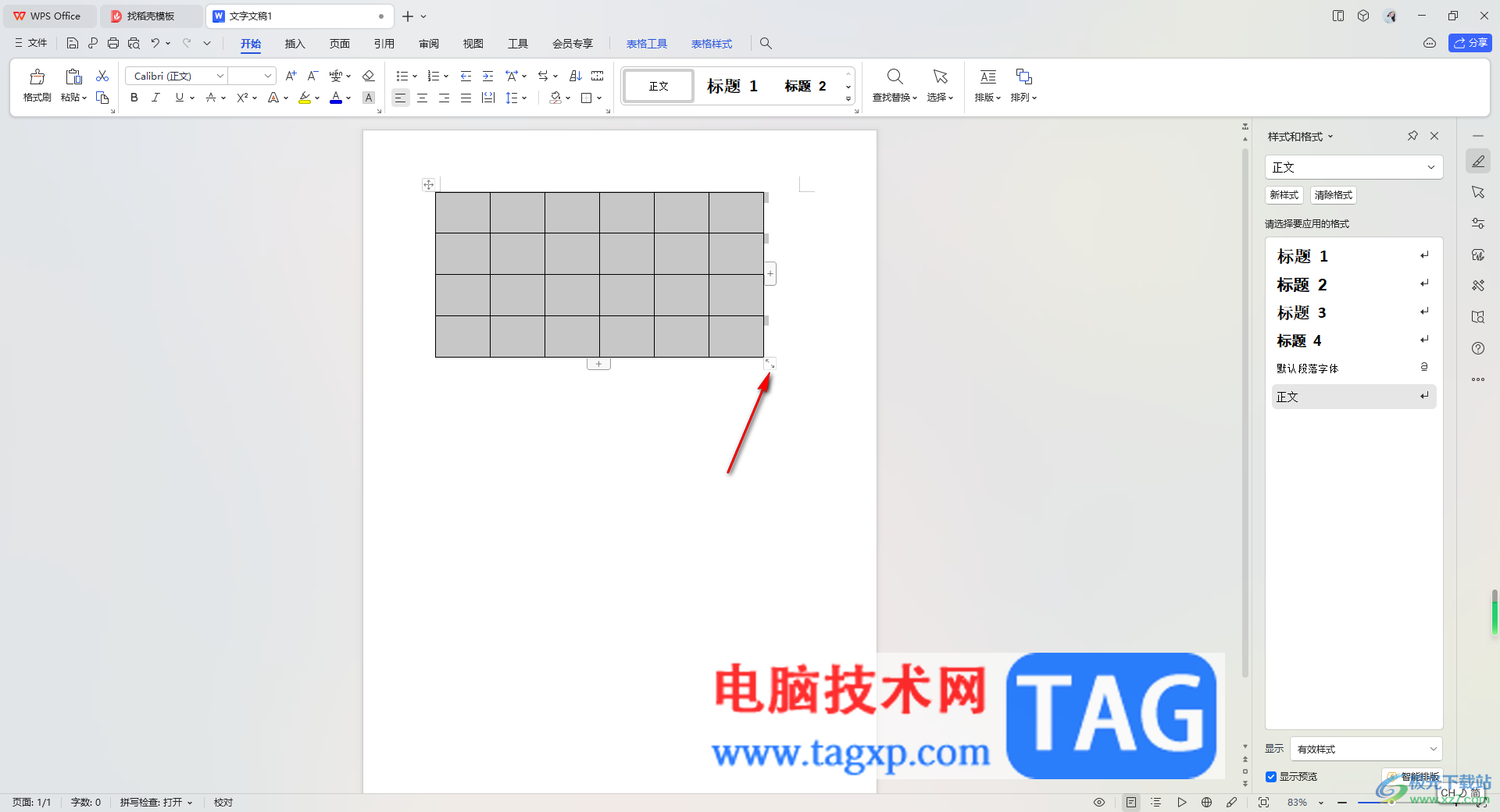
以上就是关于如何使用WPS word文档无法调整表格行高的具体解决方法,当你插入了表格之后,出现无法调整行高的问题,那么就可以查看一下段落窗口中的段前和段后的参数是否为0,如果不是0,将其设置成0即可即可,感兴趣的话可以操作试试。