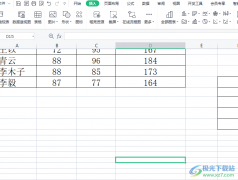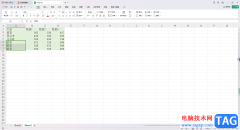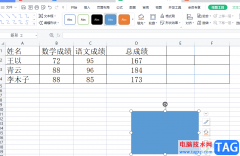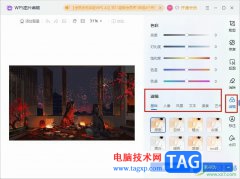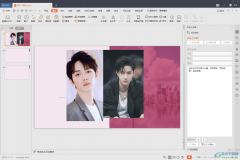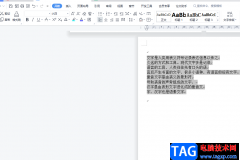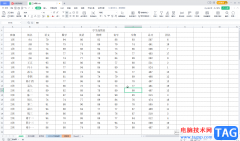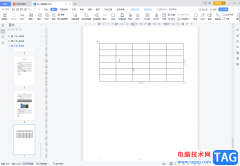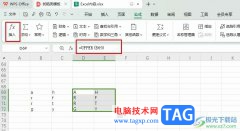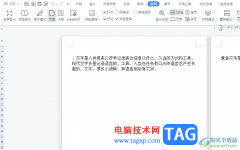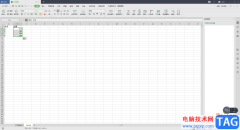很多小伙伴在wps中想要给插入的图片进行透明度调整时都会发现无法找到透明度选项,无法进行该操作。其实在WPS中,我们可以使用另一种方法来达到调整图片透明度的目的,那就是将图片作为一种填充方式,填充到形状中,再在形状的填充与线条设置页面中找到透明度选项,这时我们就可以拖动透明度选项处的滑块,对图片进行透明度的调整了,方法十分的方便简单。有的小伙伴可能不清楚具体的操作方法,接下来小编就来和大家分享一下WPS excel调整图片透明度的方法。
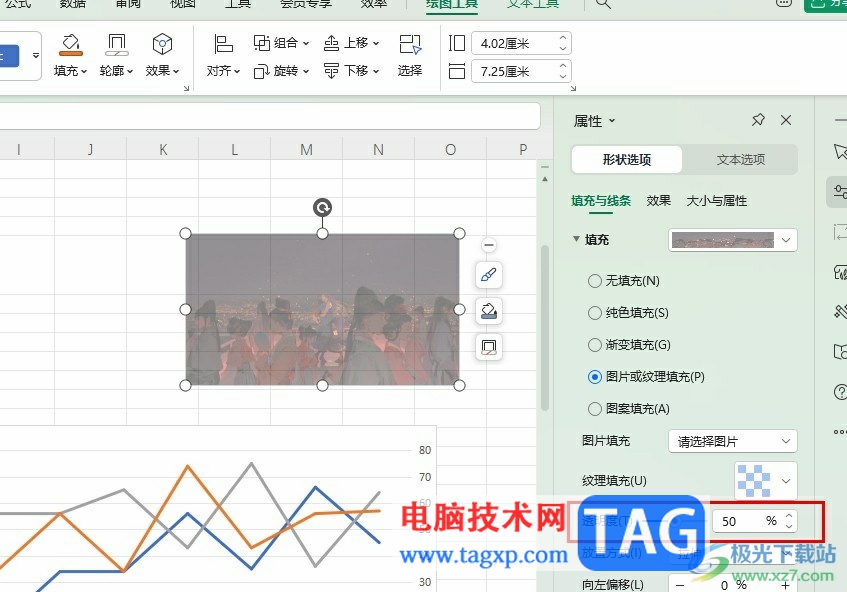
方法步骤
1、第一步,我们右键单击一个表格文档,然后在菜单列表中点击打开方式选项,再在子菜单列表中选择WPS office选项
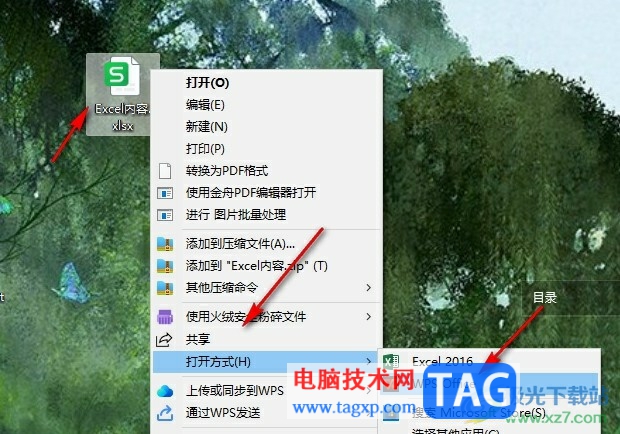
2、第二步,进入WPS表格的编辑页面之后,我们在插入的子工具栏中打开形状工具,然后在下拉列表中点击选择矩形
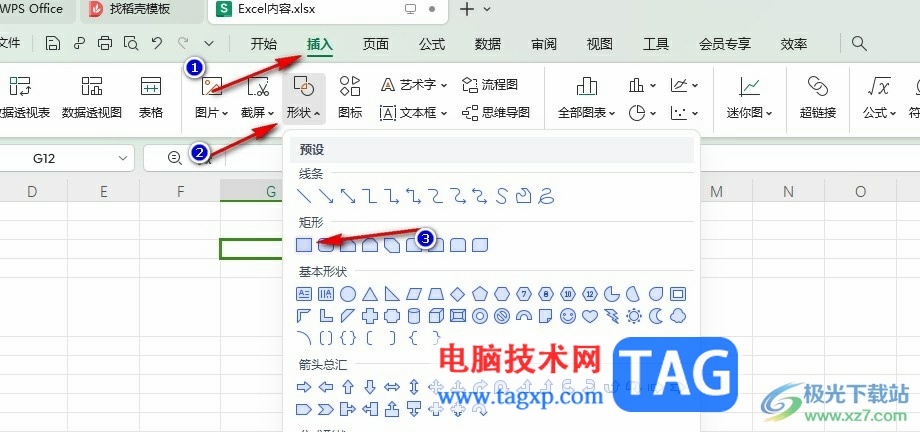
3、第三步,将矩形插入表格页面之后,我们右键单击矩形,然后点击选择“设置对象格式”选项
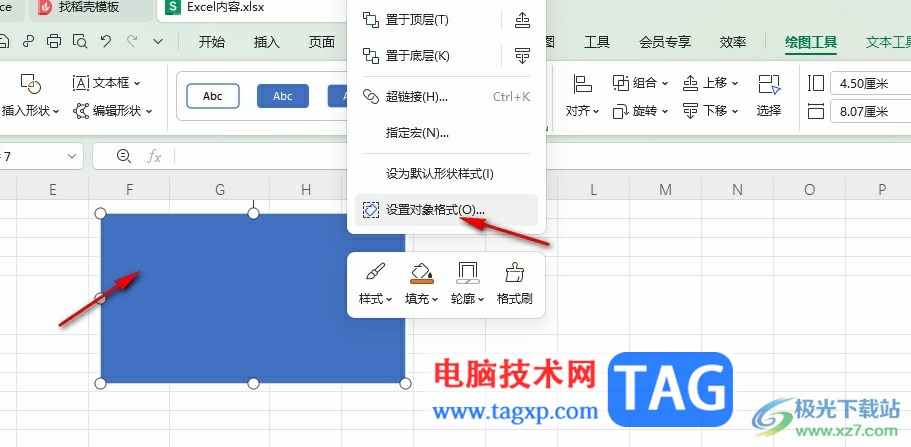
4、第四步,接着在窗格中我们先点击“图片或纹理填充”选项,再点击图片填充,选择本地文件,接着上传准备好的图片
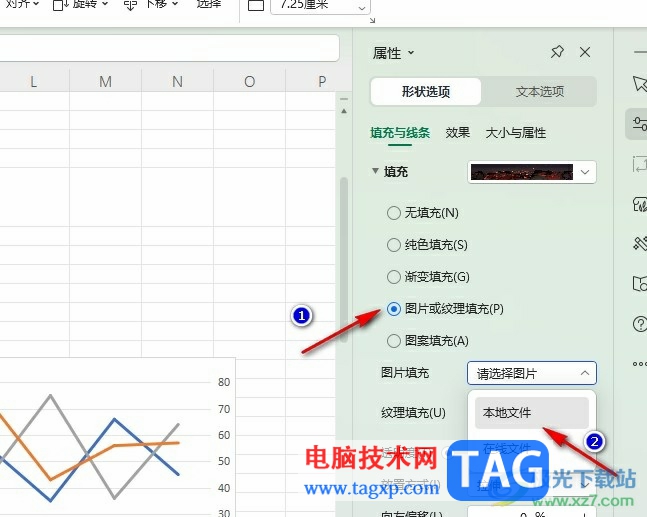
5、第五步,上传好图片之后,我们拖动透明度处的滑块就能调整图片的透明度了
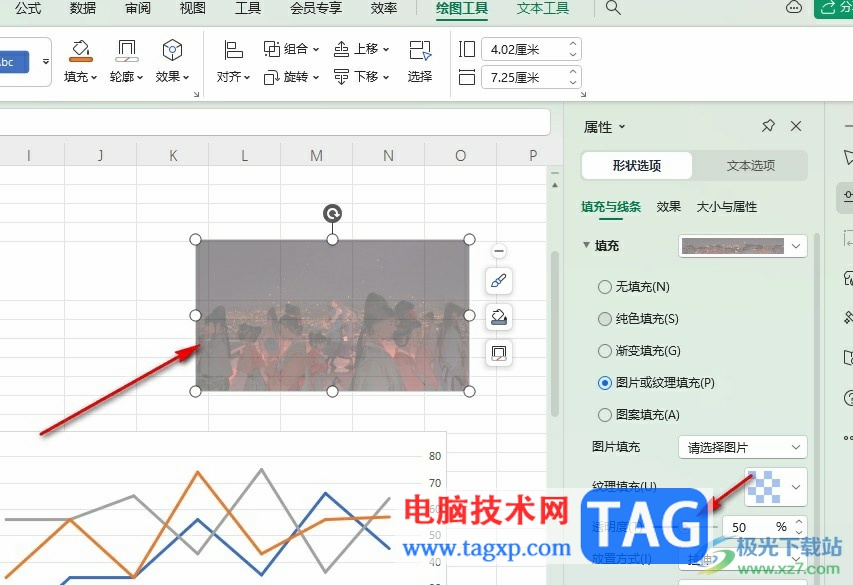
以上就是小编整理总结出的关于WPS Excel调整图片透明度的方法,我们在WPS中插入一个矩形,然后右键单击选择设置对象格式,接着在窗格中将填充方式设置为图片填充并上传准备好的图片,最后拖动滑块就能进行透明度调整了,感兴趣的小伙伴快去试试吧。