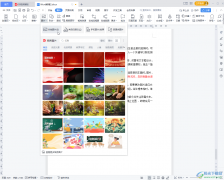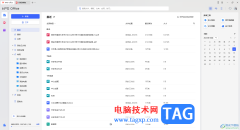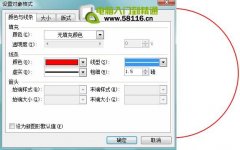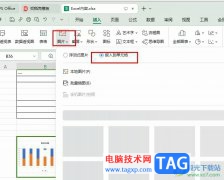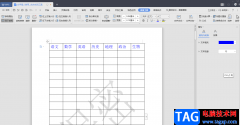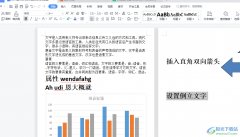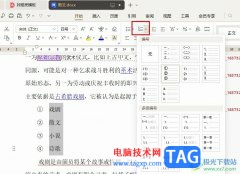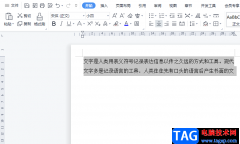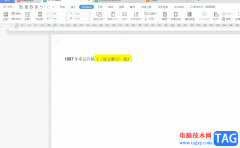很多小伙伴再选择编辑演示文稿的软件时都会将wps作为首选,因为在Wps软件中,我们可以使用各种工具来满足我们对于幻灯片的各种编辑需求。有的小伙伴在使用WPS对演示文稿进行编辑的过程中想要让第一页幻灯片不显示编号,这时我们该怎么进行设置呢。其实我们只需要在插入的子工具栏中打开页眉页脚工具,接着打开“幻灯片编号”选项,最后在弹框中,我们点击勾选“标题幻灯片不显示”选项,再点击全部应用选项即可。有的小伙伴可能不清楚具体的操作方法,接下来小编就来和大家分享一下WPS PPT设置第一页幻灯片不显示编号的方法。
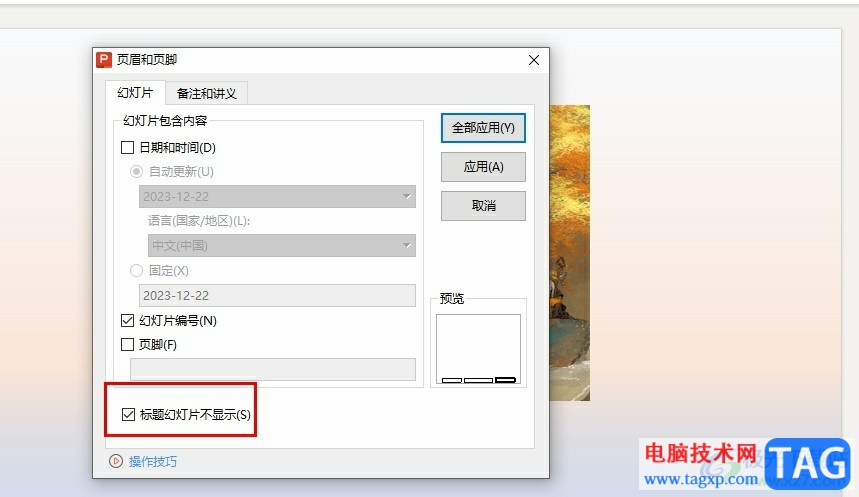
方法步骤
1、第一步,我们在电脑中点击打开WPS软件,然后双击打开一个演示文稿
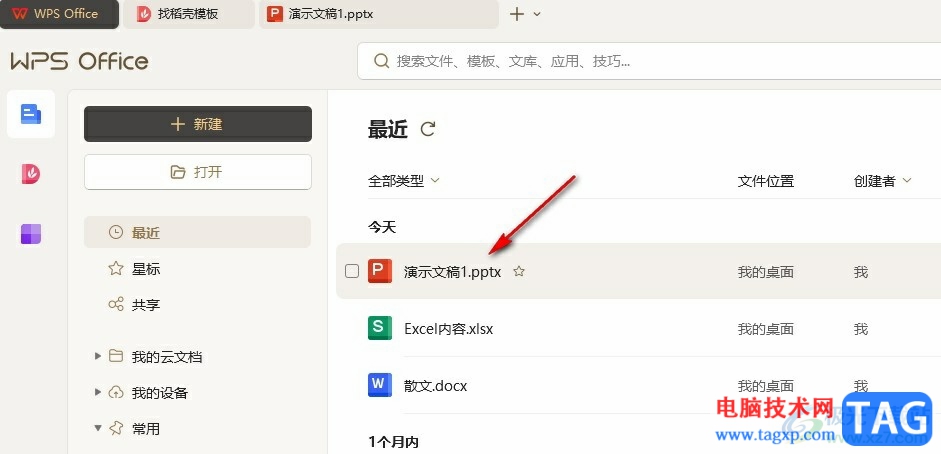
2、第二步,进入演示文稿编辑页面之后,我们在该页面中点击打开“插入”工具
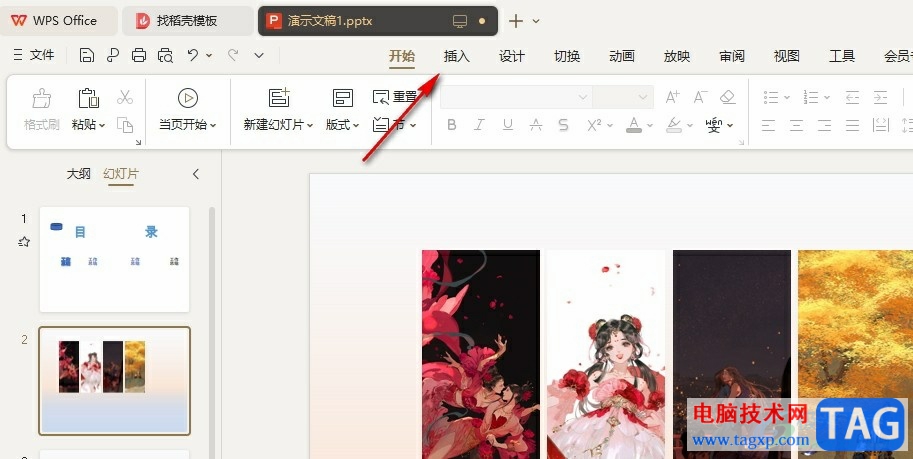
3、第三步,打开插入工具之后,我们在其子工具栏中打开“页眉页脚”工具
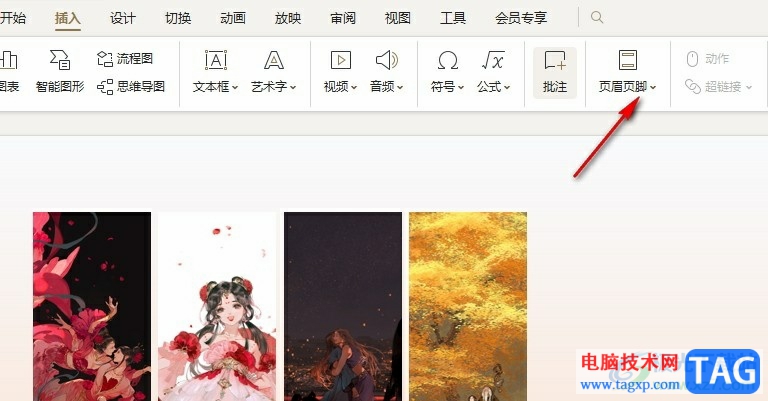
4、第四步,打开页眉页脚工具之后,我们在下拉列表中点击打开“幻灯片编号”选项
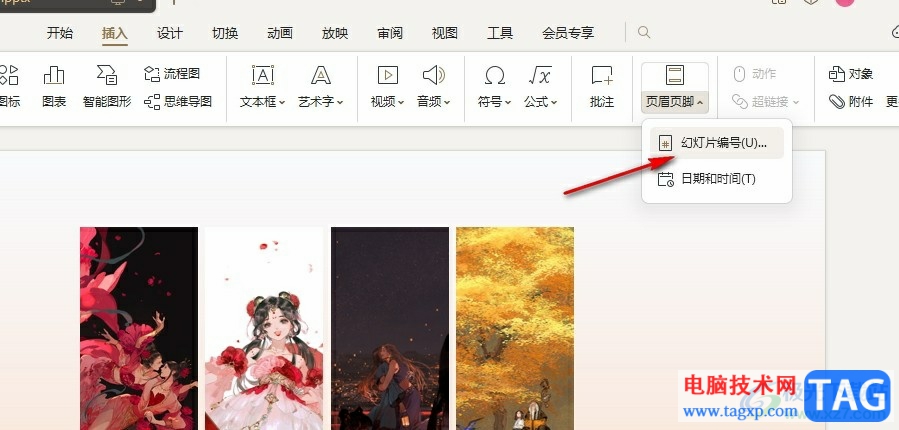
5、第五步,进入页眉页脚设置页面之后,我们先勾选“幻灯片编号”选项,然后点击勾选“标题幻灯片不显示”选项,最后点击全部应用选项即可
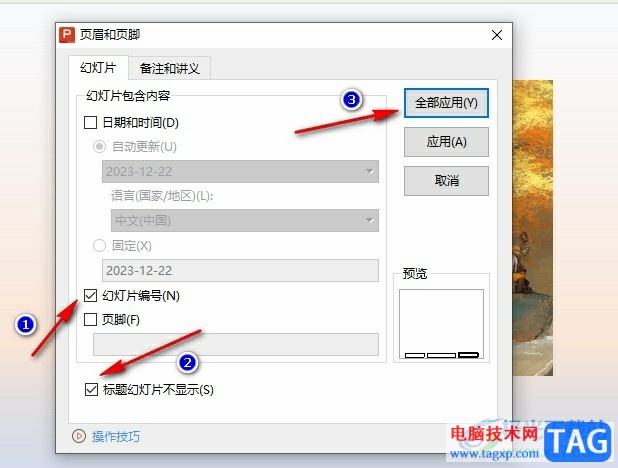
以上就是小编整理总结出的关于WPS PPT设置第一页幻灯片不显示编号的方法,我们在WPS的演示文稿编辑页面中打开插入工具,再打开页眉页脚工具,接着在下拉列表中打开幻灯片编号工具,最后在弹框中我们点击勾选“标题幻灯片不显示”选项即可,感兴趣的小伙伴快去试试吧。