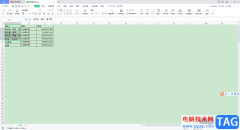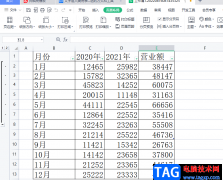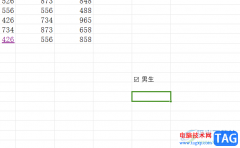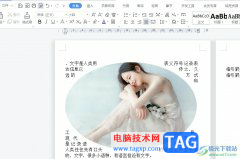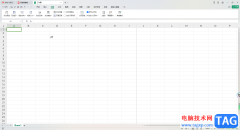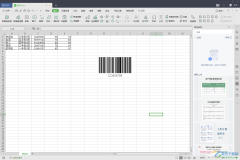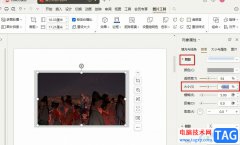很多小伙伴在使用wps对表格文档进行编辑的过程中经常会需要将表格文档中的数据制成图表,让数据更加生动。有的小伙伴在使用Wps软件制作图表时想要制成组合图,这时我们只需要在表格文档中选中数据,然后在插入的子工具栏中打开图表工具,接着在组合图的自定义设置页面中我们就可以选择各系列的图表类型了,设置完成之后,我们直接点击插入图表选项即可。有的小伙伴可能不清楚具体的操作方法,接下来小编就来和大家分享一下WPS excel表格数据制作组合图的方法。
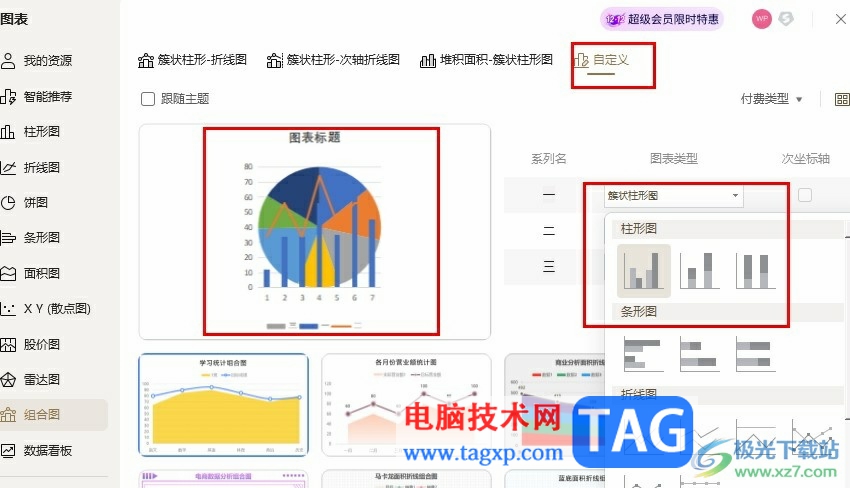
方法步骤
1、第一步,我们在电脑中打开WPS office软件之后,在WPS中再点击打开一个表格文档
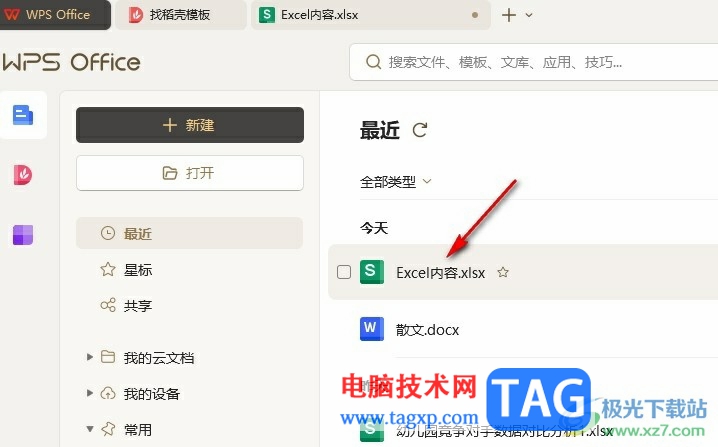
2、第二步,进入表格文档的编辑页面之后,我们在该页面中选中数据,然后打开插入工具
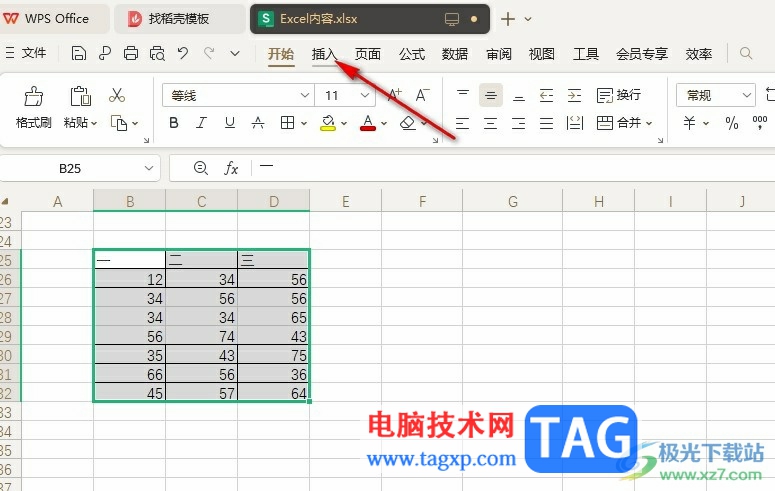
3、第三步,打开插入工具之后,我们在其子工具栏中找到“全部图表”工具,点击打开该工具
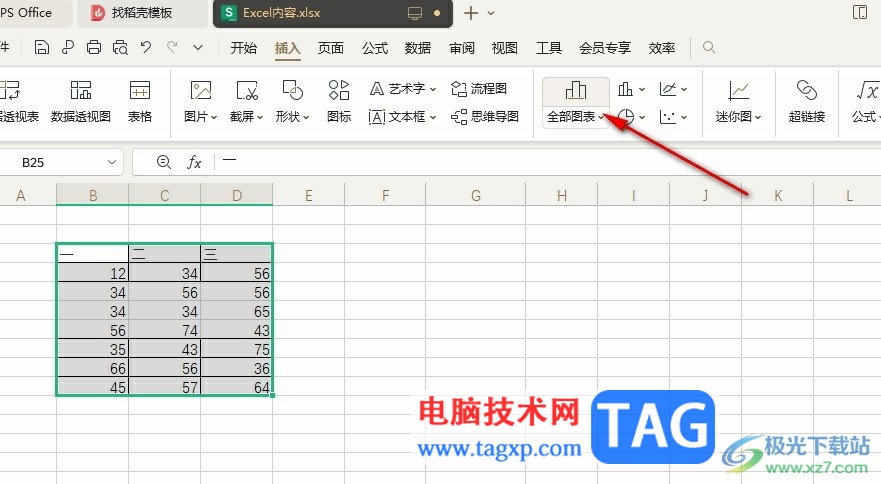
4、第四步,进入图表选择页面之后,我们在组合图页面中点击“自定义”选项
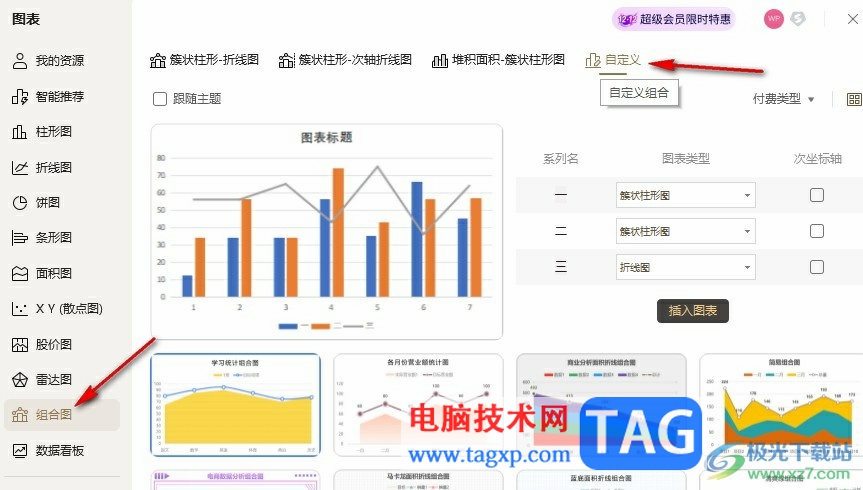
5、第五步,在自定义页面中,我们打开系列对应的图表类型,然后在下拉列表中选择自己需要的图表类型,选择好之后在左侧页面中就能看到图表的预览状态了
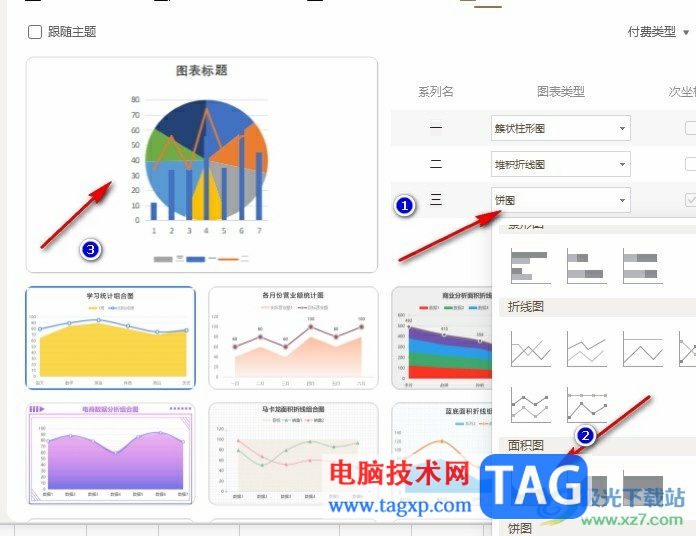
以上就是小编整理总结出的关于WPS Excel表格数据制作组合图的方法,我们在WPS的表格文档编辑页面中选中数据,然后在插入的子工具栏中打开图表工具,接着在组合图的自定义页面中选择好各系列的图表类型,最后点击插入图表选项即可,感兴趣的小伙伴快去试试吧。