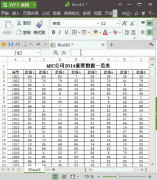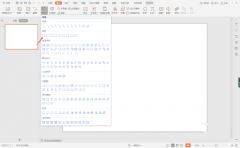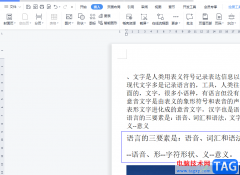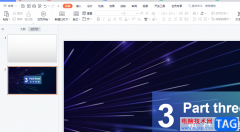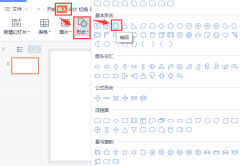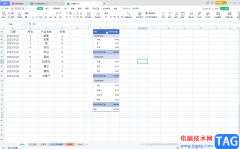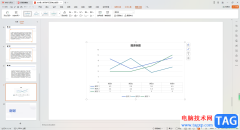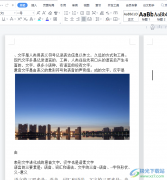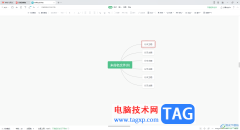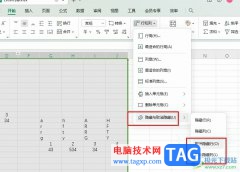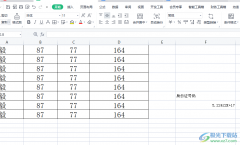一般我们在使用wps word文档进行编辑的时候,通常情况下都是编辑的没有网格线的内容,但是最近有效伙伴想要编辑有网格线显示的内容,那么我们该如何来设置呢,其实设置方法十分的方便,在该软件中我们可以进入到页面设置的窗口下,在文档网格设置的选项卡中进入到绘制网格窗口即可设置,我们可以设置一下自己想要显示的网格线的具体参数以及是否需要使用页边距等,当你设置了网格线之后,那么我们就可以在显示网格线的编辑页面中进行文字内容的编辑,下方是关于如何使用WPS Word文档生成格子线的具体操作方法,如果你需要的情况下可以看看方法教程,希望对大家有所帮助。
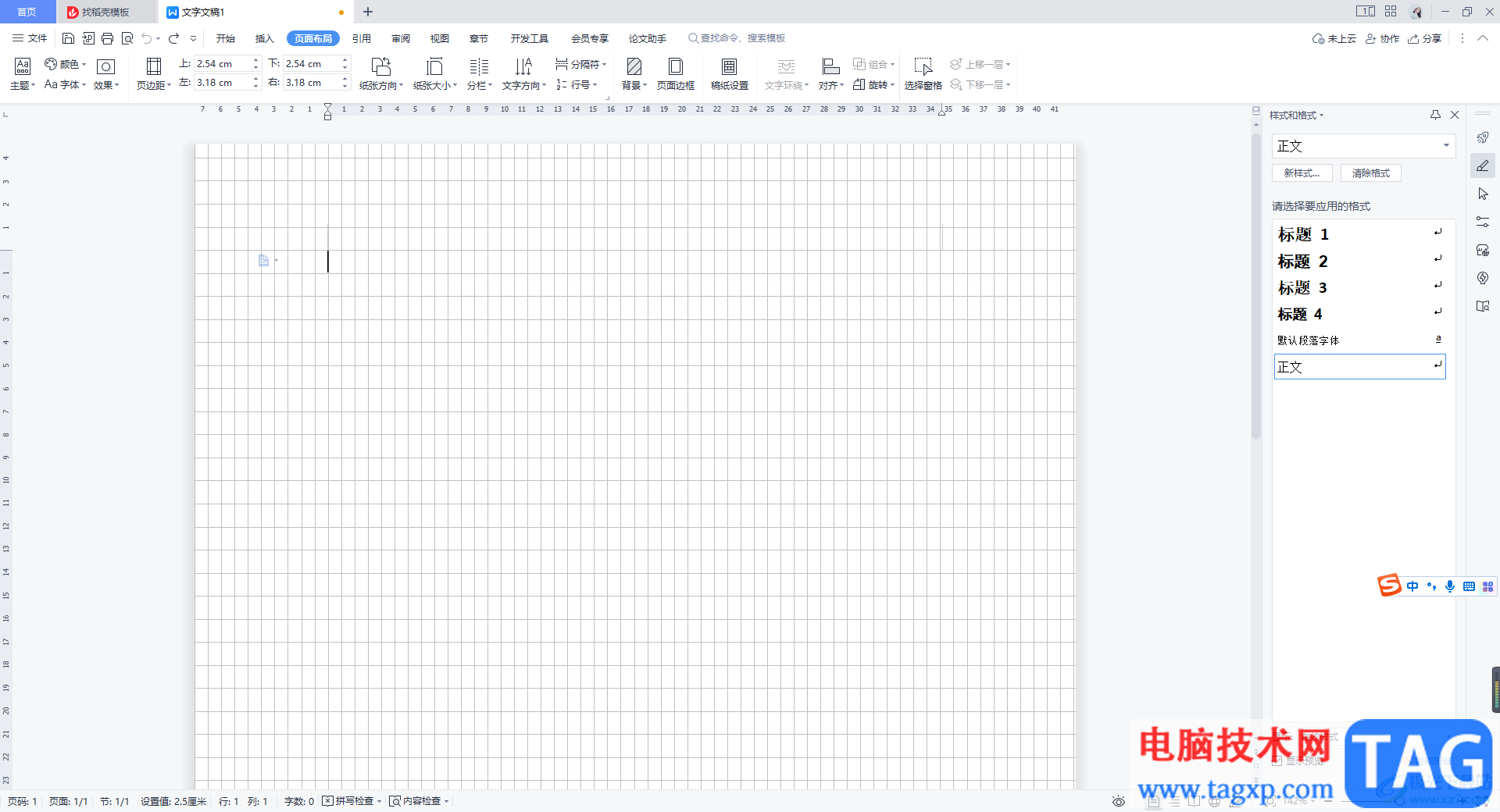
方法步骤
1.首先将WPS点击打开,然后进入到WPS Word文档编辑页面,在该页面中点击【页面布局】选项,然后再点击红色框选出来的扩展符号。
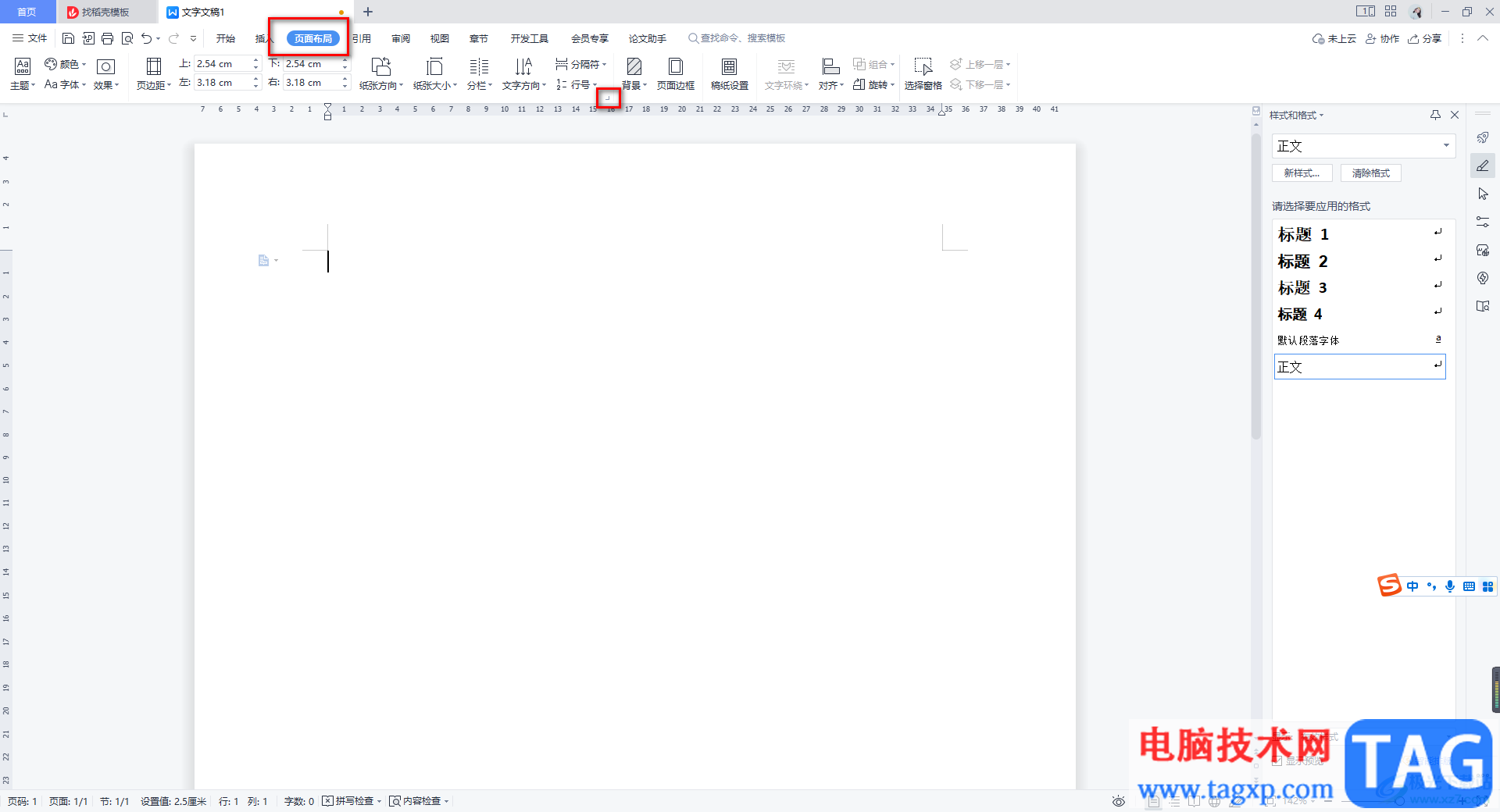
2.那么我们就会打开页面设置窗口,在该窗口中将【文档网格】选项卡进行点击,然后选择【绘制网格】按钮。
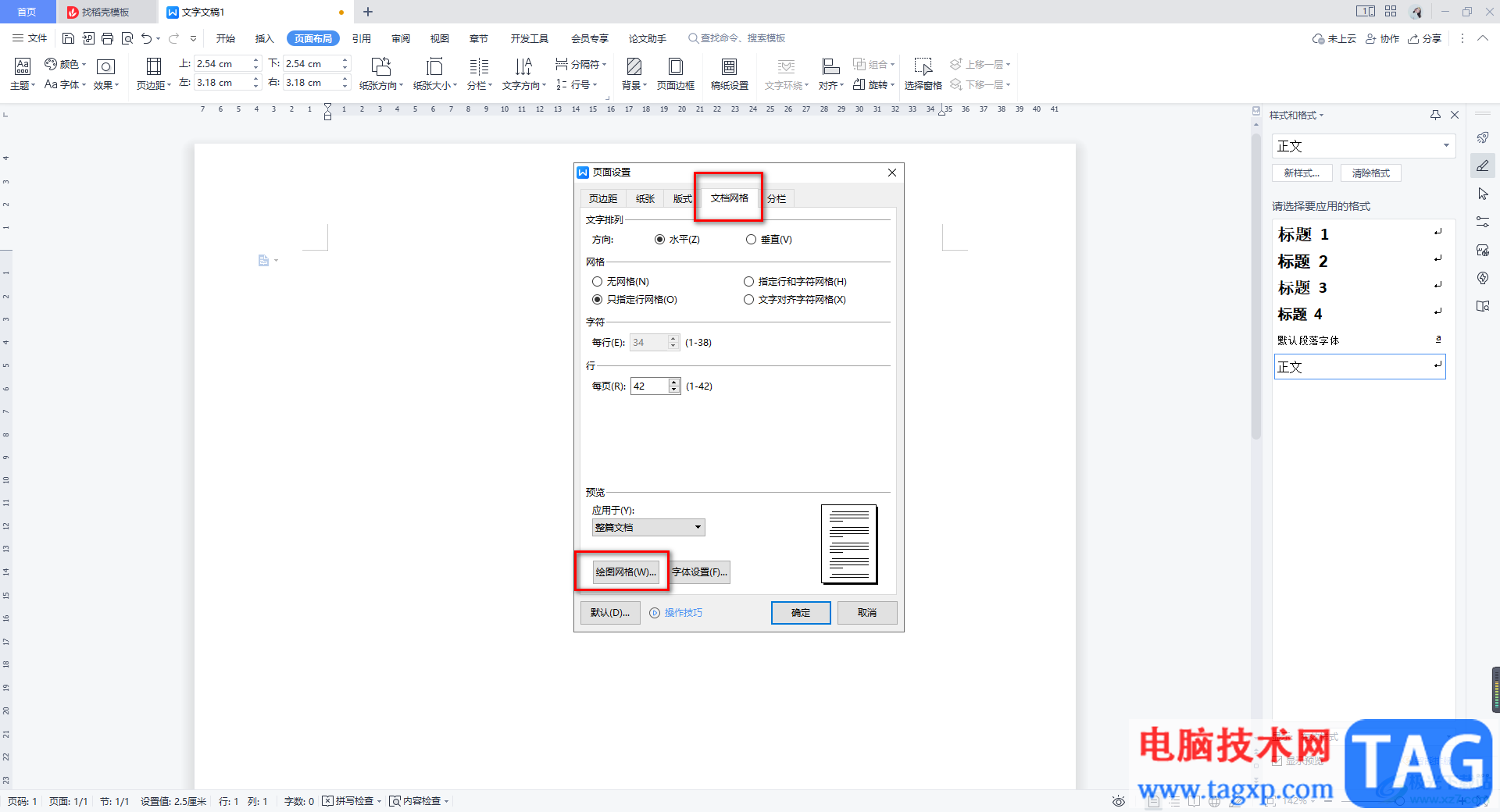
3.在打开的窗口中我们将【在屏幕上方显示网格线】选项点击勾选,之后根据自己的需要来设置一下【垂直网格】和【水平网格】的参数,之后点击确定按钮。
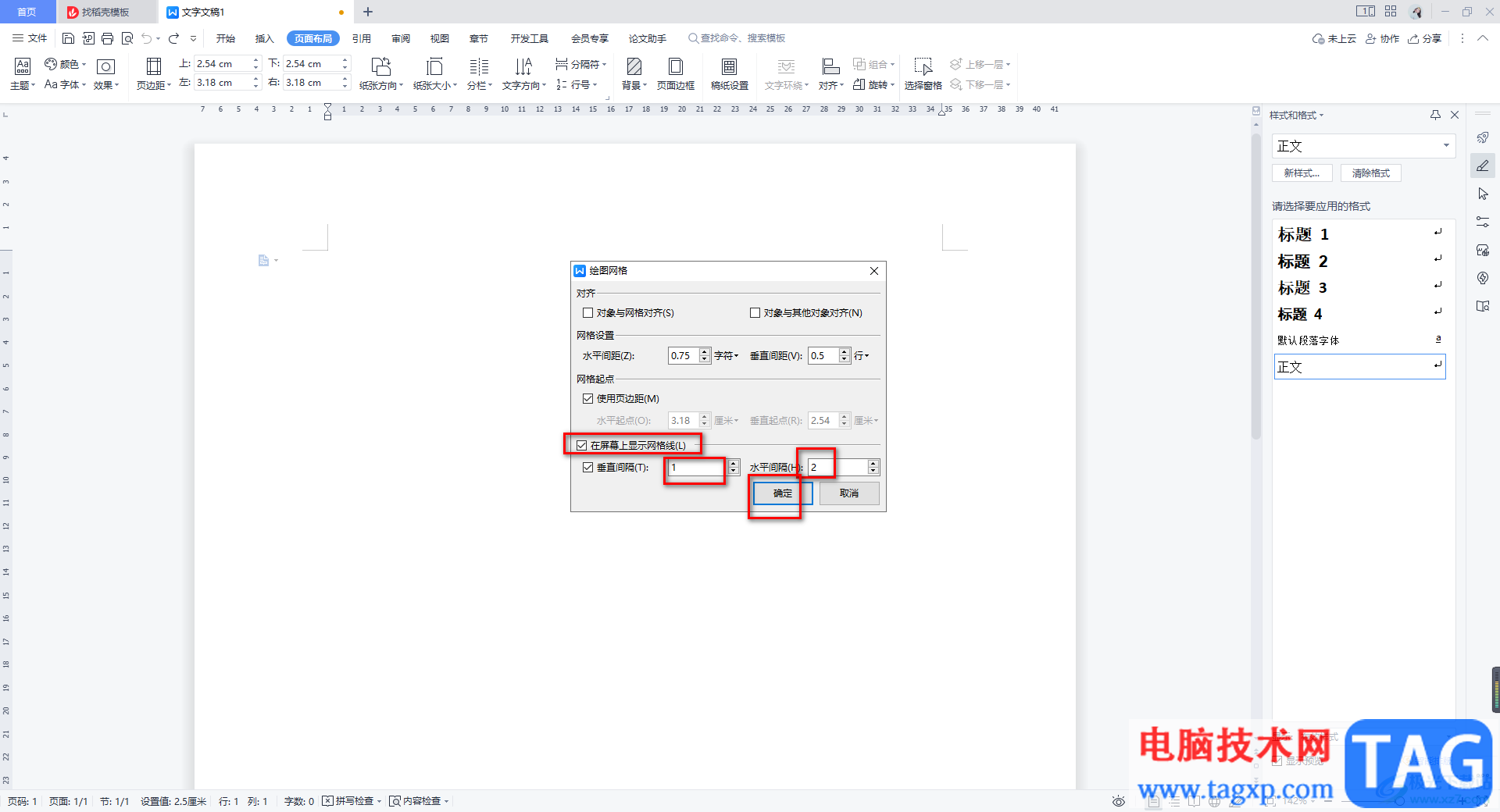
4.如果你想要将整个编辑页面都显示出网格线,那么你可以将【使用页边距】取消勾选,之后点击确定按钮。
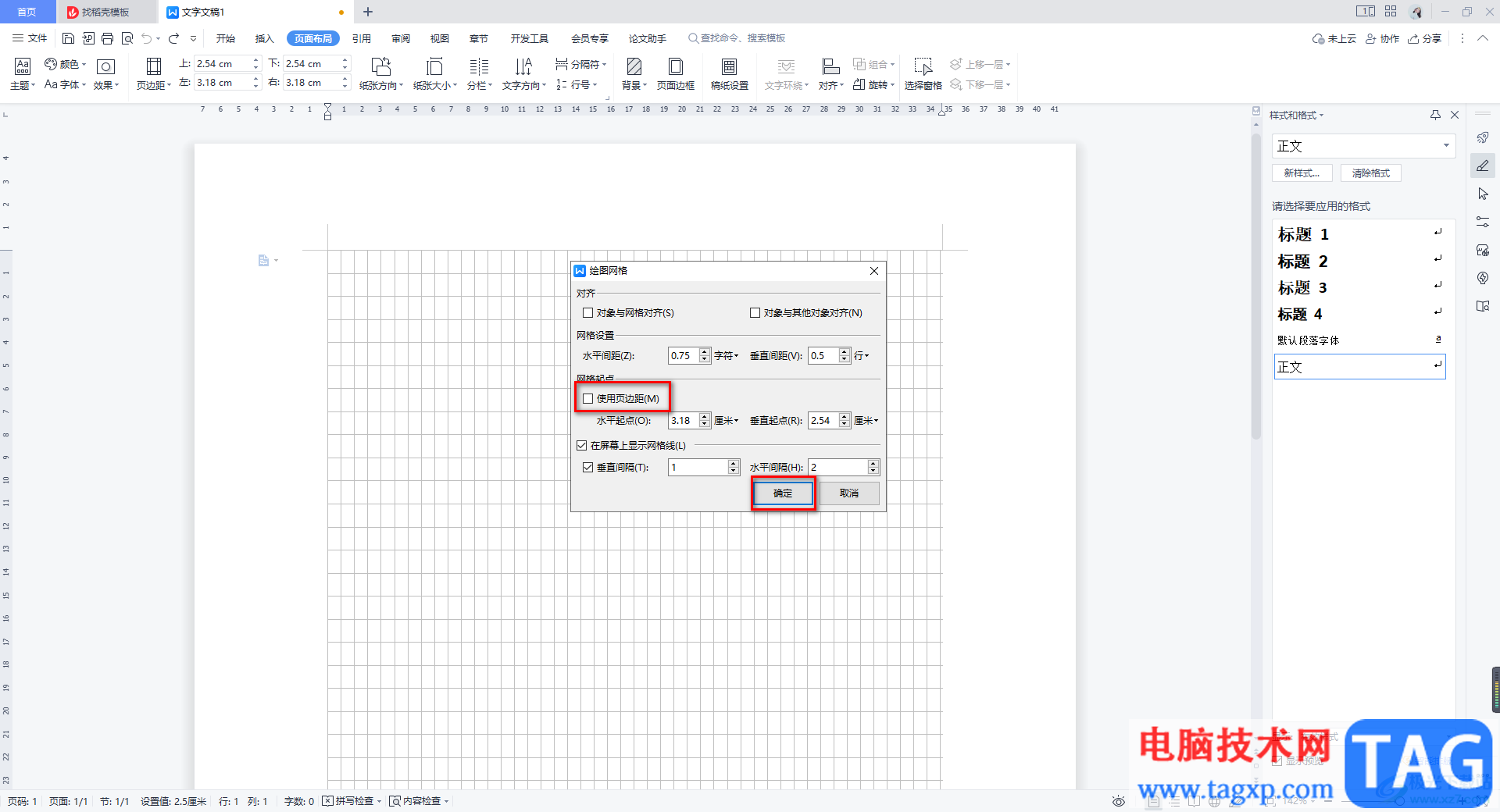
5.那么我们的编辑页面就会全部都显示出网格线,那么这时你就可以直接在页面上进行文字内容的编辑了,如图所示。
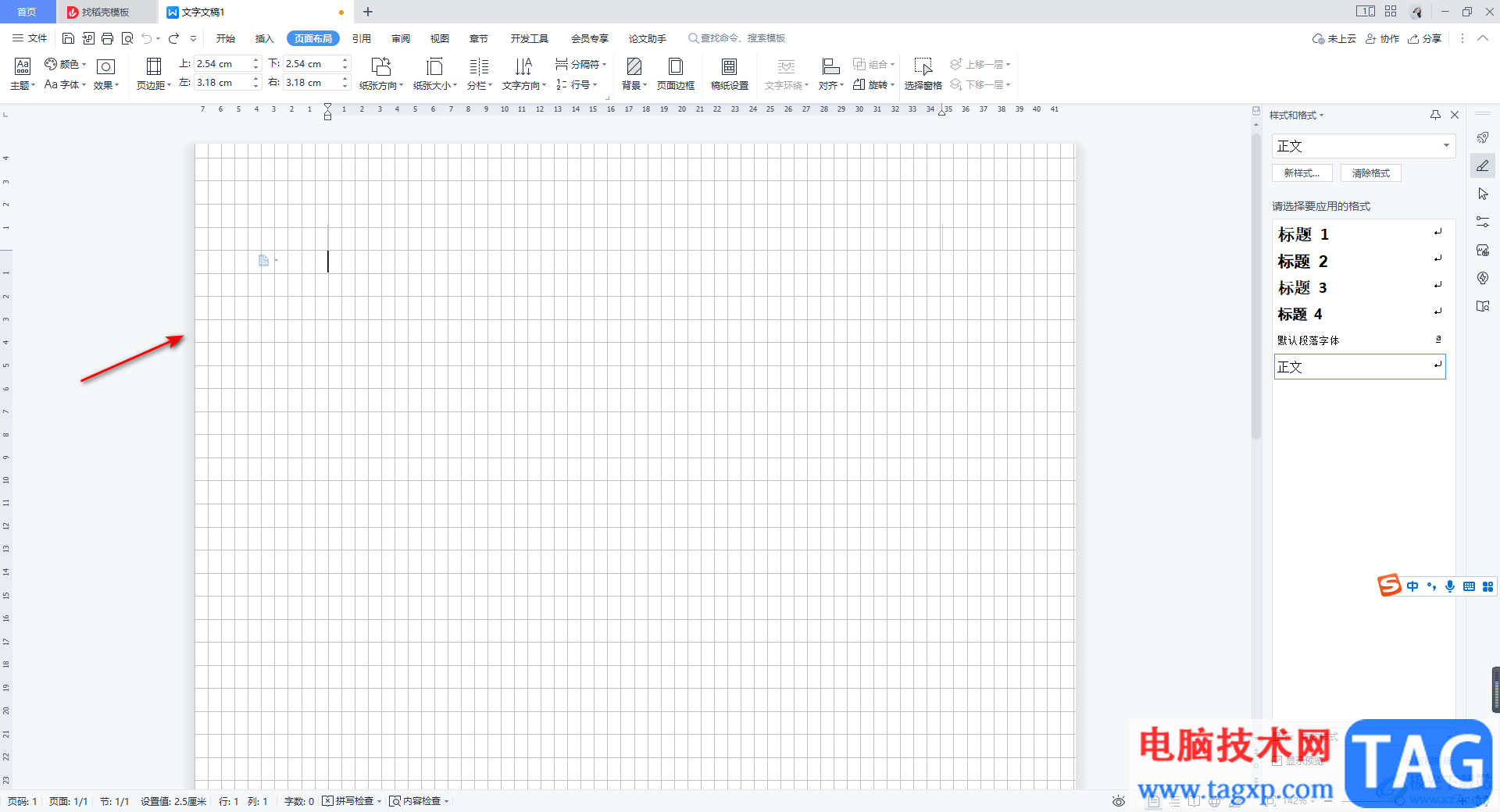
以上就是关于如何使用WPS Word文档显示网格线的具体操作方法,如果你想要制作出一个有网格线显示的文档,那么可以按照上述小编的方法的方法教程来操作即可,设置了格子线之后,直接在格子线中进行文字内容的编辑即可,感兴趣的话可以自己操作试试。