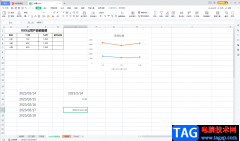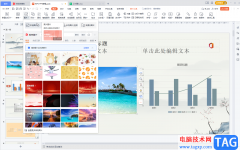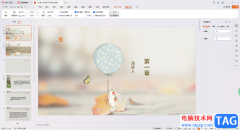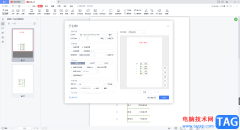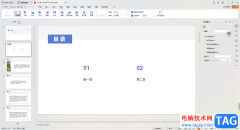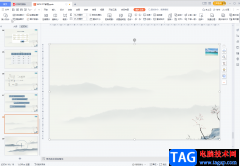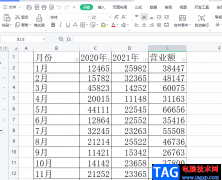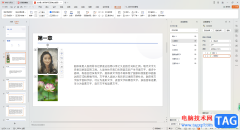wps是我们都耳熟能详的一款办公软件,同时包含Word,excel和PPT的功能,在WPS中有很多office中没有的智能操作,所以很多小伙伴在需要进行日常办公时都会选择使用WPS这款软件。如果我们需要在电脑版WPS
PPT中为图片添加圆形边框,小伙伴们知道具体该如何进行操作吗,其实操作方法是非常多的。我们可以借助WPS中的“图片边框”功能进行快速添加,也可以借助WPS
PPT中的形状功能实现为图片添加圆形边框的效果。这两种方法操作起来都是非常简单的,小伙伴们可以分别尝试操作后,选择自己更喜欢的方法进行后续的操作。接下来,小编就来和小伙伴们分享具体的操作步骤了,有需要或者是感兴趣的小伙伴们快来和小编一起往下看看吧!
操作步骤
第一步:方法1.使用WPS打开需要为图片添加圆形边框的PPT,在“插入”选项卡中点击“图片”按钮后在子选项中导入需要的图片;
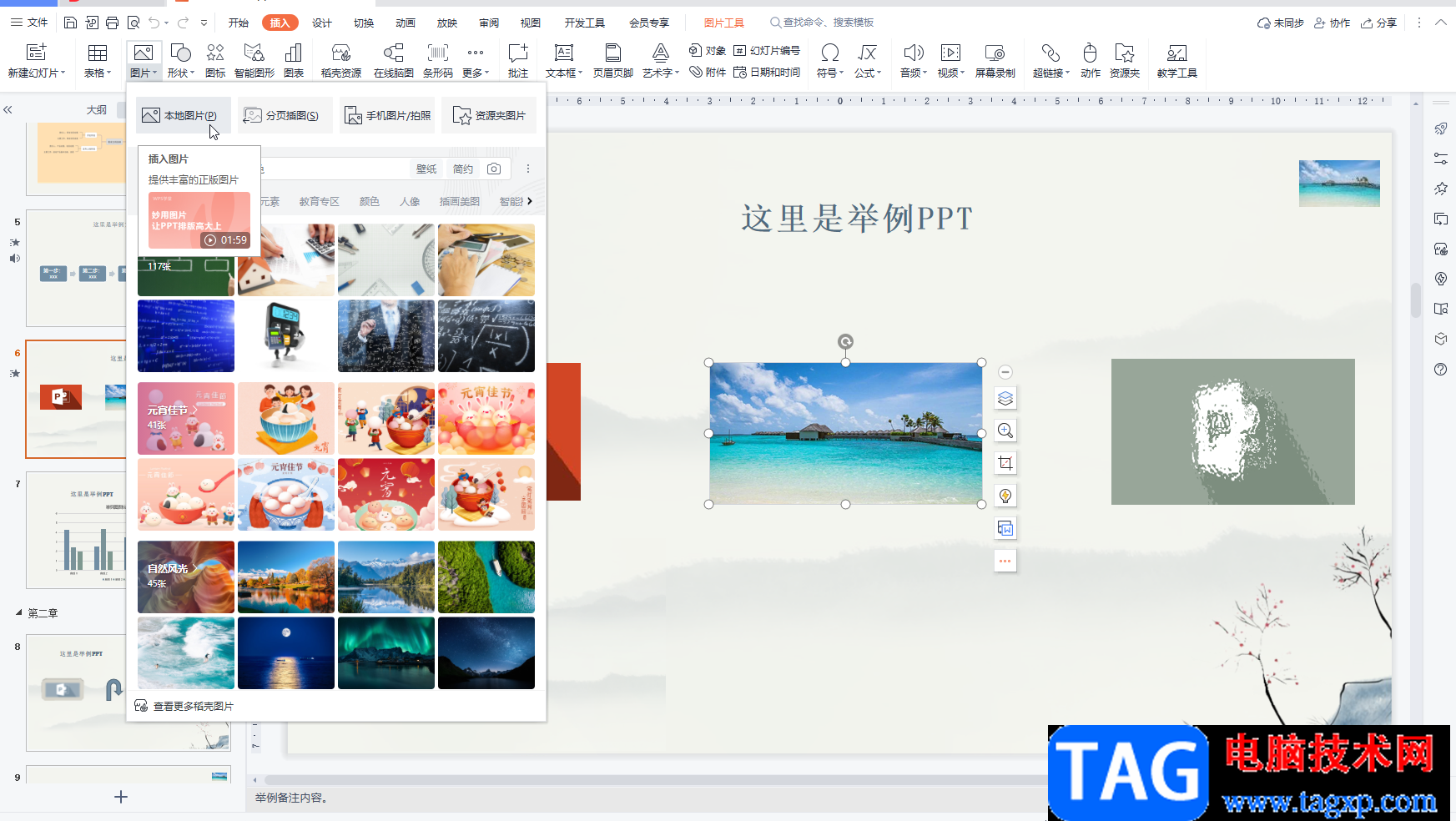
第二步:点击选中图片,在“图片工具”下点击“边框”按钮并在子选项中宏点击“图片边框”,然后点击切换到“圆形”栏,浏览查找想要的边框限购,鼠标悬停可以看到大图效果,点击一下就可以进行应用;
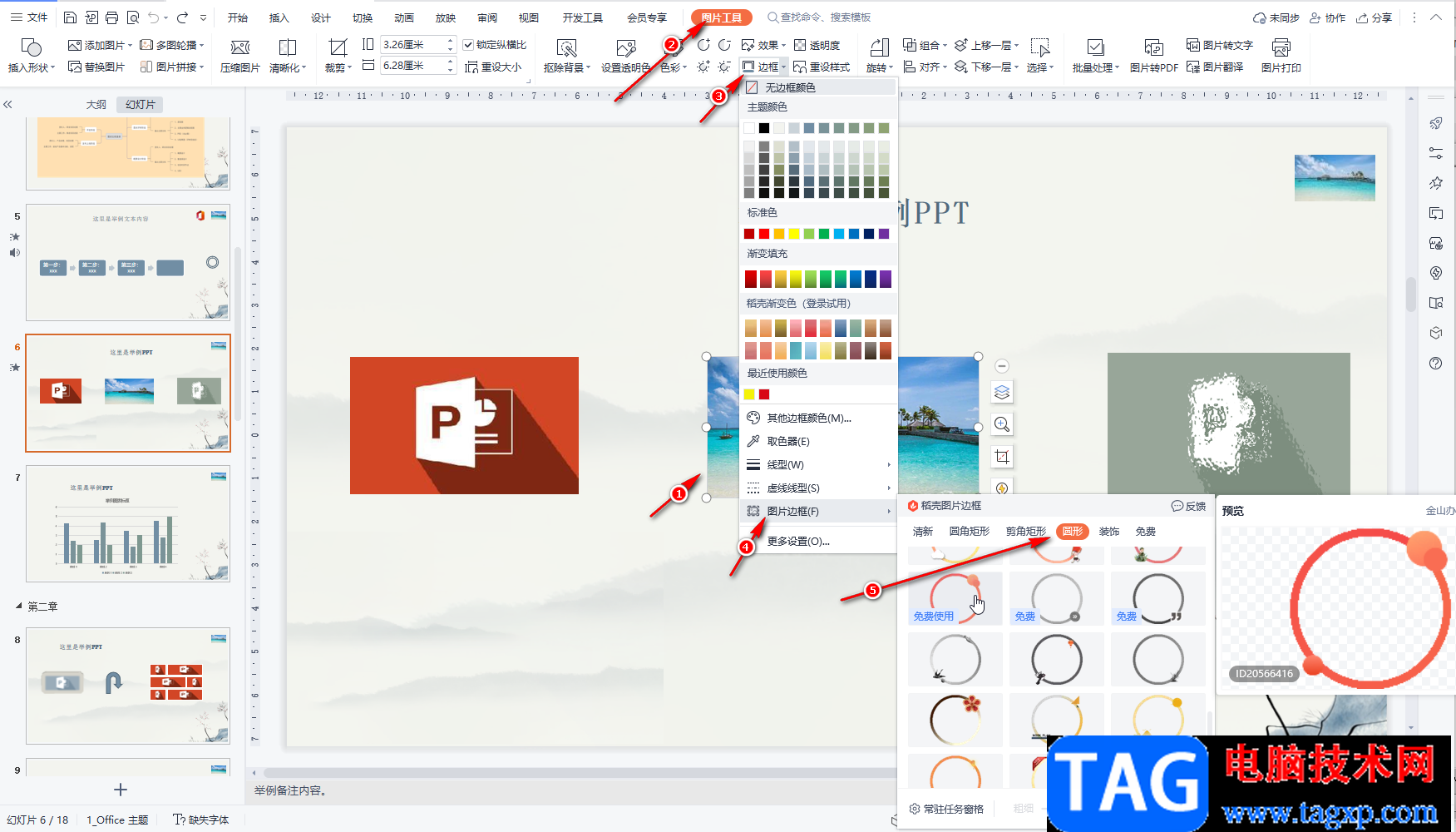
第三步:如果所示是应用了圆形边框的效果,后续可以正常调整图片的大小和位置等;
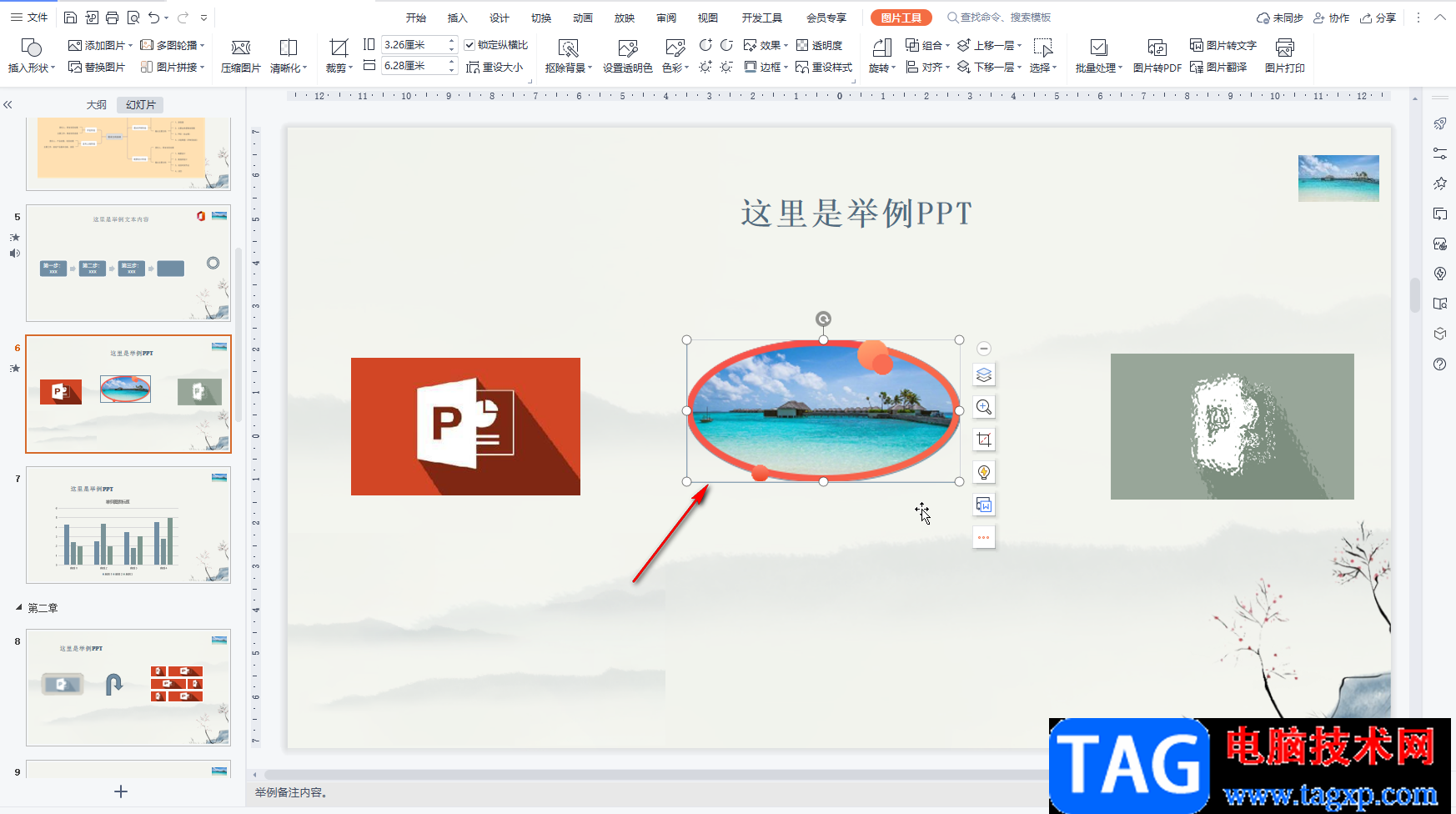
第四步:方法2.在“插入”选项卡中点击“形状”按钮并在子选项中找到并点击如图所示的“椭圆”形,然后在界面中进行绘制,按住shift键可以绘制正圆形;
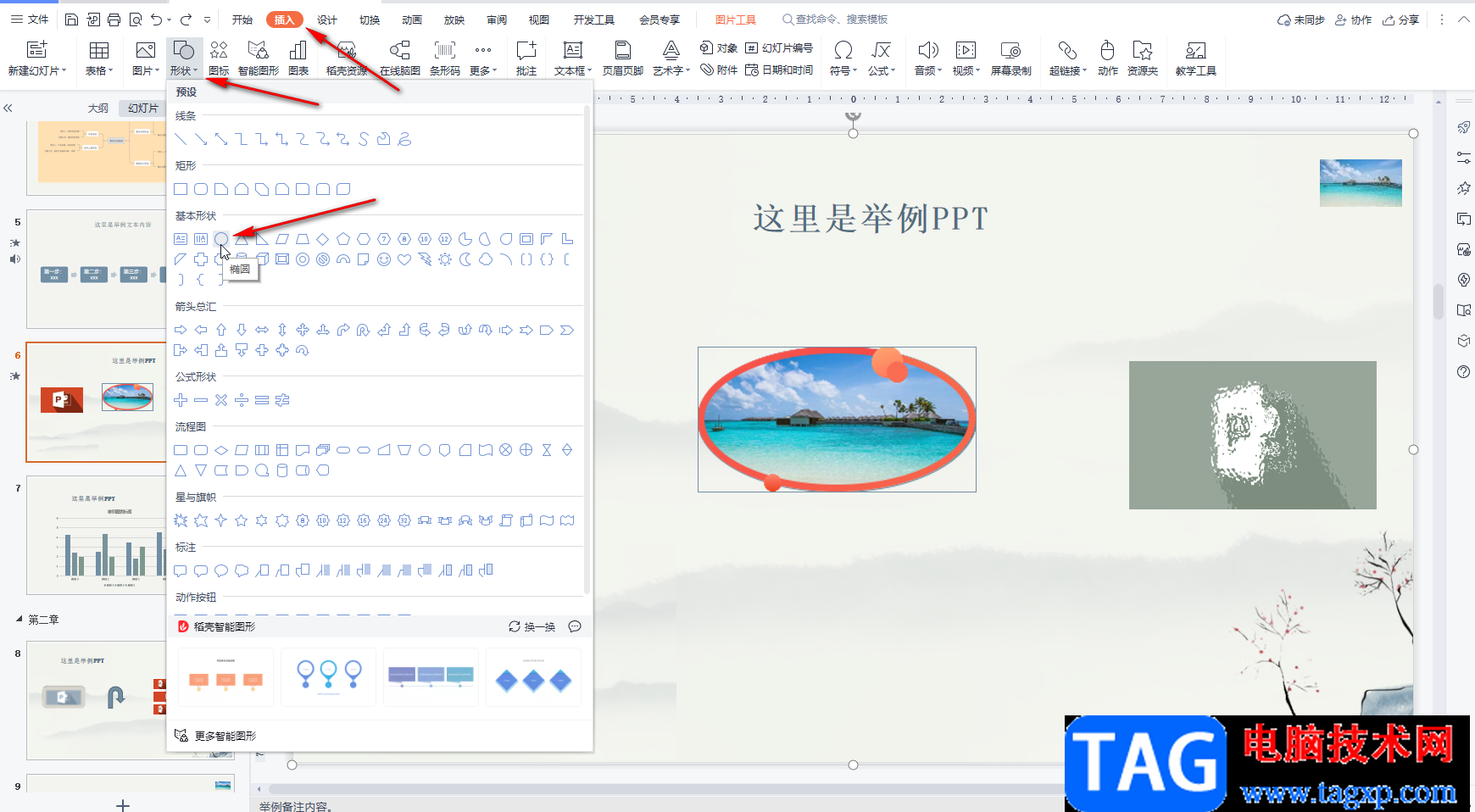
第五步:点击选中绘制的圆形,在“绘图工具”下点击“填充”——“图片或纹理”,然后导入想要的图片;
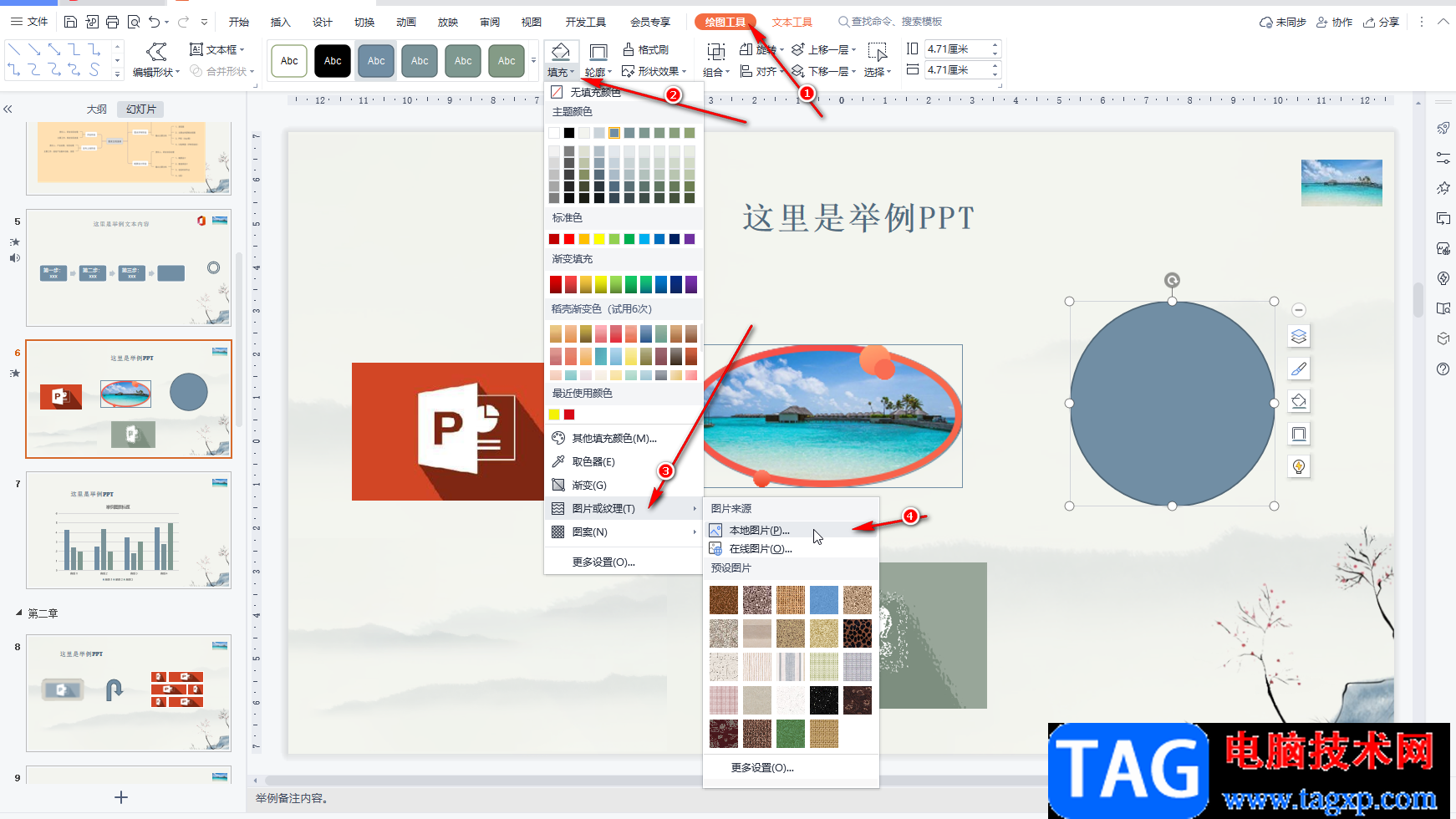
第六步:就可以得到图片有圆形边框的效果了,点击“绘图工具”下的“轮廓”还可以设置边框的样式效果,比如我们可以设置边框的颜色效果,线型效果等等。
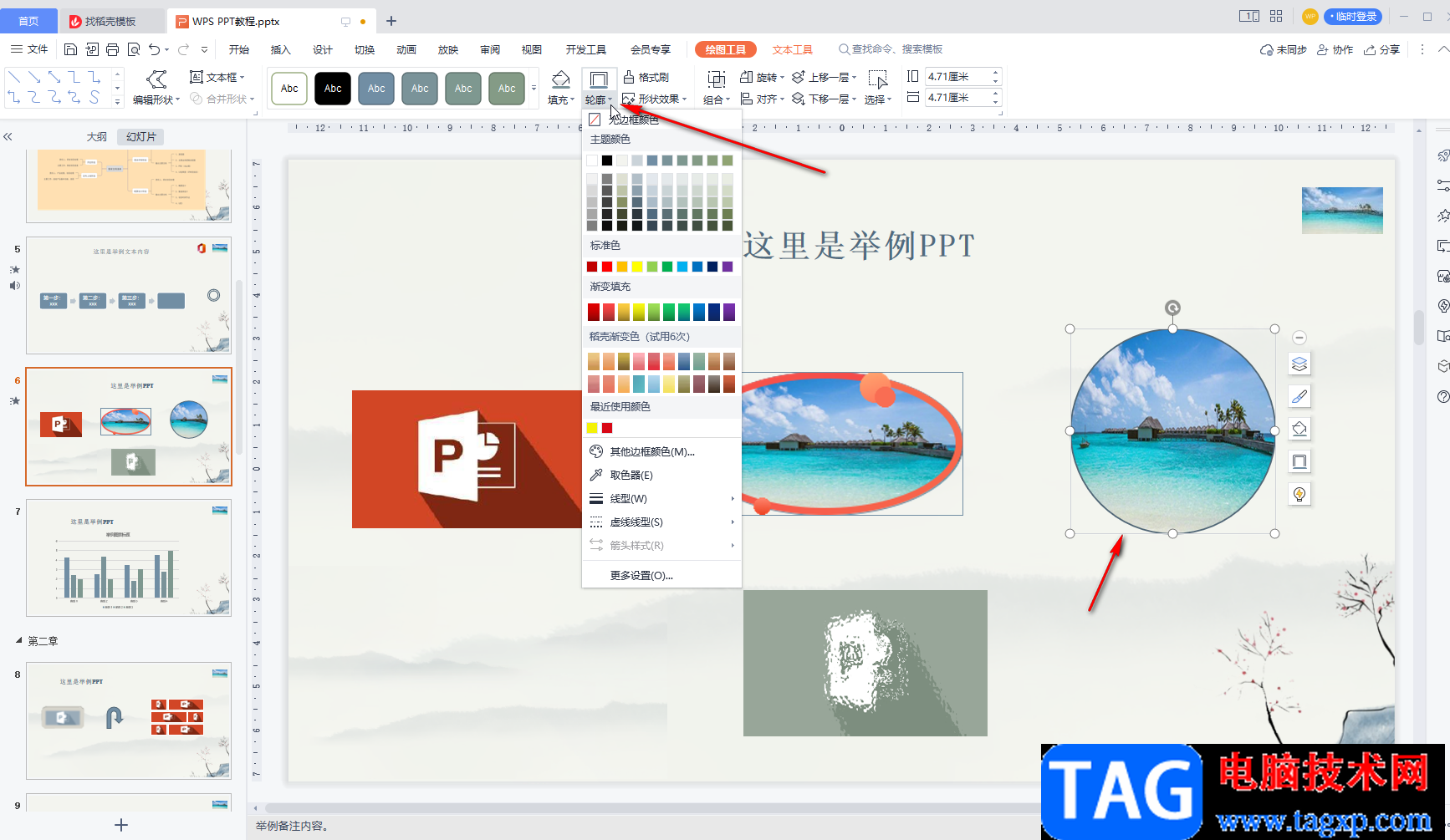
以上就是电脑版WPS演示文稿中为图片添加圆形边框的方法教程的全部内容了。以上两种方法操作起来都非常地简单,小伙伴们可以根据自己的实际需要选择使用不同的添加方法。