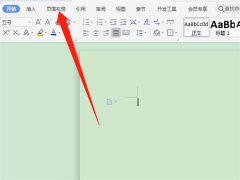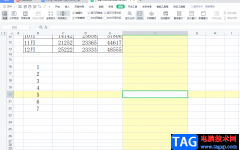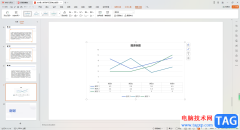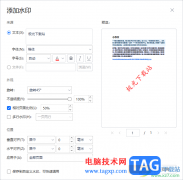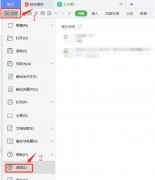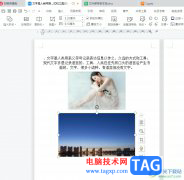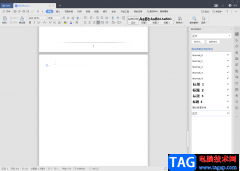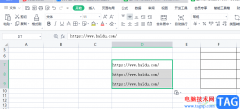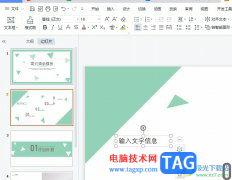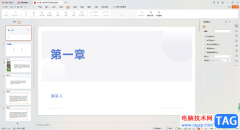wps办公软件是我们平时非常喜欢的一款文档编辑软件,在该软件中可以进行各种文档的编辑和制作,我们在使用WPS办公软件进行文档的编辑时,一般我们都会使用到WPS word文档编辑工具,有时候我们需要在文档中插入一个GIF动图的情况,但是很多小伙伴并不知道怎么在WPS办公软件中插入一个GIF动图,一般你插入的GIF动图是不会动的,其实我们可以将插入到文档中的GIF动图保存为HTML的格式保存在电脑中,之后你可以通过浏览器将其点击打开就可以进行动了,非常的简单且好操作,下方是关于如何使用WPS Word文档添加GIF动图的具体操作方法,如果你感兴趣的话可以看看方法教程进行操作一下,希望可以对大家有所帮助。
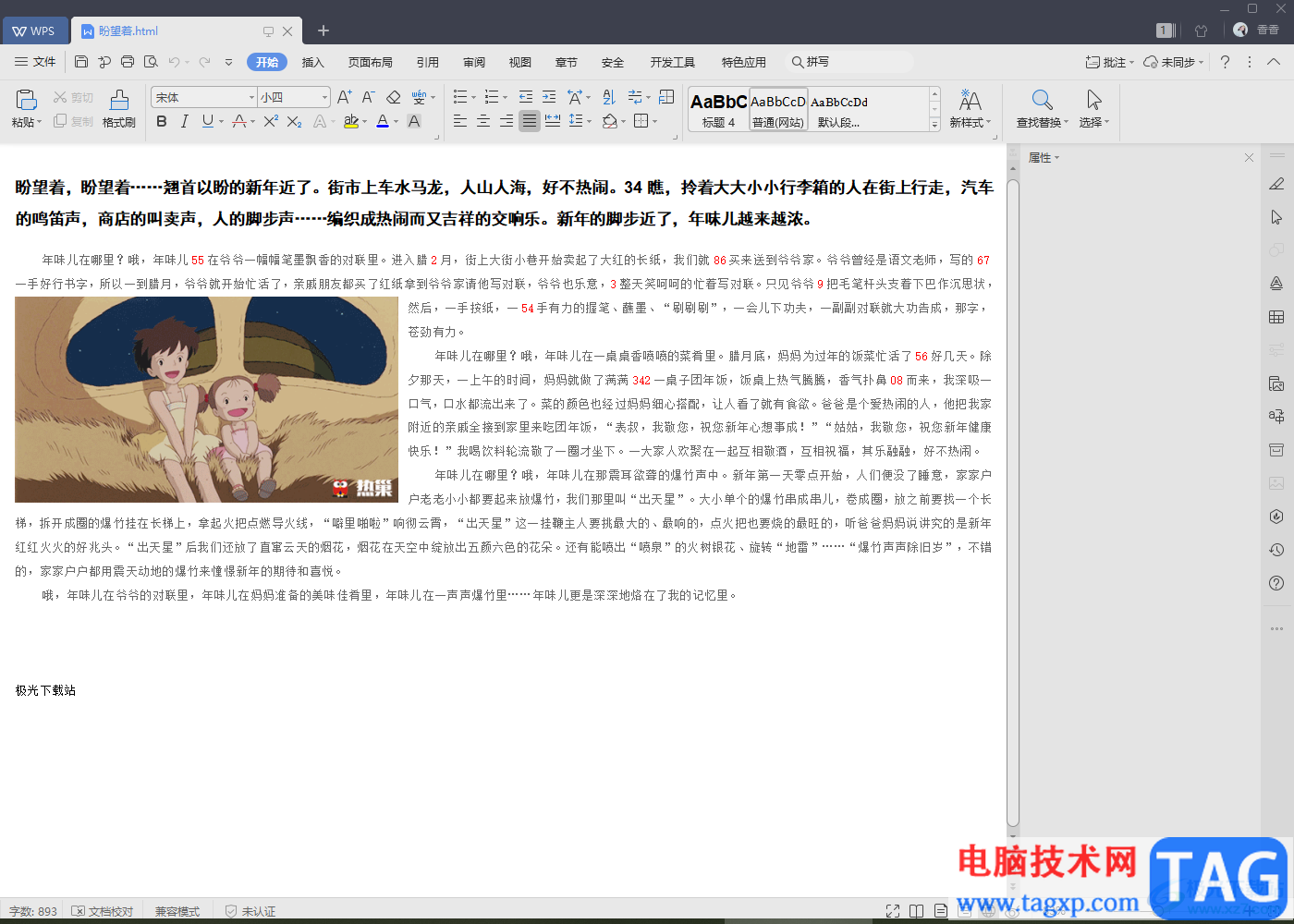
方法步骤
1.其实插入gif动图和平时我们插入图片的是一样的操作,将鼠标定位到自己想要插入动图的位置,之后点击一下上方的【插入】选项。
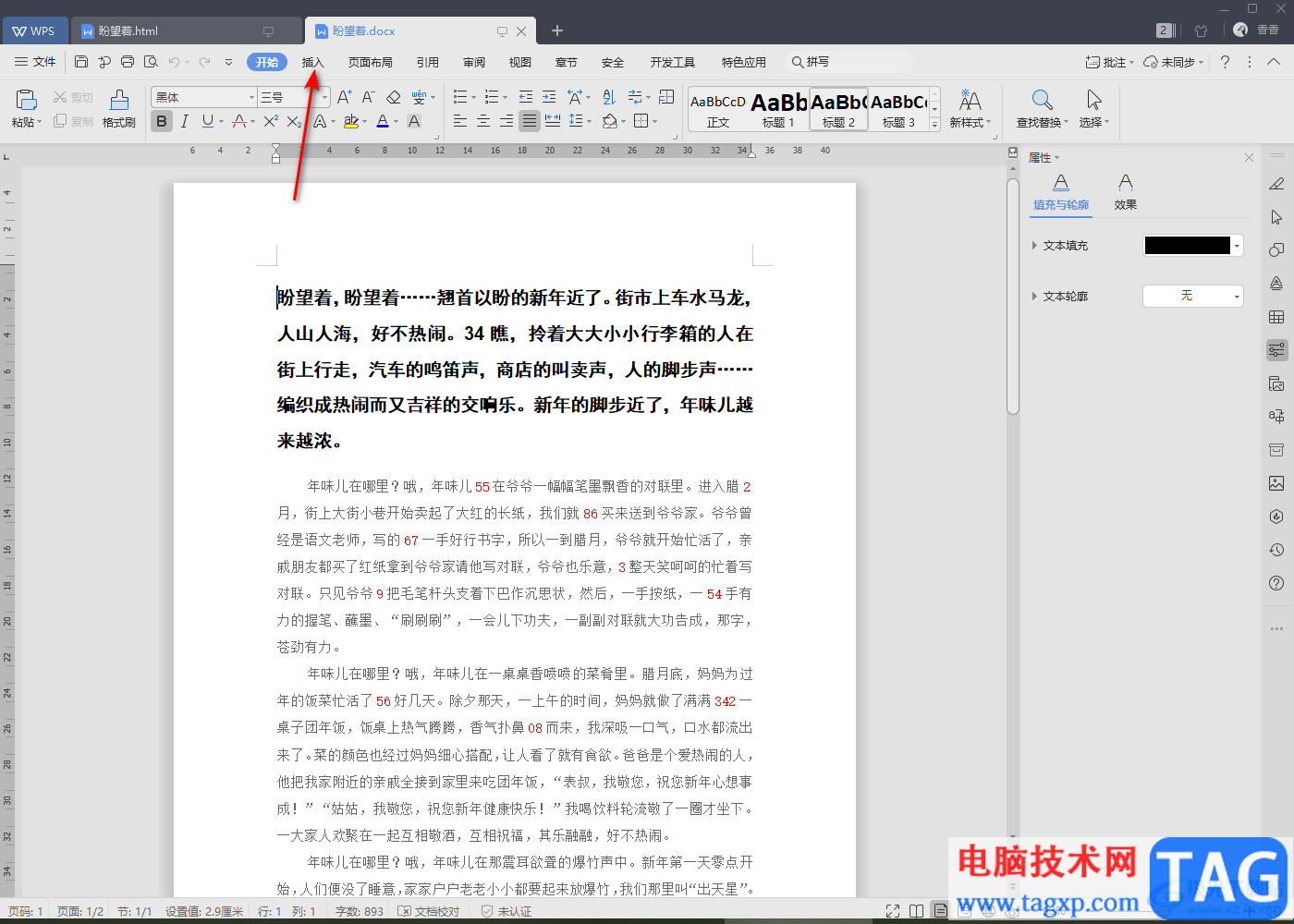
2.接着我们需要在【插入】的选项卡下,将工具栏中的【图片】这个功能选项进行点击一下打开下拉选项框,我们选择看【本地图片】进入到页面中。
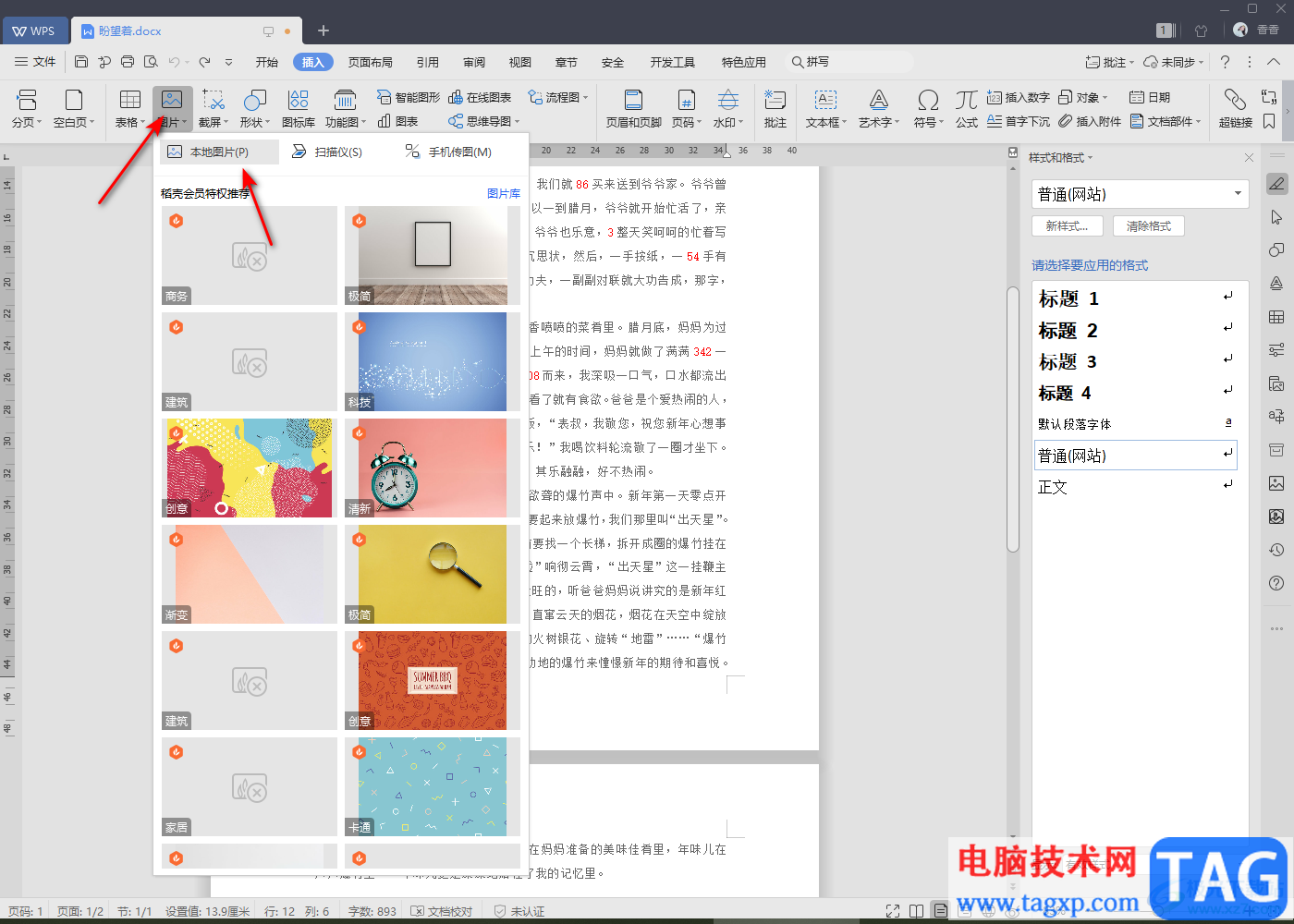
3.在打开的本地文件夹页面,我们需要在该页面中将自己想要添加的GIF动图找到,然后将其添加到我们的编辑页面中。
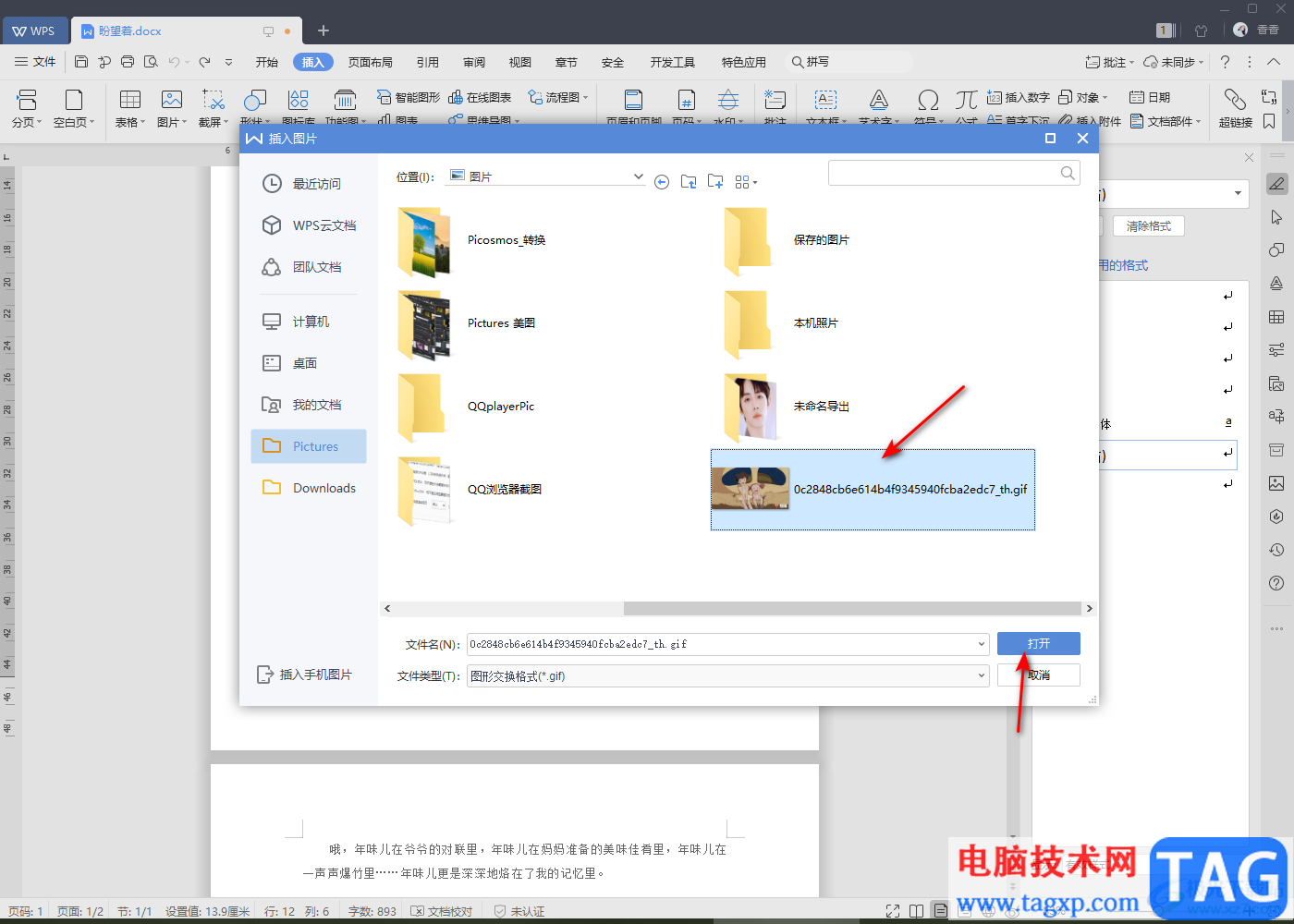
4.添加进来的GIF动图你可以设置一下环绕方式,点击该动图右上角的第一个图标,在打开的窗口中,你可以根据自己的需要给动图选择一个环绕方式。
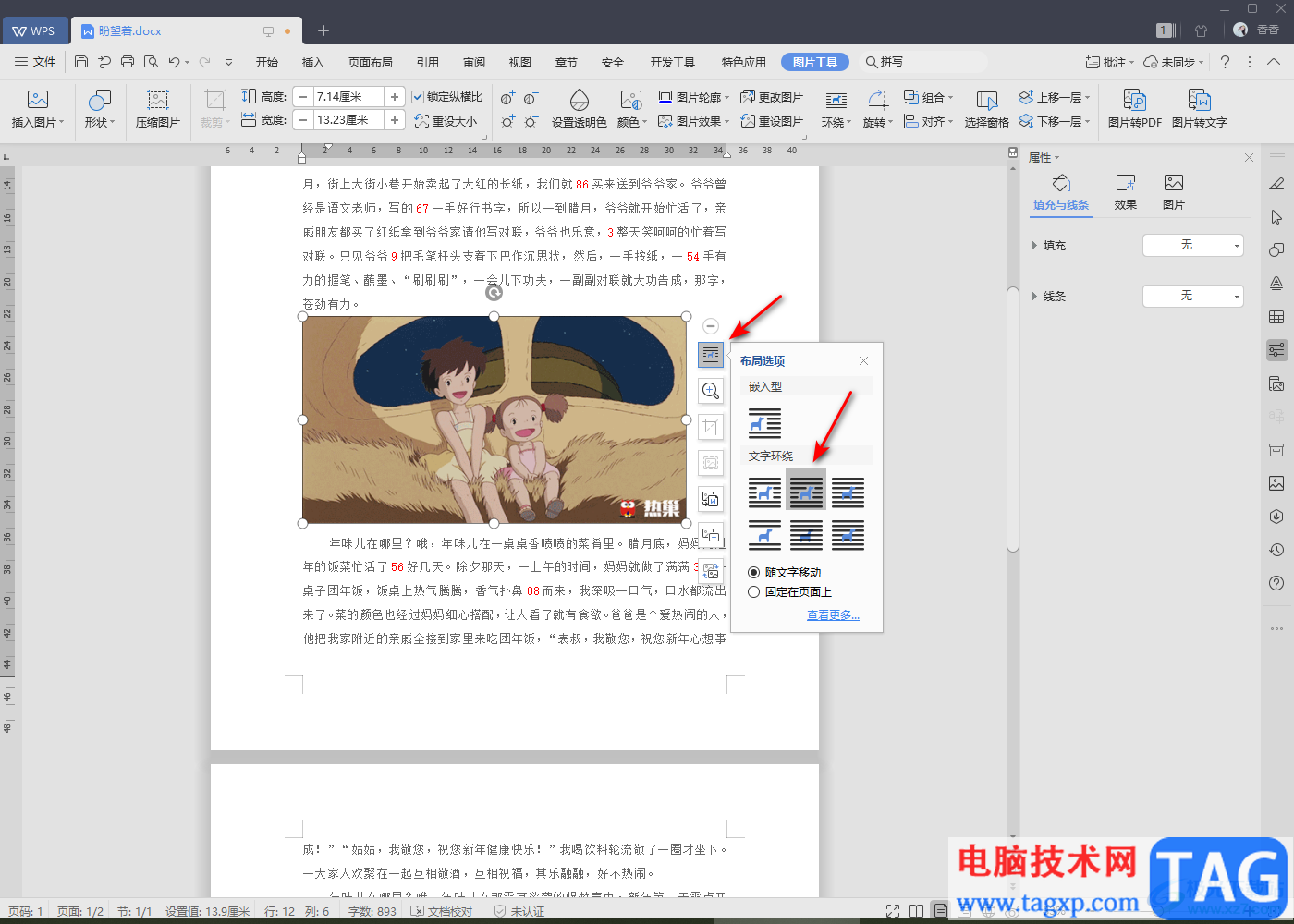
5.随后我们按下键盘上的F12键,就可以快速的将我们的保存页面打开,在打开的窗口中给文档选择一个保存路径,并且将文件类型设置为【HTML】,之后单击保存按钮即可。
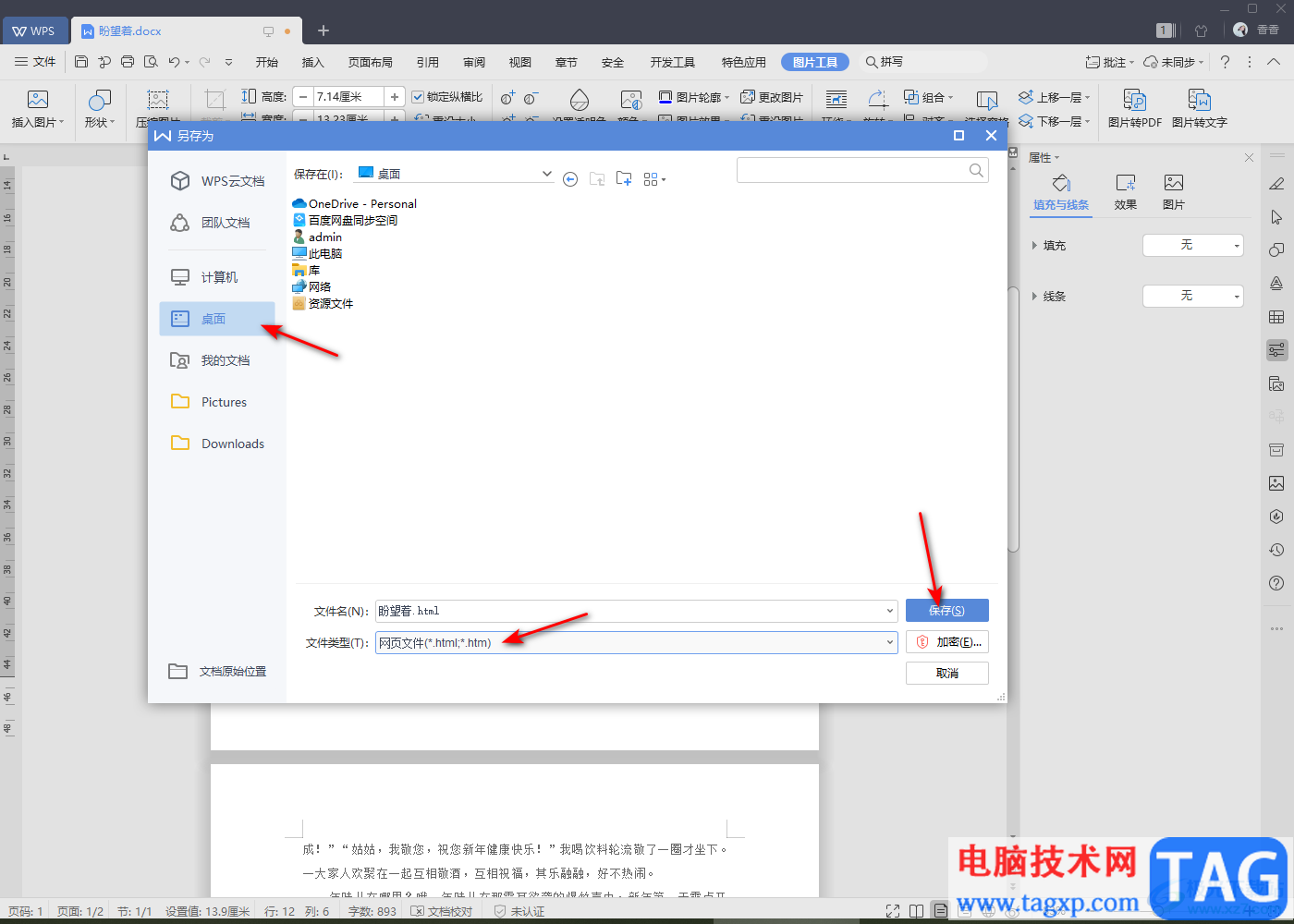
6.之后你可以通过双击保存好的HTML文件,就可以通过一个浏览器打开,一般打开文件就会看到GIF动图会动起来。

以上就是关于如何使用WPS Word文档添加GIF动图的具体操作方法,在文档中添加GIF动图是非常简单的一个操作,你只需要将自己想要添加的GIF动图通过插入图片的方法添加到页面中,之后将文档保存为HTML格式就可以了,以上是具体的一个操作方法,感兴趣的话可以操作试试。