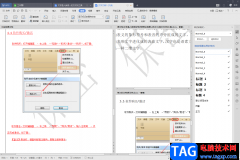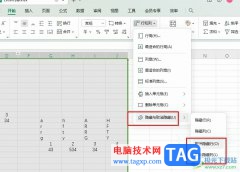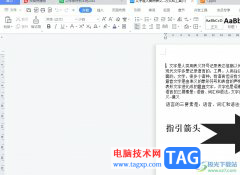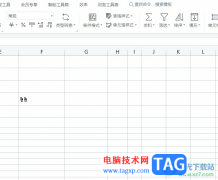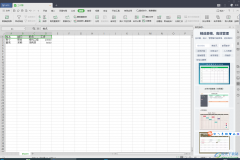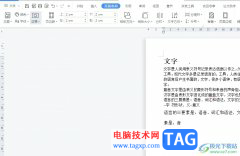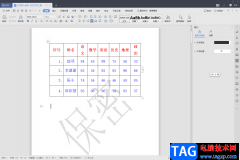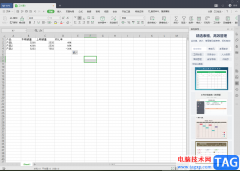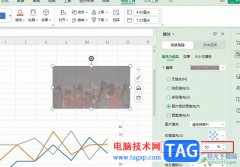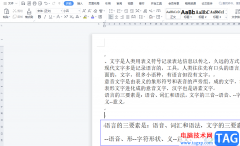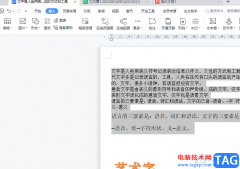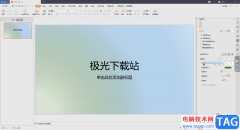平时大家经常使用wps这款办公软件进行数据的一个编辑和统计,大家在统计的过程中就会对自己编辑的数据进行一些修改操作,然后再将修改好的数据进行打印操作,很多小伙伴将表格进行跨页复制的时候,发现在打印的页面中,表格数据的边框会存在缺陷的问题,有时候打印表格的边框左侧没有了,或者右侧得边框以及底部的边框消失了,那么这种问题我们该如何来解决呢,其实我们可以进入到打印设置页面中将工作表的网格线点击勾选,之后就可以将消失了的表格边框重新显示出来,下方是关于如何使用WPS excel跨页合并单元格打印时,表格边框消失了的解决方法,如果你感兴趣的话可以看看方法教程,希望可以帮助到大家。
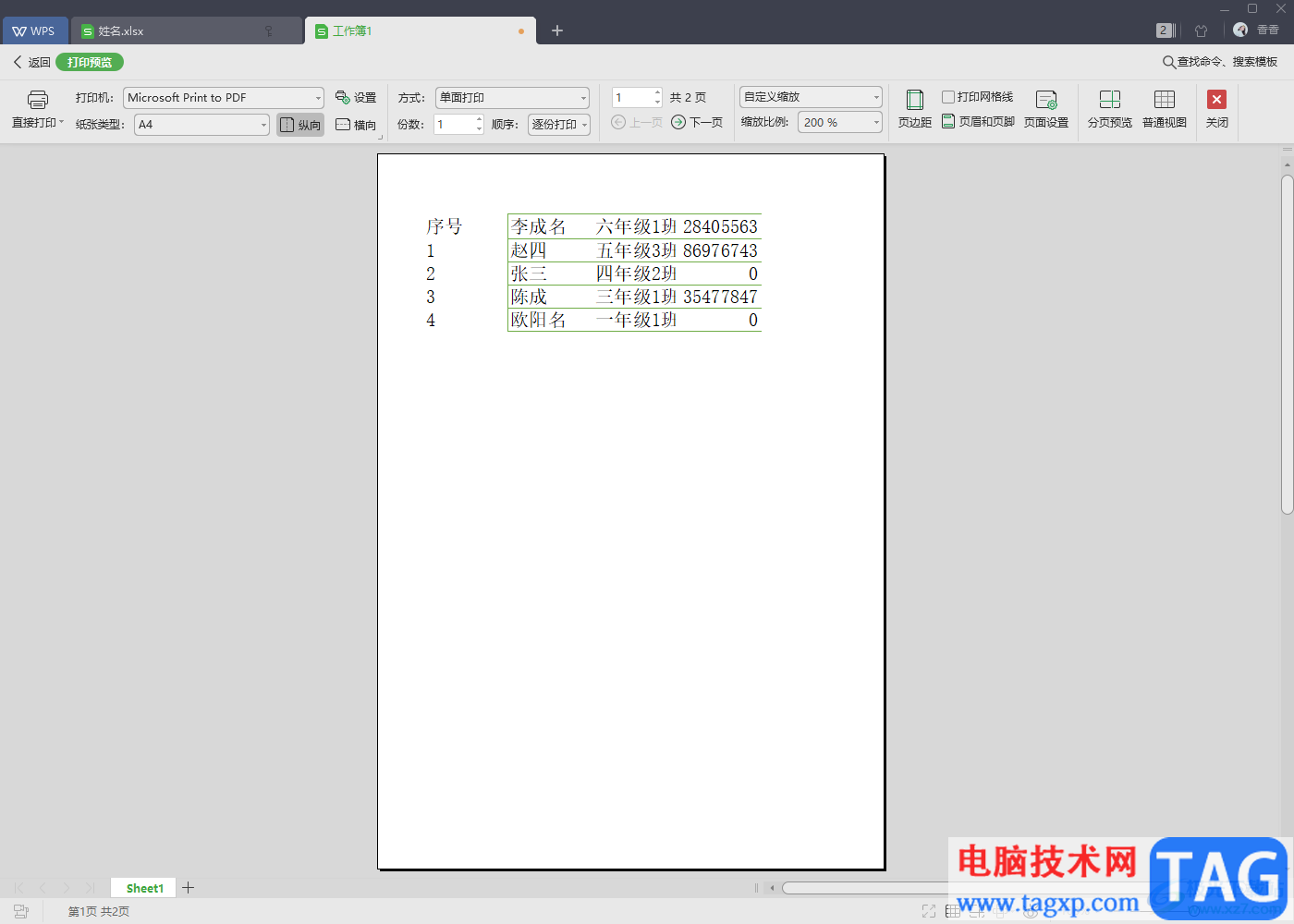
方法步骤
1.首先我们将自己想要进行复制合并的单元格进行选中,然后右键点击选择【复制】,或者你可以直接通过Ctrl+c进行复制。
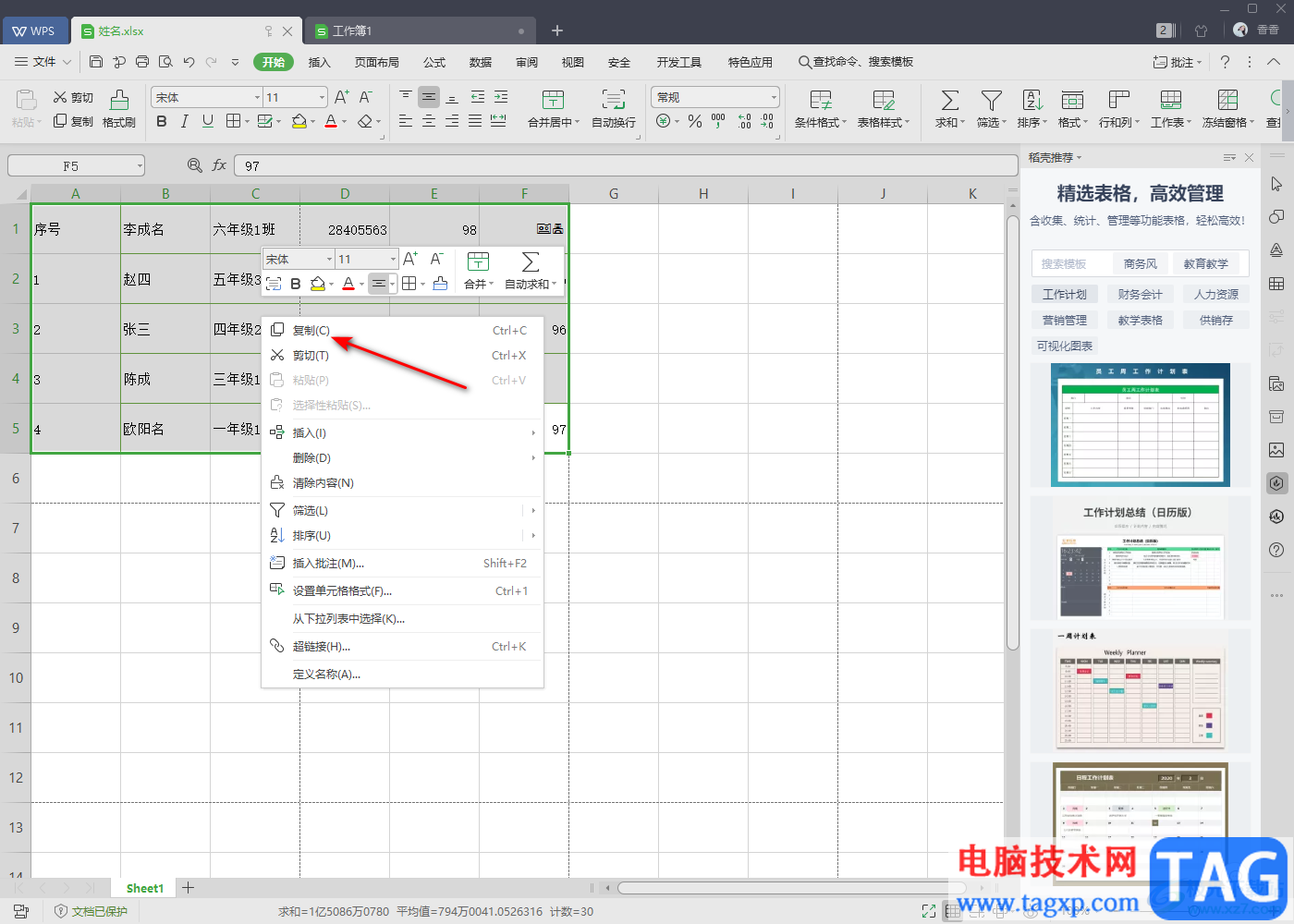
2.之后我们将复制好的表格数据,通过Ctrl+v粘贴到另外一个表格中,如图所示。
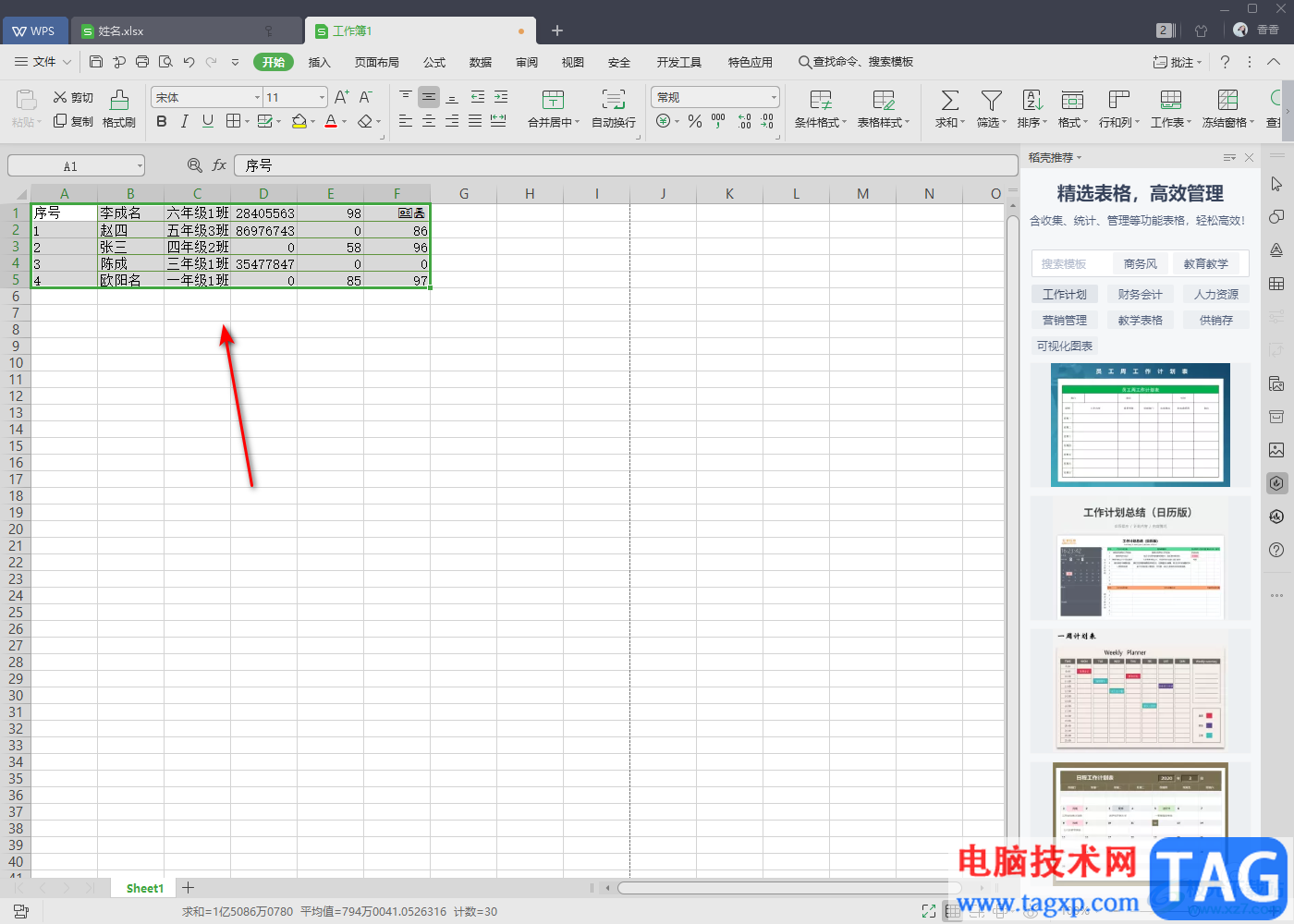
3.随后,我们点击左上角的【文件】选项,然后在打开的窗口中选择【打印】选项,在自选项中选择【打印预览】,如图所示。
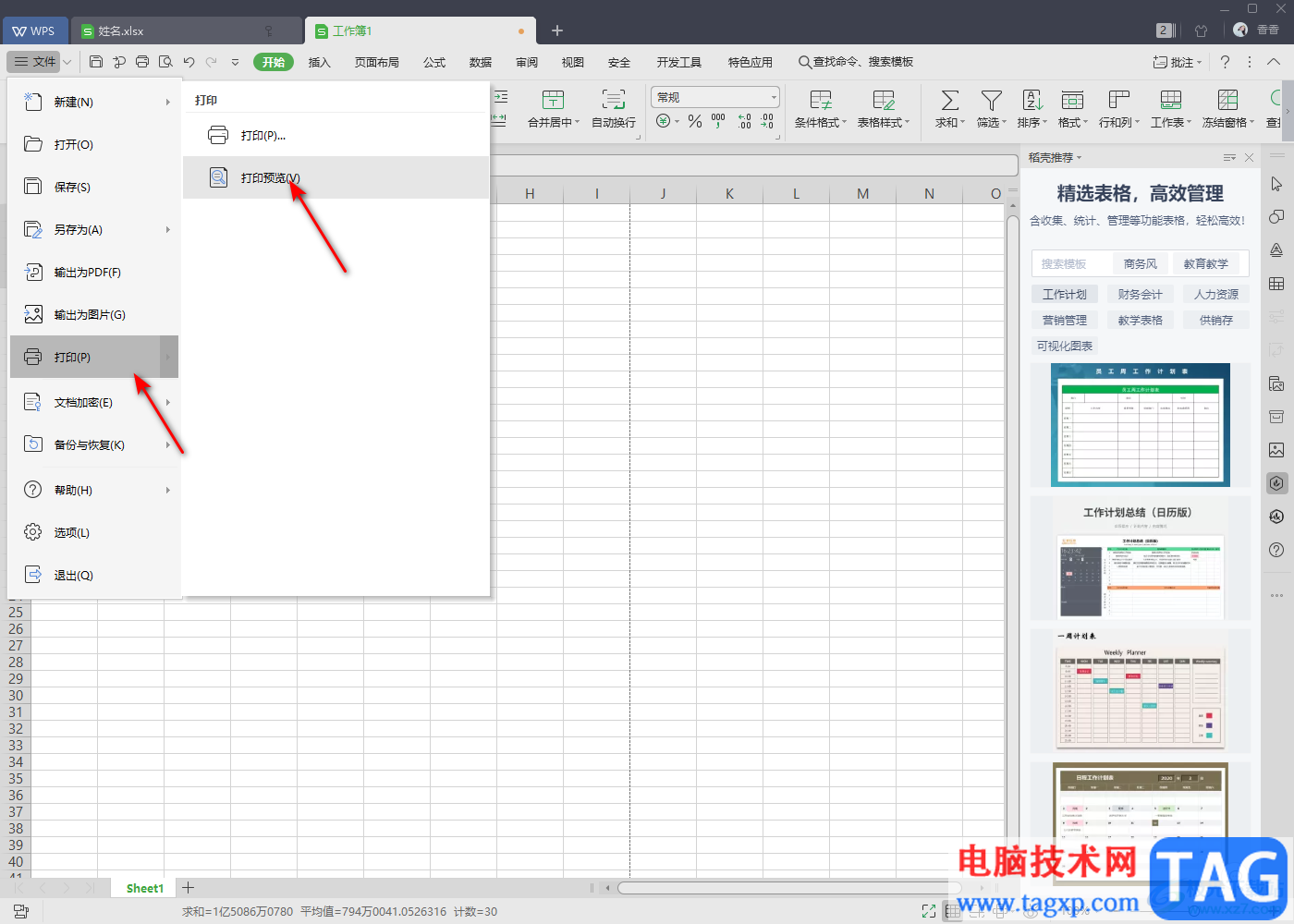
4.这时进入到打印的页面中,你可以看到我们想要打印的表格数据的边框有的消失了,没有完整的显示出来。
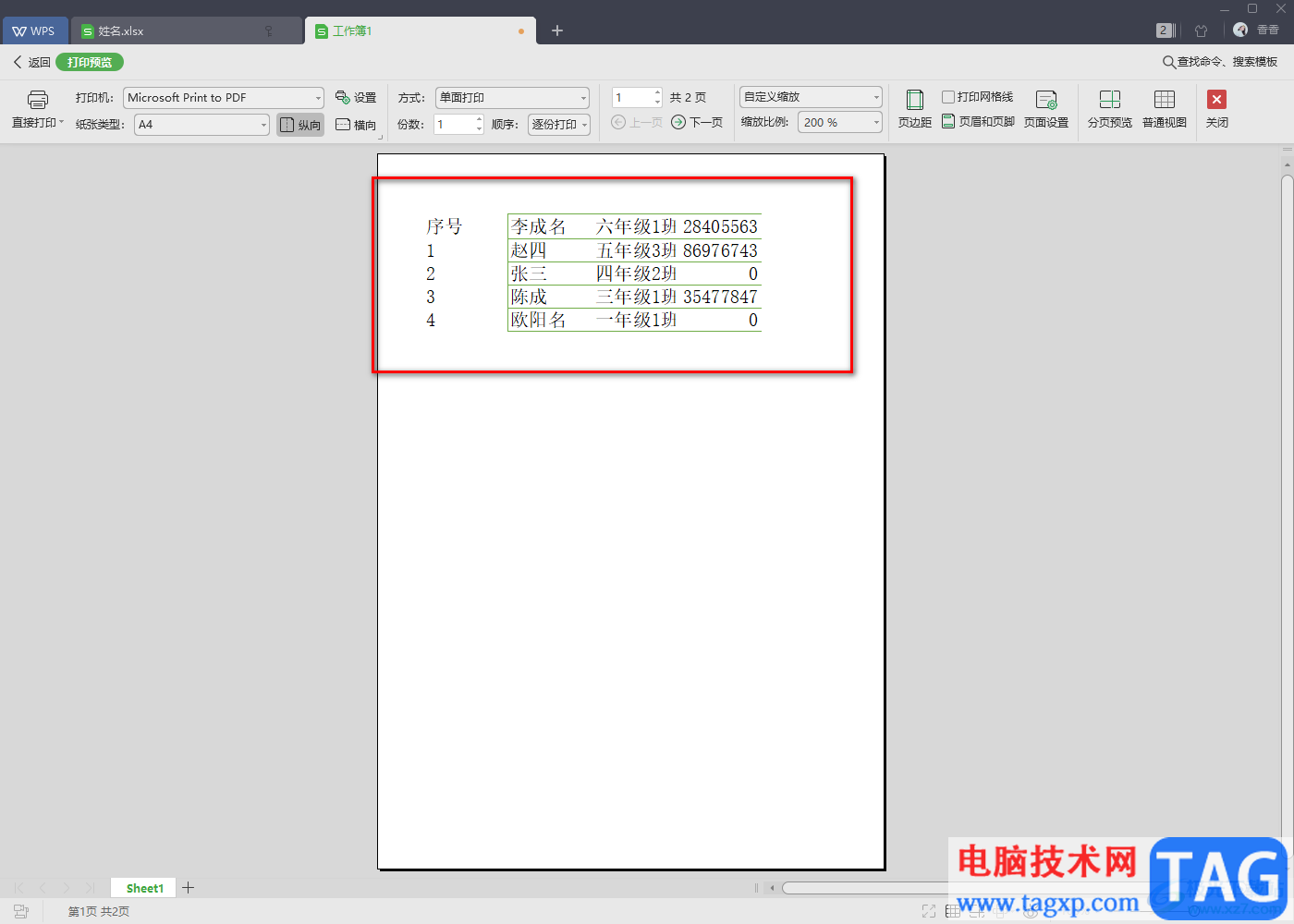
5.针对这种情况,我们可以进入到页面设置中进行设置,点击页面工具栏中的【页面设置】这个选项。
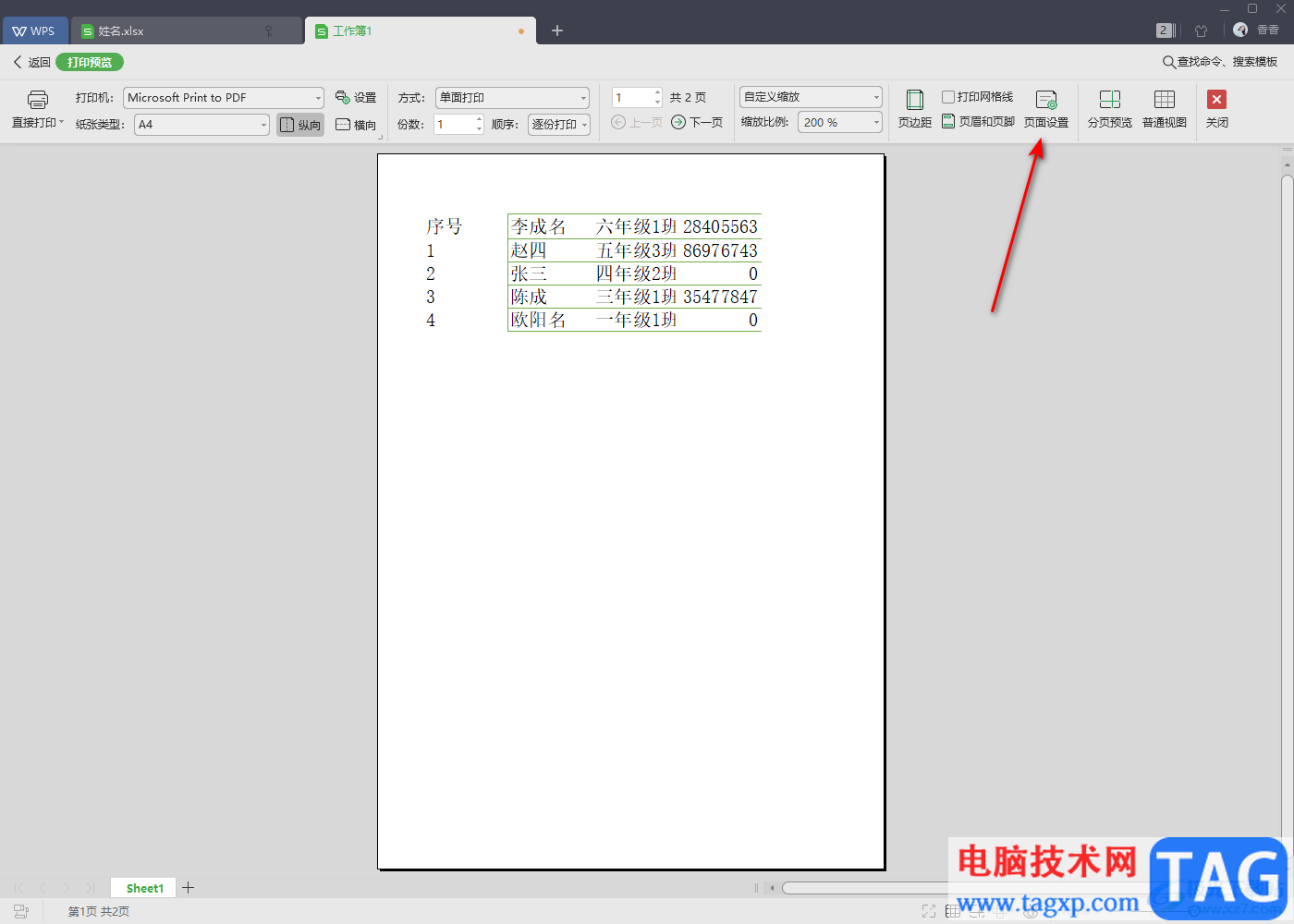
6.进入到页面设置之后,我们将【工作表】这个选项进行点击,然后在打开的窗口中选择【网格线】选项,将其进行勾选,之后点击【确定】按钮即可。
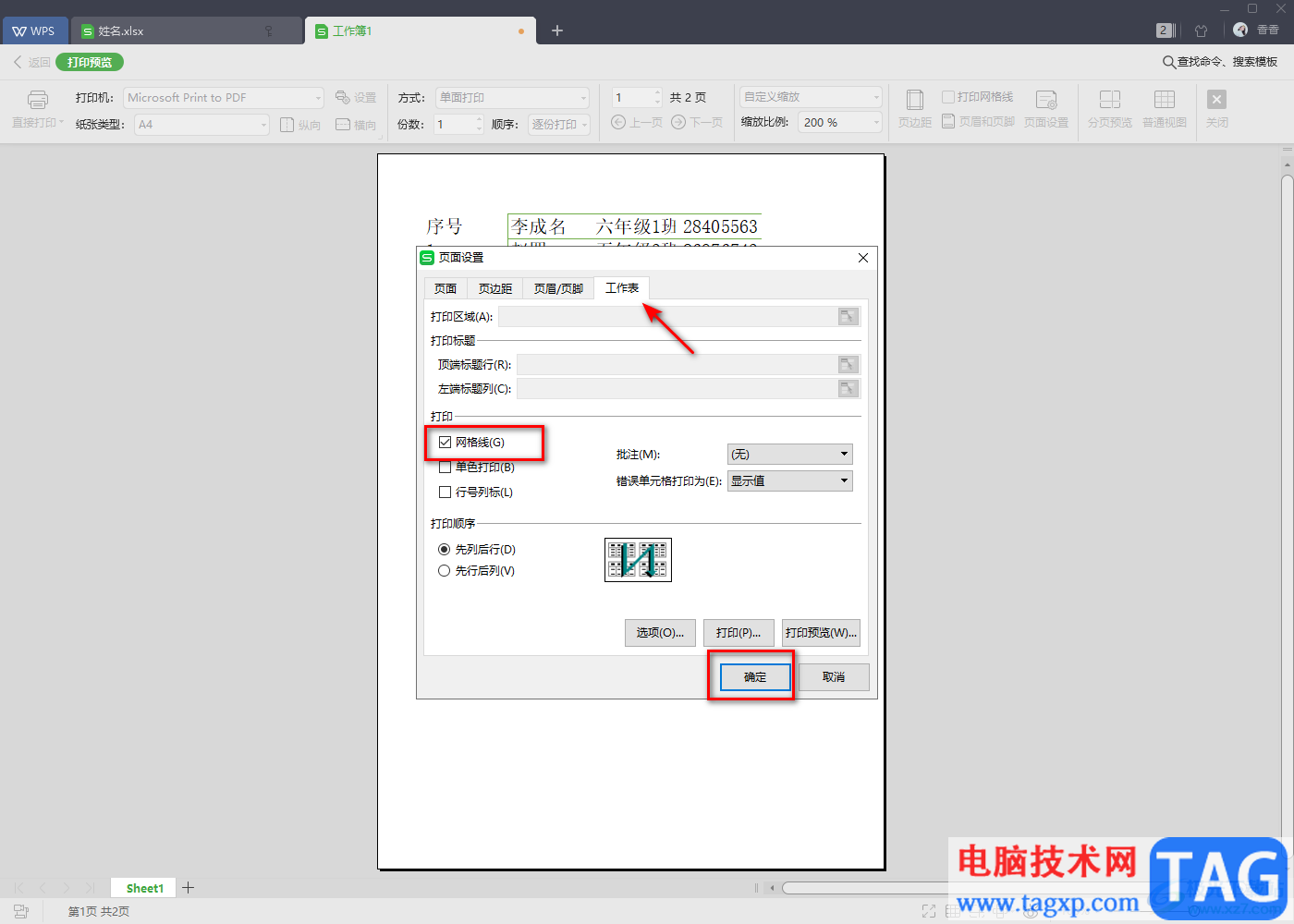
7.这时我们返回到打印页面中,你就可以看到我们的表格边框就是完整显示了,如图所示,那么你就可以们根据自己的需要进行打印操作了。
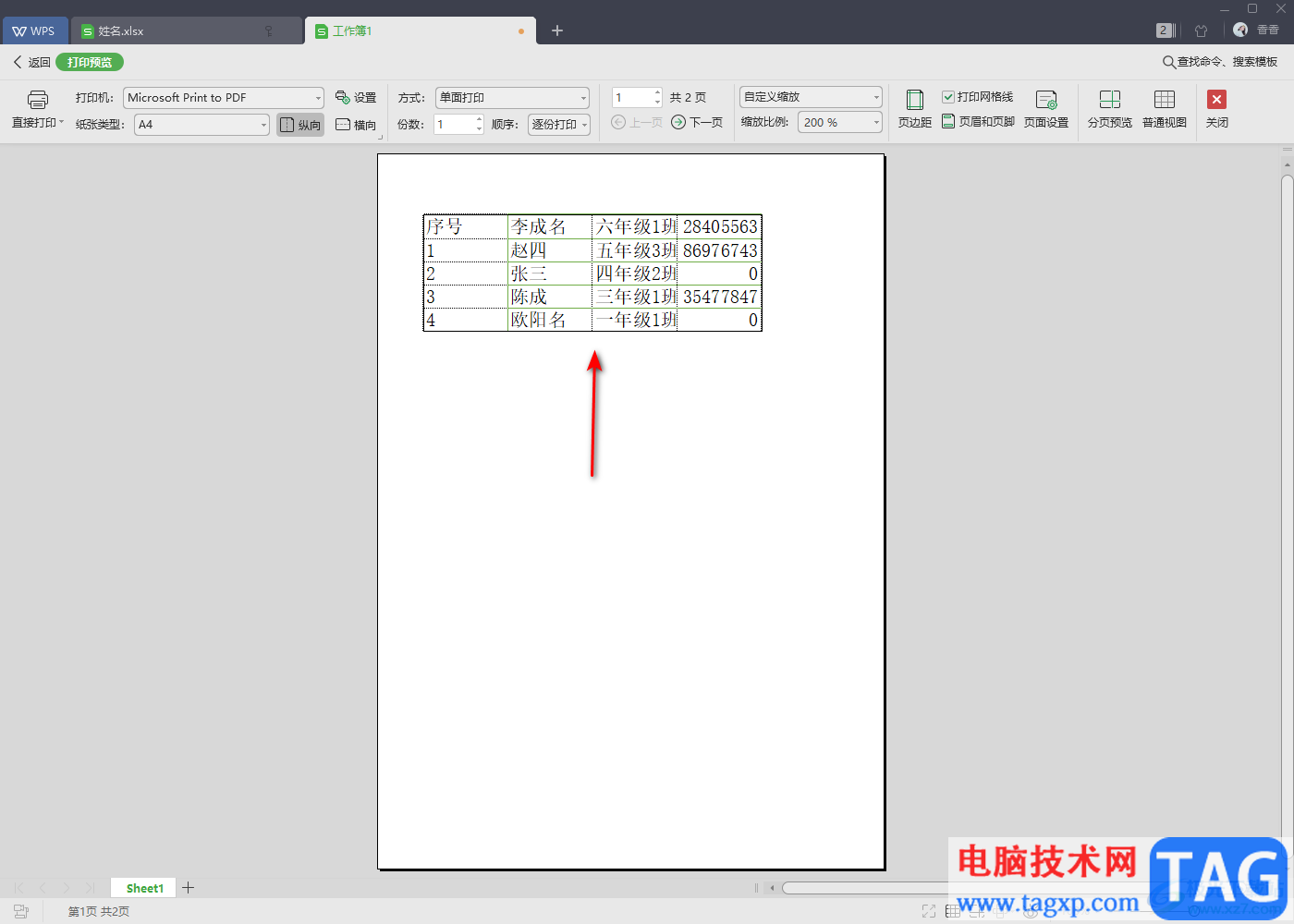
以上就是关于如何使用WPS Excel合并单元格打印时,表格边框消失了的具体解决方法,如果你有遇到上述的问题,那么你可以通过小编分享的方法教程来操作即可,只需要进入到页面设置的窗口中,将网格线勾选上就好了,感兴趣的话可以操作试试。