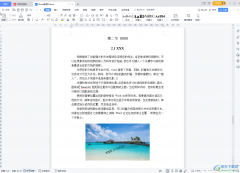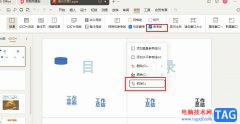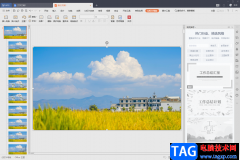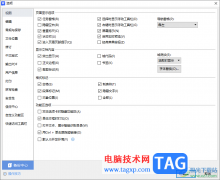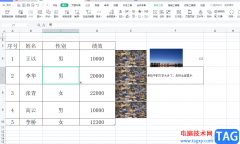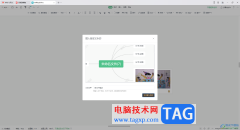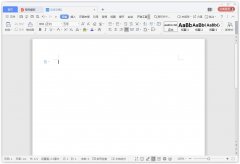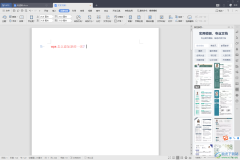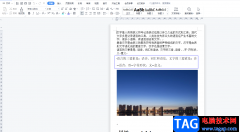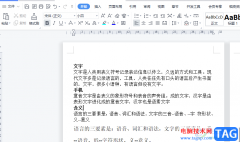在进行过设计wps演示文稿内容的时候,会经常根据自己的制作需求进行表格、图形、图表等内容的添加,如果你需要将一些数据通过图表样式进行展示出来,那么就可以选择折线图、柱形图或者是扇形图等进行插入,提供的图表类型是很丰富的,而有的小伙伴想要更改图表中的系列颜色,那么怎么更改呢,其中我们可以将想要更改的系列进行选中,之后再在填充与线条功能下进行颜色的更改即可,下方是关于如何使用WPS PPT更改图表系列颜色的具体操作方法,如果你需要的情况下可以看看方法教程,希望对大家有所帮助。
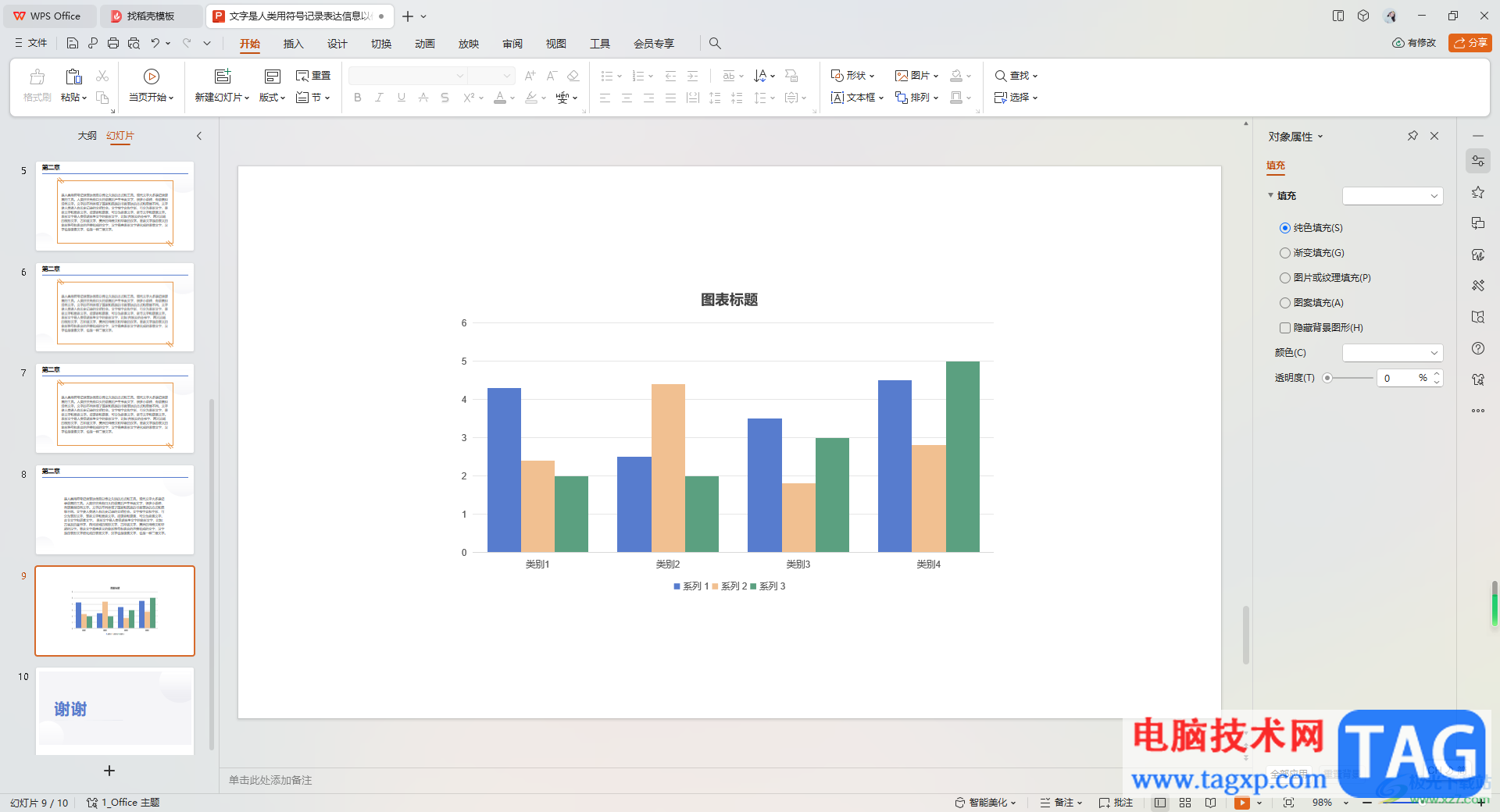
方法步骤
1.首先,我们需要通过【插入】选项,选择【图表】选项进入。
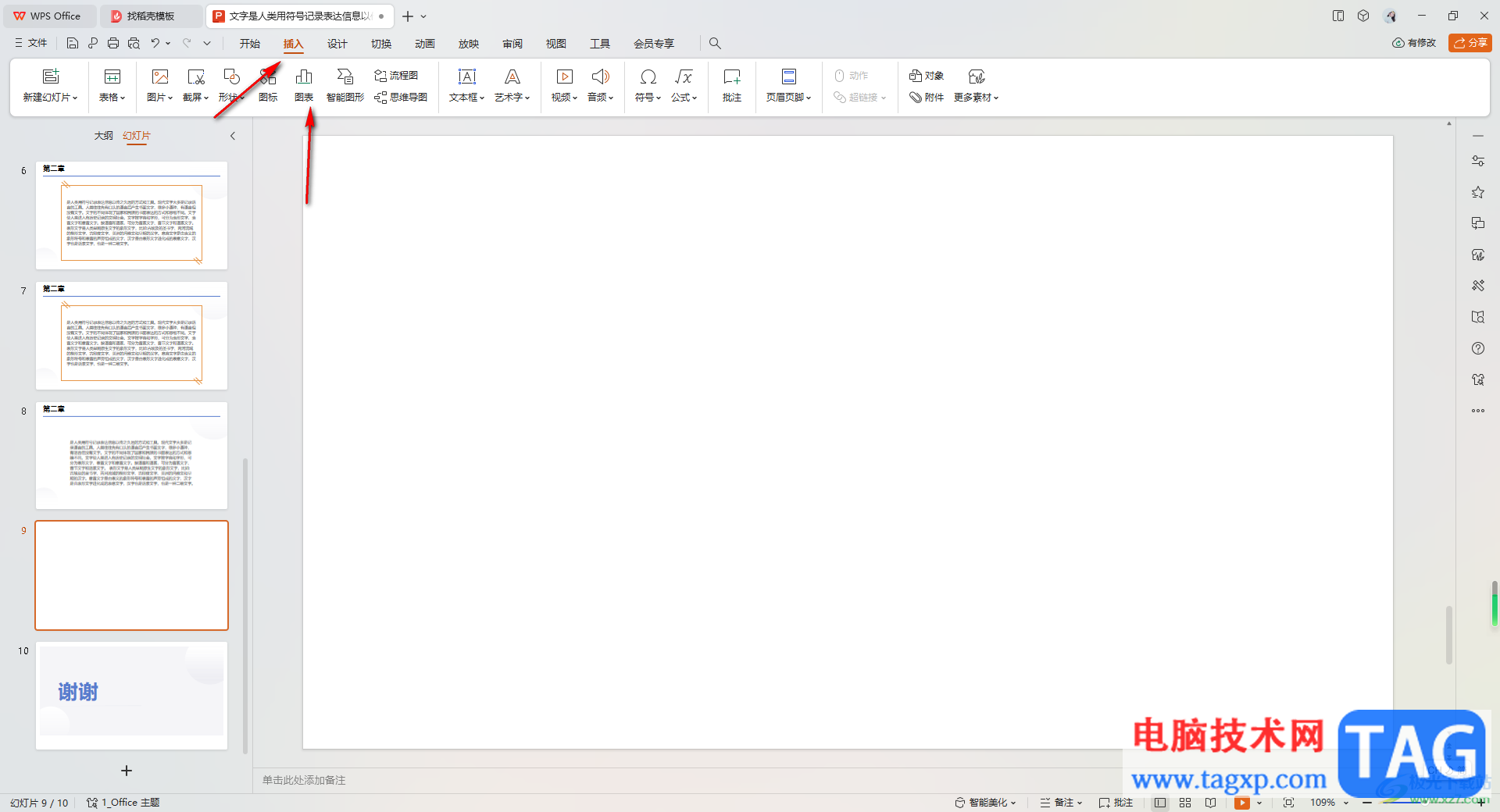
2.进入到页面中之后,在页面左侧的【柱形图】这个选项进行点击,之后在右侧的页面中将自己喜欢的图表样式进行点击插入即可。
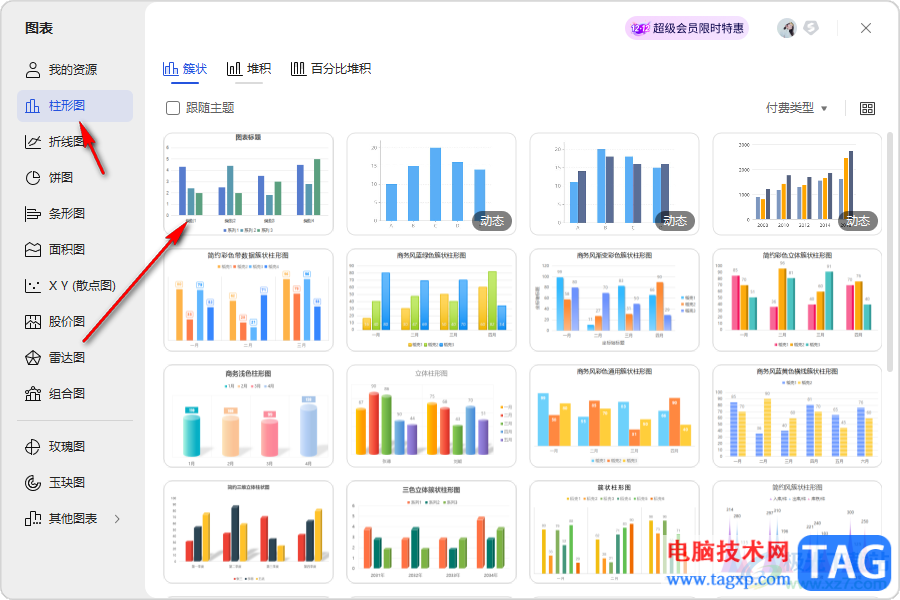
3.随后我们就会看到图表已经插入到页面中了,将该图表中自己需要更改颜色的系列进行点击,之后点击工具栏中的【设置格式】按钮,即可在右侧的位置显示出一个设置窗口。
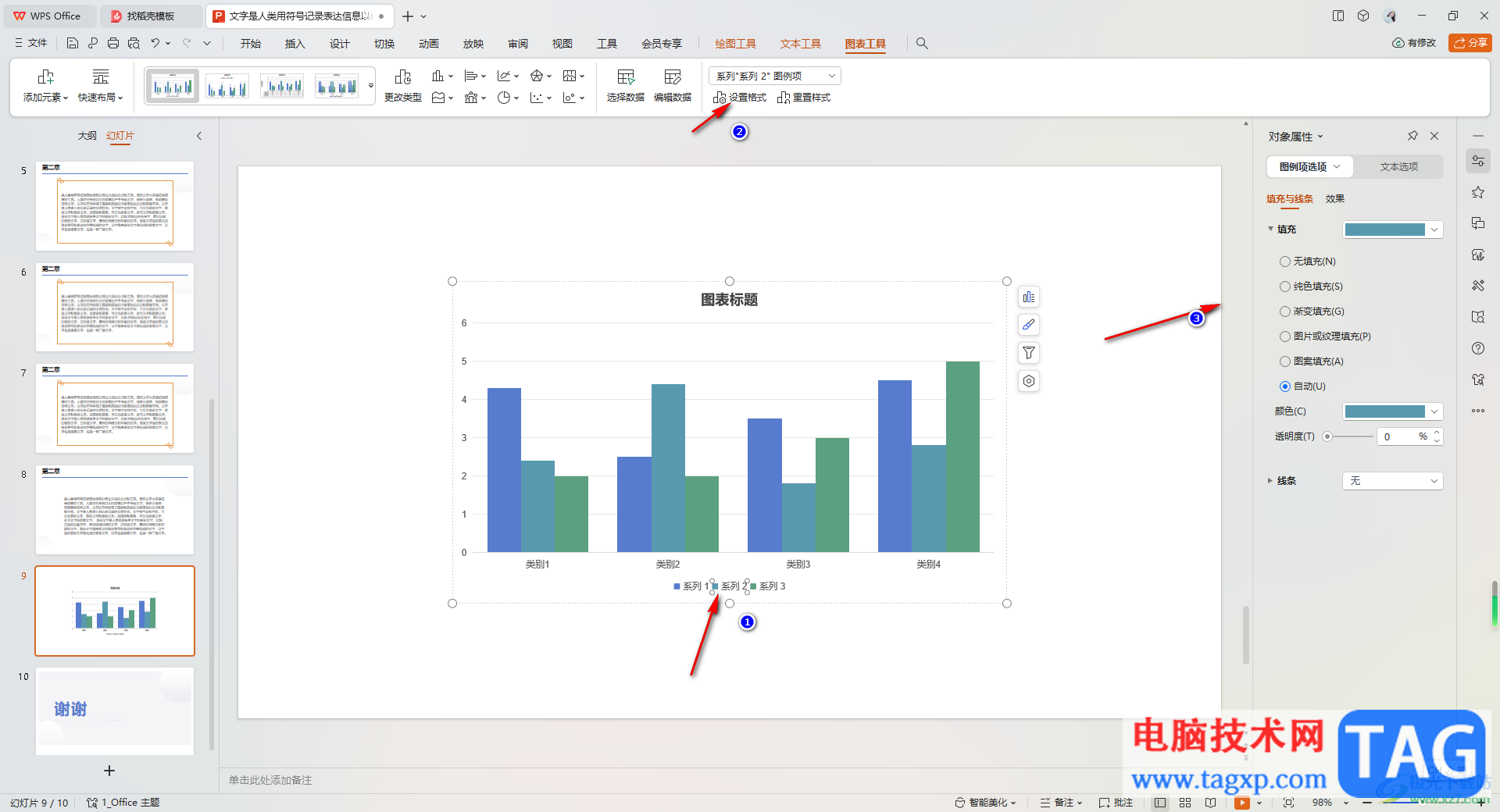
4.在右侧依次点击打开【图例项选项】-【填充与线条】,勾选【纯色填充】,将后面的颜色框下拉按钮点击打开。
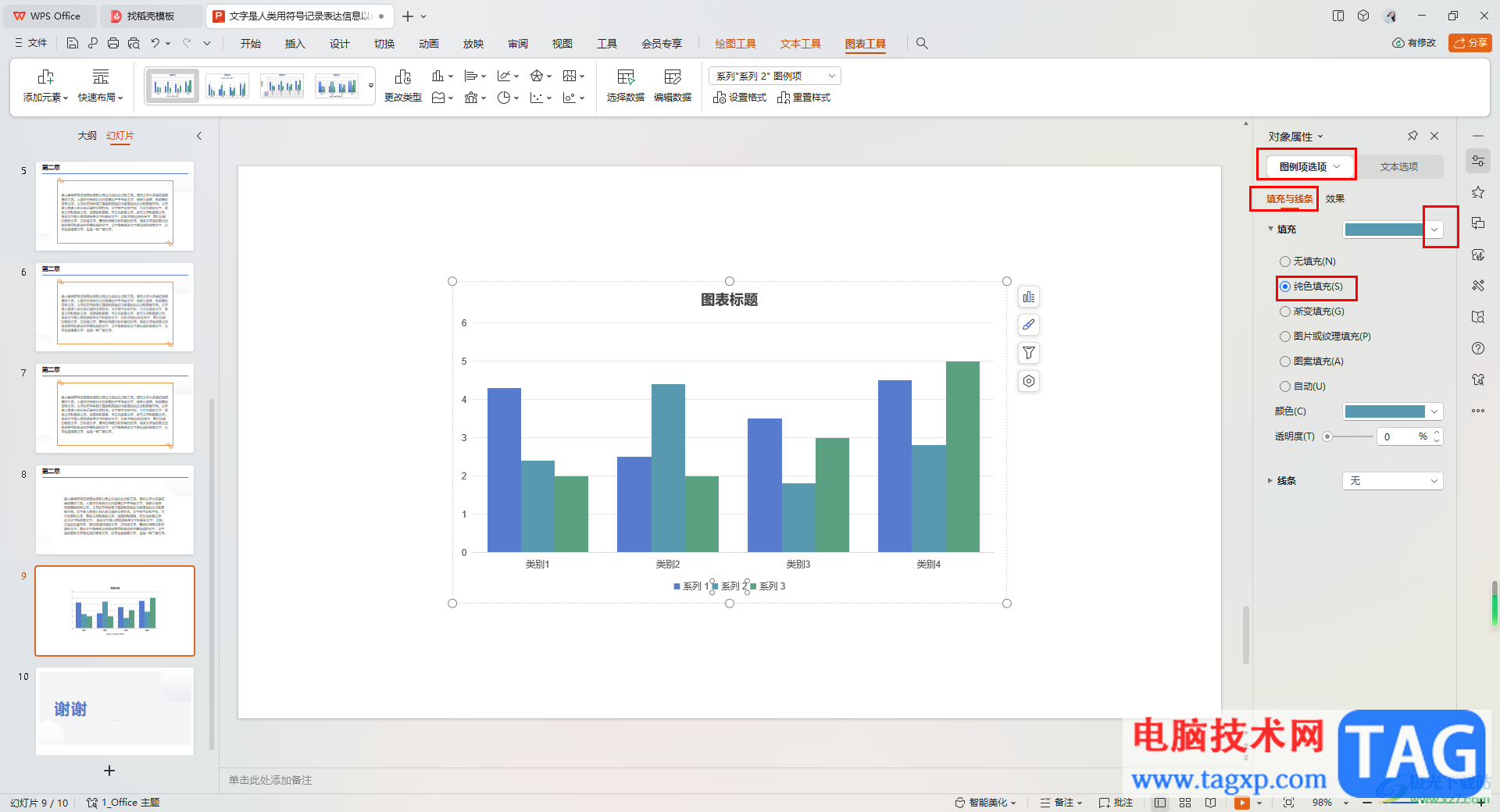
5.这时我们就可以选择自己喜欢的一种颜色,那么你可以看到刚刚我们选中的那一个系列的颜色已经更改好了,如图所示。
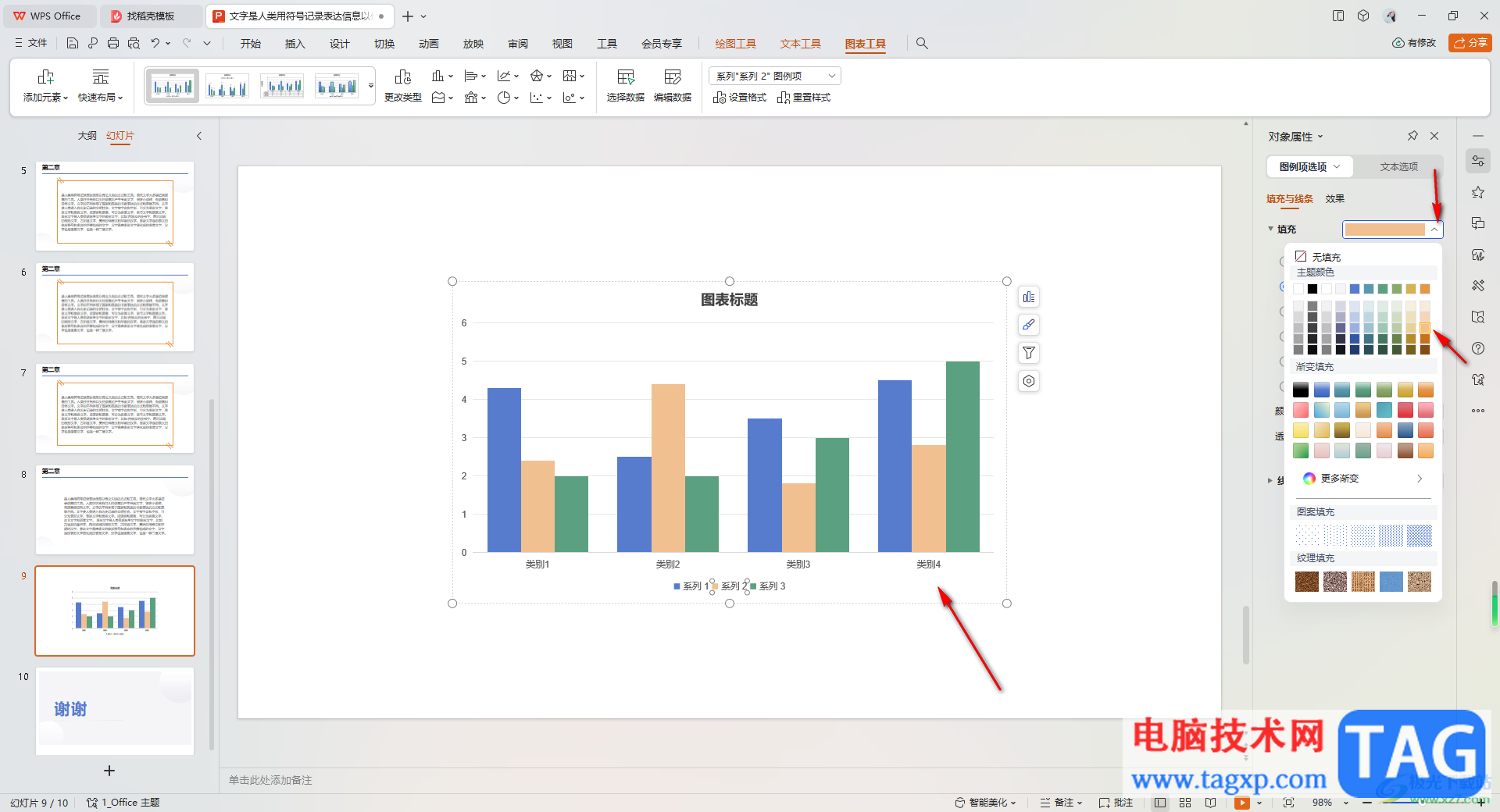
以上就是关于如何使用WPS 演示文稿更改系列颜色的具体操作方法,你可以任意的更改其中的系列的颜色,让我们的图表外观更加的美观突出,想要更改系列的话需要在图例项选项属性下进行更改,感兴趣的话可以操作试试。